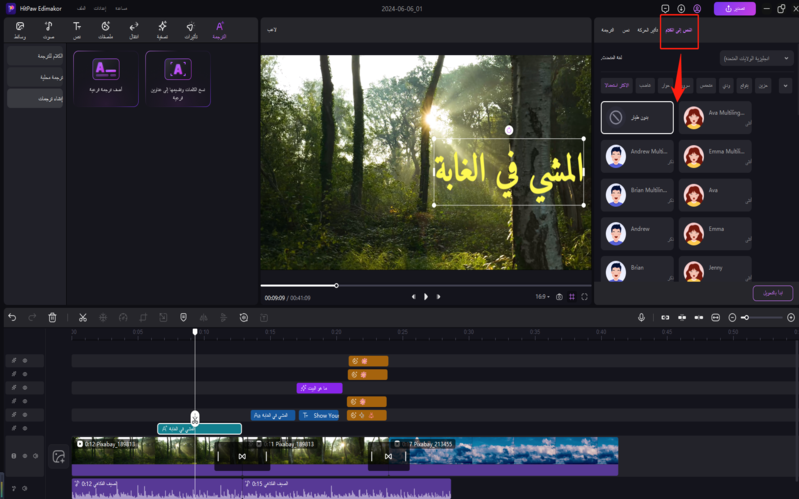يتيح لك HitPaw Edimakor (محرر الفيديو) تحميل مقاطع الفيديو والملفات الصوتية والصور والصور المتحركة. إلى جانب ذلك، يوفر HitPaw أيضا مكتبة وسائط مدمجة لك لاستيراد مقاطع الفيديو والصور والملصقات والصور المتحركة المشهورة إلى الفيديو الخاص بك. بمجرد البحث باستخدام الكلمات الرئيسية، يمكنك العثور بدقة على المواد المناسبة التي تريدها.
تستمد مكتبة الوسائط الخاصة به من:
- جيفي "GIPHY"
- أنسبلاش "Unsplach"
- بيكساباي "Pixabay"
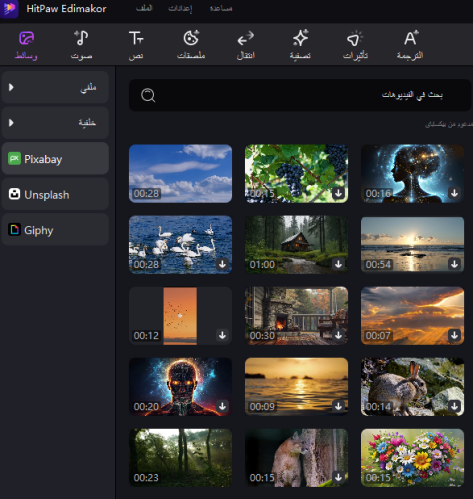
الجزء 1. تحرير مقاطع الفيديو
هل تريد تعديل مقاطع الفيديو الخاصة بك؟ اتبع الدليل التفصيلي أدناه.
إضافة فيديو إلى المسار
انقر لتحديد الفيديو، وانقر بزر الماوس الأيمن لاختيار "إضافة إلى مسار جديد" أو اسحب الفيديو إلى المسار الرئيسي في الجدول الزمني.
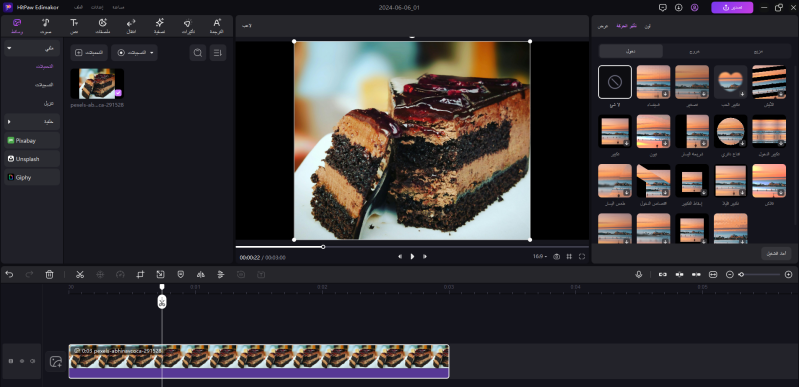
حذف الفيديو
أضف الفيديو الذي لا تريده؟ انقر فوق الفيديو المضاف، وانقر بزر الماوس الأيمن لاختيار "حذف" أو انقر فوق الزر "حذف" في شريط الأدوات السريع لحذفه.
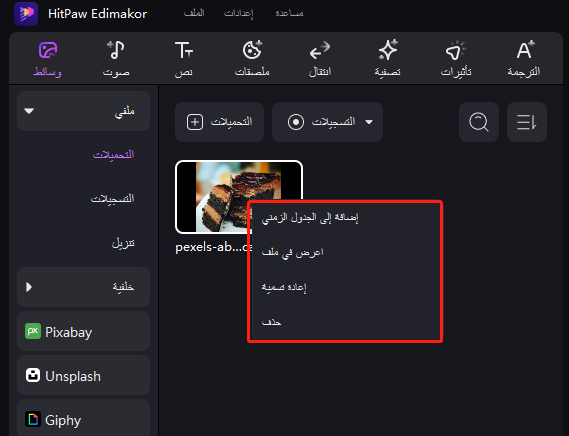
معاينة الفيديو
انقر فوق الزر "تشغيل" في نوافذ المعاينة لمشاهدة محتوى الفيديو الذي تقوم بتحريره. أو يمكنك تمكين "خط المعاينة" لعرض أو استهداف المكان الذي تريد البحث عنه.
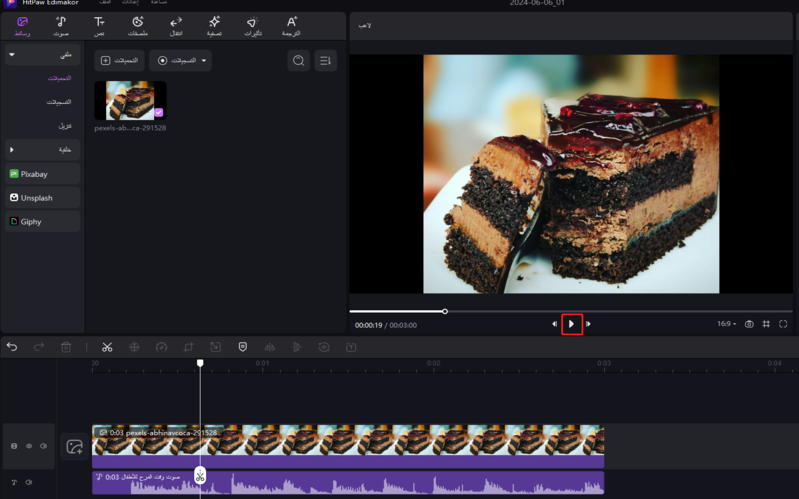
تقسيم الفيديو
من السهل حذف جزء واحد من الفيديو عن طريق التقسيم. ما عليك سوى الانتقال لسحب رأس التشغيل إلى نقطة البداية للجزء غير المرغوب فيه، ثم النقر فوق أيقونة "تقسيم" في شريط الأدوات السريع. توجه الآن للعثور على نقطة النهاية، انقر فوق "تقسيم" مرة أخرى. حدد الجزء غير المرغوب فيه، انقر فوق الزر "حذف" لحذفه.

نصائح:
إذا كنت تريد الاقتطاع من بداية الفيديو أو نهايته فقط، فيمكنك النقر على الفيديو في المخطط الزمني، أو سحب حافة البداية أو نهاية مقطع الفيديو للأمام أو للخلف لإزالة الجزء غير المرغوب فيه.
تغيير سرعة الفيديو
يوفر HitPaw Edimakor (محرر الفيديو) كلا من ميزات السرعة الموحدة وزيادة السرعة ، والتي يمكن أن تساعدك وحدة التحكم في السرعة الخاصة بها على إبطاء الفيديو أو تسريعه كما هو مطلوب بعدة خطوات.
1 . سرعة موحدة
لضبط الفيديو بسرعة موحدة، ما عليك سوى النقر فوق الفيديو على الجدول الزمني لتحديده. انقر فوق أيقونة "السرعة" في شريط الأدوات السريع. في النافذة المنبثقة، يمكنك سحب شريط التمرير أو تعيين مدة الفيديو لتغيير السرعة.
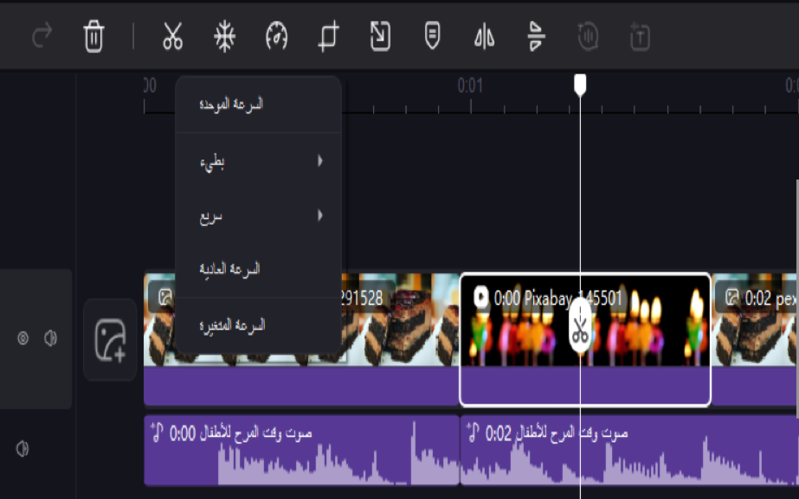
2. تغيير السرعة التدريجي
من حيث إنشاء منحدر سرعة على الفيديو، يمكنك النقر فوق أيقونة "السرعة" مرة أخرى، ثم تخصيص السرعة على الجانب الأيمن من مربع المعاينة. كما يوفر العديد من القوالب المجانية لزيادة السرعة.
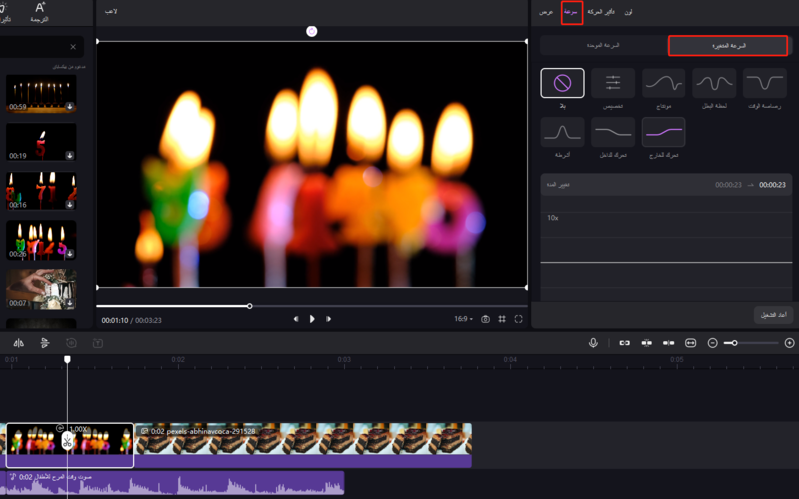
نصائح:
- عندما تقوم بتخصيص السرعة، يمكنك إضافة أي عدد تريده من العقد الزمنية.
- يمكنك إجراء تغييرات مخصصة على السرعة في القوالب.
اقتصاص الفيديو
يحتوي الفيديو على بعض الأجزاء التي لا تحتاجها؟ انقر على أيقونة "اقتصاص" في شريط الأدوات السريع بعد اختيار الفيديو في الجدول الزمني. اسحب التحديد للاحتفاظ بالجزء الذي تريده أو يمكنك تغيير نسبة العرض إلى الارتفاع لتعيين حجم التحديد، ثم انقله لتحديد الجزء الذي تريده. شغله للتحقق مما إذا كنت راضيا عن النتيجة. انقر فوق "موافق" لاقتصاص الفيديو.
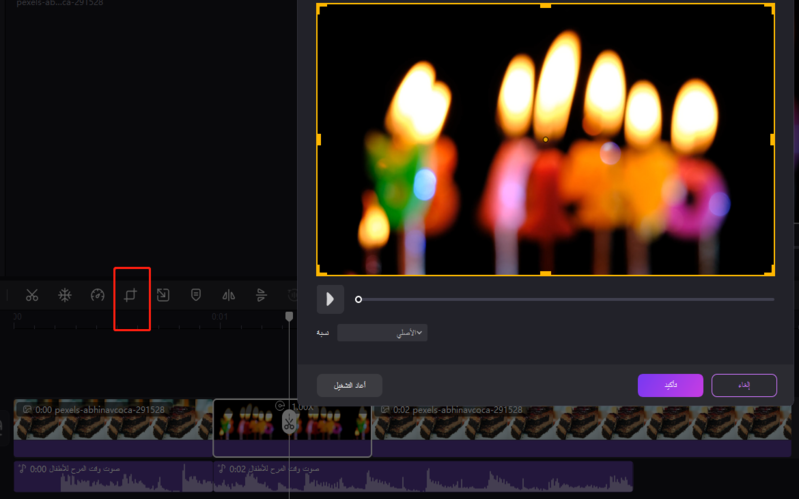
تجميد الإطار
يستخدم تجميد الإطار لإيقاف الإجراء والإطار في الفيديو. وهذا يعني أيضا أن الفيديو المتحرك يتم تحويله إلى السكون لفترة معينة من الوقت بسبب تجميد الإطار. إذا كنت ترغب في إنشاء فيلم أو بعض مقاطع الفيديو الإبداعية، فإن تجميد الإطار يعد ميزة رائعة للاستخدام.
ما عليك سوى النقر على أيقونة "ندفة الثلج" على شريط الأدوات السريع، ثم يتم عمل إطار التجميد. أو يمكنك النقر بزر الماوس الأيمن على المقطع في الجدول الزمني لاختيار "إضافة إطار تجميد".
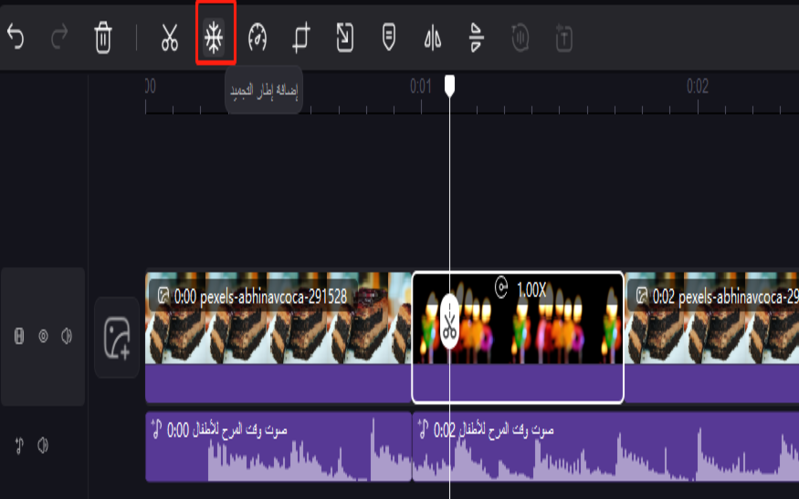
تحريك وتكبير الفيديو
يمكن لميزة التحريك&التكبير بسهولة جعل حركة الكاميرا ذات مظهر احترافي وإنتاج فيلم ثابت. ابحث عن ميزة التحريك&التكبير في أيقونة "اقتصاص" في الشريط السريع أعلى الجدول الزمني أيضا. حدد خيار " التحريك&التكبير " في الجزء العلوي من النافذة المنبثقة، ثم حدد مواضع البداية والنهاية. وبعد ذلك يمكنك معاينة التأثير بالنقر فوق أيقونة التشغيل أدناه. إذا كنت راضيا، فانقر فوق الزر "موافق".
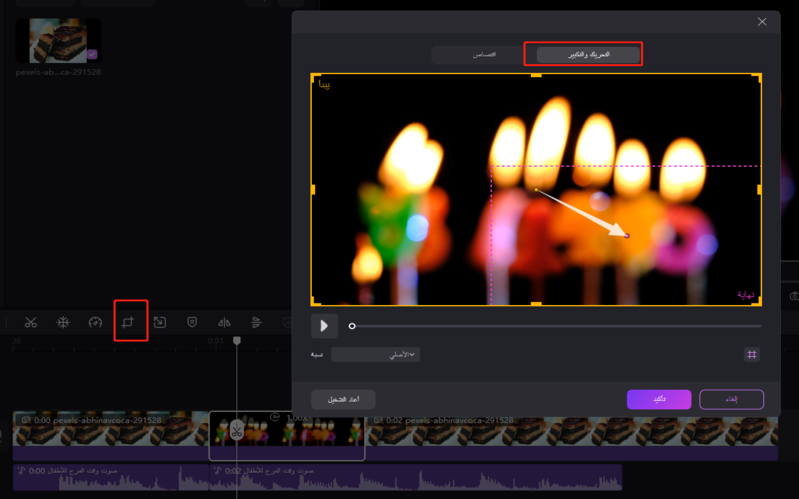
تدوير الفيديو
قم بتدوير الفيديو مباشرة عن طريق إدخال الزاوية التي تفضلها. يمكنك أيضا تحريك الماوس على أيقونة تدوير الدائرية للنقر على الزاوية التي تريد تدويرها أو مجرد تحريك المؤشر إلى الدائرة الصفراء الكبيرة للخط في نافذة المعاينة، ثم اسحب إلى الزاوية التي تريد تدويرها.
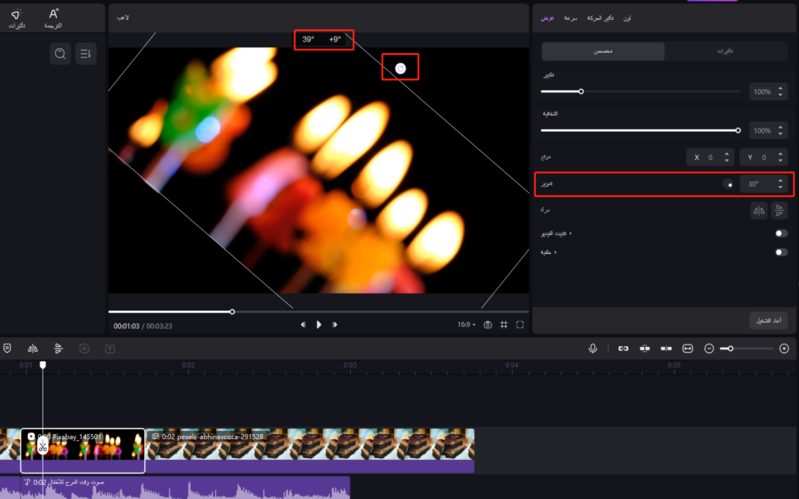
عكس الفيديو
عند تحديد الفيديو الخاص بك في الجدول الزمني، يمكنك العثور على خيارات المرآة: العكس الأفقي أو العكس الرأسي في جزء الخصائص العلوي الأيمن. انقر على العكس الأفقي أو الرأسي لعكس الفيديو الخاص بك.
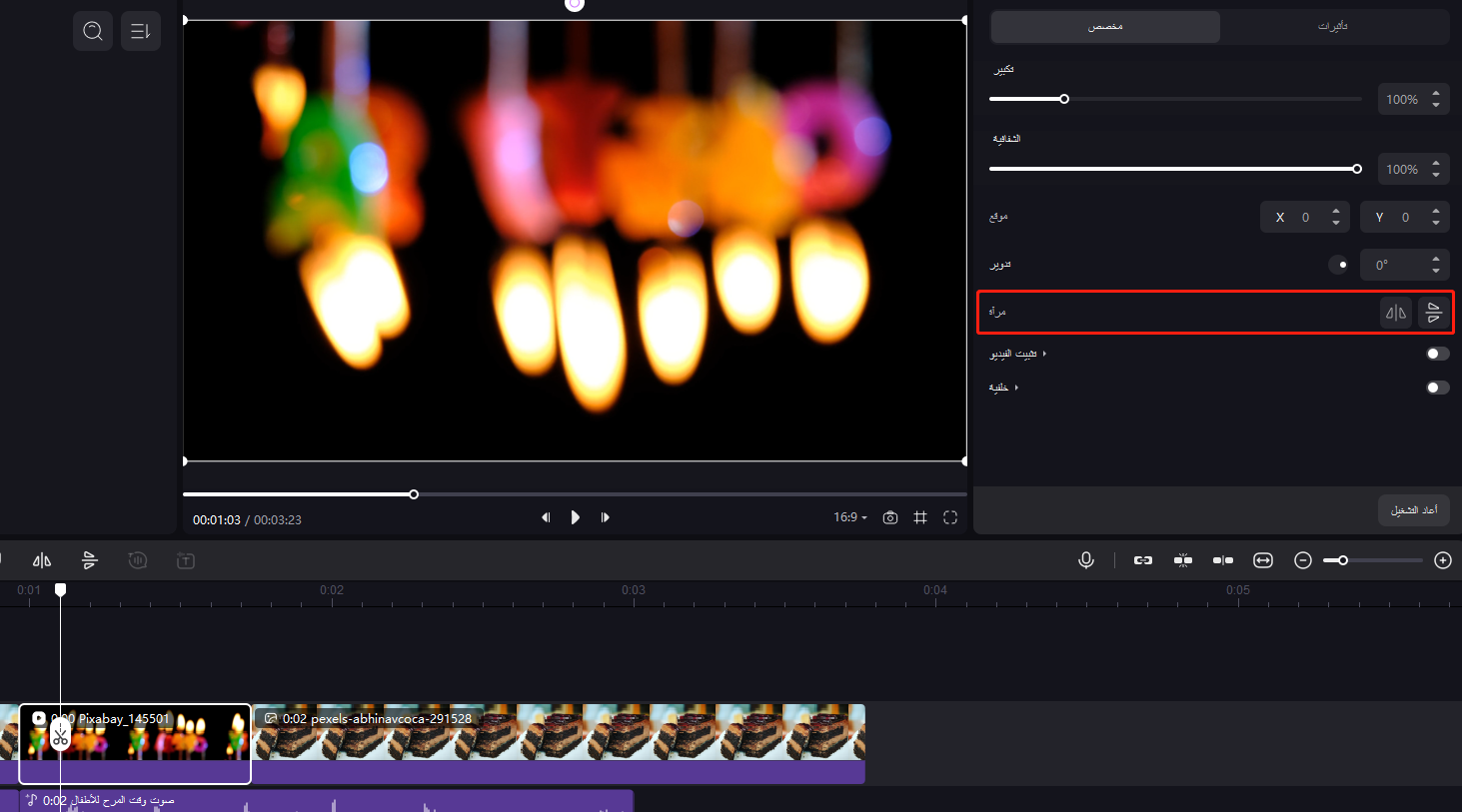
تكبير الفيديو
إذا كنت لا تريد أن يشغل الفيديو حيز النافذة بالكامل أو تريد تشغيل جزء واحد فقط، فيمكنك تكبير الفيديو أو تصغيره عن طريق سحب شريط التمرير أسفل "تكبير".
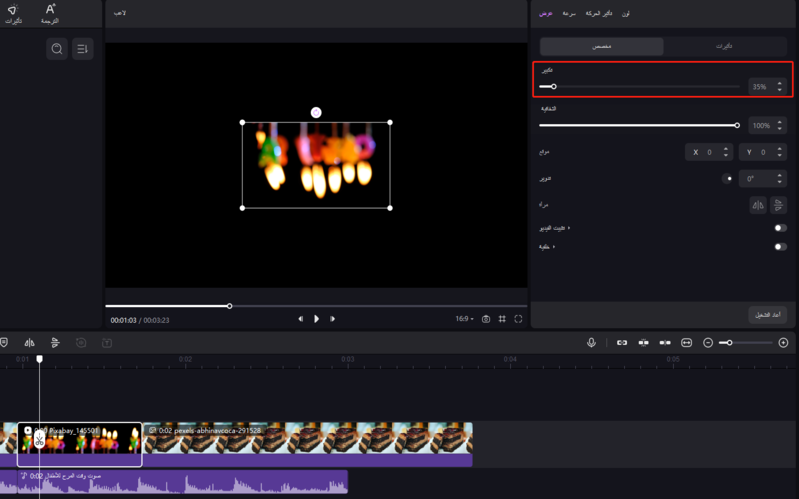
تغيير شفافية الفيديو
شفافية الفيديو 100٪ بشكل افتراضي. ولكن إذا كنت ترغب في ضبط الشفافية وإظهار الوسائط أو الخلفية خلف الفيديو، فما عليك سوى الانتقال لسحب شريط التمرير لتغيير الشفافية لتحقيق ذلك.
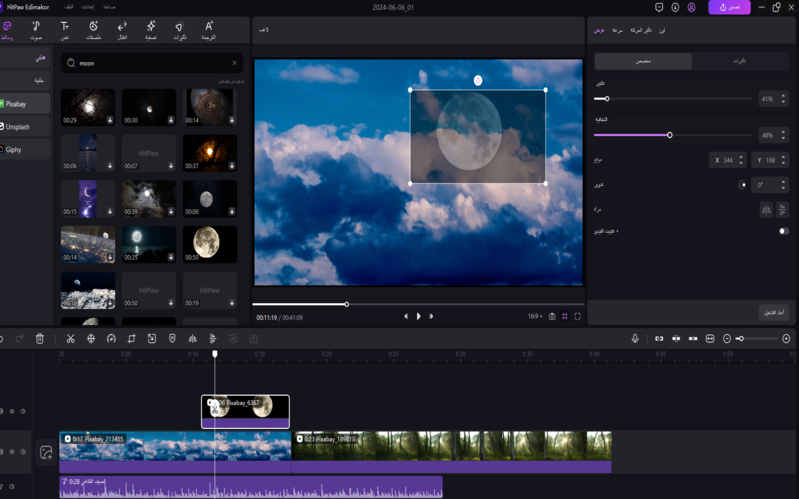
تثبيت الفيديو
في اللقطات المصورة باليد أو لقطات الحركة، ستهتز الصورة حتما، ولكن في مرحلة ما بعد الإنتاج يمكننا إبقائها أكثر ثباتا بمساعدة ميزة تثبيت الفيديو، والتي يمكن أن تقضي على حركة الكاميرا غير المرغوب فيها في مقاطع الفيديو الخاصة بك. لجعل تأثير تثبيت الفيديو أكثر وضوحا وفعالية، تحتاج إلى استخدام HitPaw Edimakor (محرر الفيديو)، مع أداة تثبيت الفيديو المدمجة، لجعل الفيديو الخاص بك أكثر سلاسة واحترافية بنقرة واحدة.
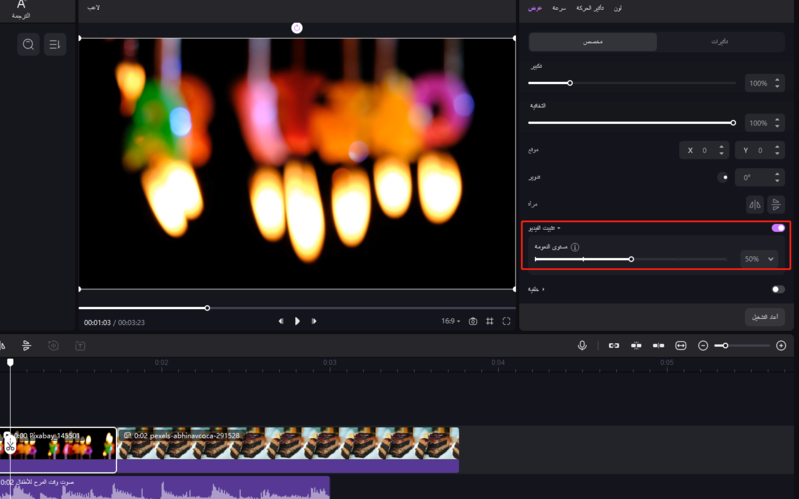
الخطوات:
- قم بتحميل الفيديو الخاص بك، وابحث عن التثبيت في نافذة الخصائص، ثم قم بتمكينه.
- المستوى الافتراضي هو مستوى سلس بنسبة 50٪، ولكن يمكنك أيضا زيادته إلى 75٪ أو 100٪.
نصائح:
مستوى السلس الأعلى يجعل الصور أكثر ثباتا، ولكنه يتسبب في نطاق اقتصاص صور أكبر.
تغيير خلفية الفيديو
في بعض الأحيان، لا يمكن أن يغطي الفيديو الخاص بك الخلفية بنسبة 100٪. في هذه الحالة، قد ترغب في الحصول على خلفية واحدة جميلة. يمكن أن يساعدك HitPaw Edimakor (محرر الفيديو) في تغيير الخلفية دون جهد. فقط تأكد من تحديد الفيديو في الجدول الزمني. انتقل إلى نافذة العرض، وقم بالتمرير لأسفل وستجد خيار الخلفية. حدد "Guassian Blur" "اللون" أو "الصورة" لتغيير الخلفية إلى اللون أو الصورة حسب طلبك.
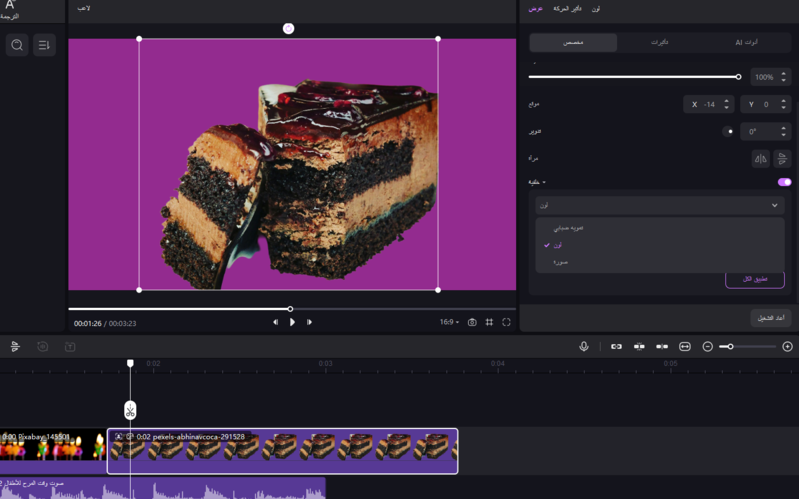
نوفر أيضا وظيفة منتقي الألوان لمساعدتك في اختيار الخلفية المناسبة بسرعة عن طريق النقر فوق المؤشر وسحبه. حدد القائمة المنسدلة لتحديد "اللون" في خيار الخلفية. انقر فوق المربع الملون لتخصيص لون الخلفية، ثم يمكنك العثور على منتقي الألوان على الجانب الأيمن من اللون الأساسي، والنقر فوقه، ثم حرك الماوس إلى اللون الذي تريده على الشاشة. سيترك اللون الذي تختاره أيضا سجلا على هذا البرنامج في المرة التالية التي تستخدمه فيها مرة أخرى.
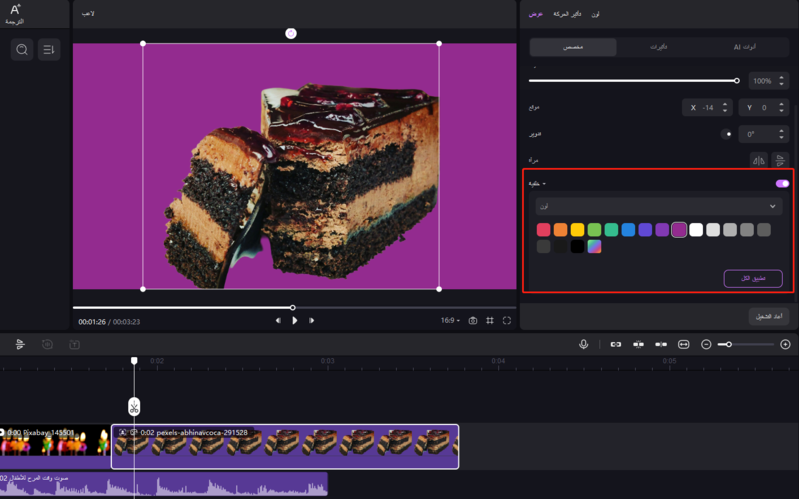
إنشاء صورة داخل صورة
لإنشاء فيديو صورة داخل صورة، يمكنك إضافة مقطع فيديو واحد في المسار الرئيسي، ثم اسحب مقطع فيديو آخر تريد تعيينه كفيديو أصغر إلى مسار جديد، انتقل إلى نافذة المعاينة، اسحب زاوية الفيديو لضبط الحجم ونقله إلى المكان الذي تريد وضعه فيه. الآن، يمكنك تشغيله للتحقق مما إذا كان هذا هو ما تحتاجه.
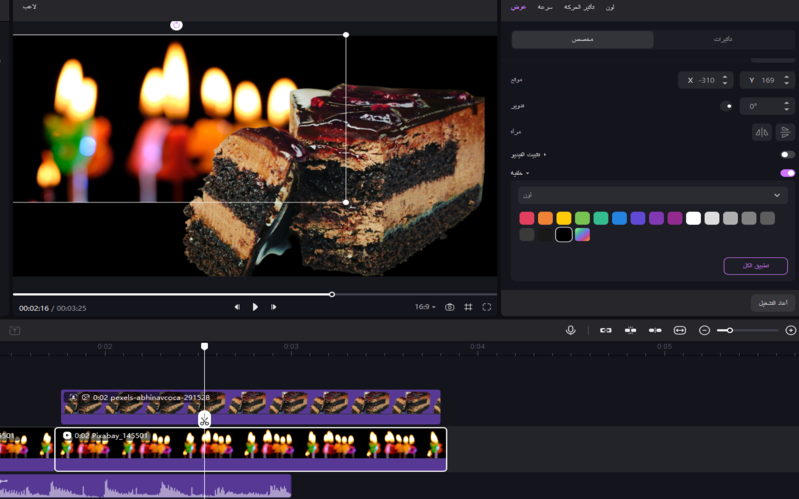
من أجل نقل الفيديو الخاص بك إلى الموضع الذي تريده، نقدم وظيفة الخطوط المساعدة. عندما تقوم بنقل الفيديو الخاص بك إلى منتصف الفيديو أو حدوده، سيظهر الخط المساعد لتذكيرك. إذا لم تعد بحاجة إلى الخطوط المساعدة بعد الآن، فيمكنك أيضا إغلاق ميزة الخط المساعد بالنقر فوق الأيقونة الموجود على يسار أيقونة ملء الشاشة في مربع المعاينة.
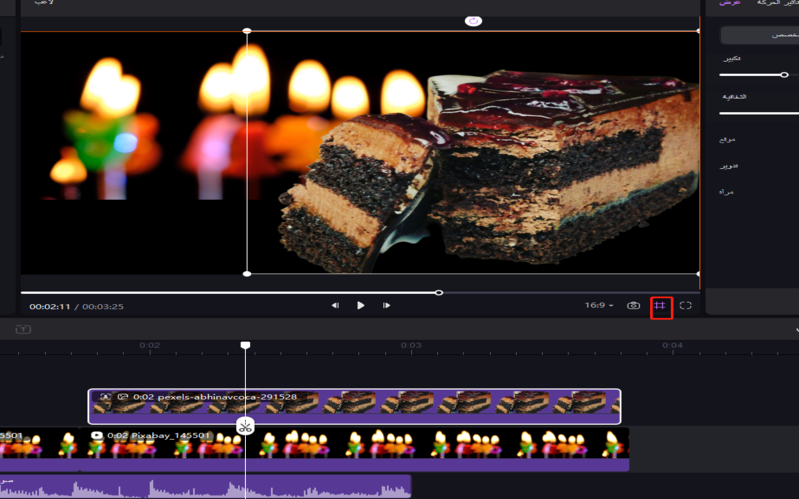
الجزء 2. تحرير الصوتيات
يمكن ل HitPaw Edimakor (محرر الفيديو) أيضا إجراء تعديلات احترافية على الصوت الخاص بك. اقرأ الدليل أدناه.
إضافة موسيقى خلفية ومؤثرات صوتية
يمكن أن تجلب الموسيقى الخلفية والمؤثرات الصوتية الكثير من المرح لمقاطع الفيديو الخاصة بك. ما عليك سوى إضافة الفيديو إلى المسار الرئيسي أولا، وسحب الصوت من لوحة الوسائط أو جهاز الكمبيوتر الخاص بك إلى الجدول الزمني، وبعد ذلك يمكنك التشغيل للتحقق مما إذا كان هذا هو ما تحتاجه.
حذف الصوت
إذا وجدت أن الصوت الخاص بك قد تمت إضافته عن طريق الخطأ، فيمكنك النقر فوق المسار الصوتي أو النقر بزر الماوس الأيمن لتحديد "حذف" أو النقر فوق أيقونة "حذف" في شريط الأدوات السريع لحذف هذا الصوت.
كتم الصوت
إذا لم تكن بحاجة إلى أصوات الفيديو الأصلية، فيمكنك النقر مباشرة على أيقونة الصوت على الجانب الأيسر من الجدول الزمني.
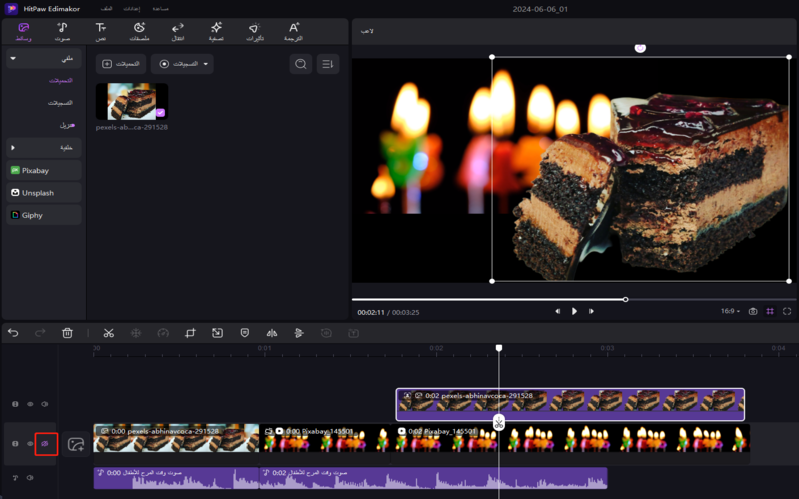
فصل الصوت
انقر بزر الماوس الأيمن لاختيار الفيديو وستجد خيار "فصل الصوت". انقر فوقه وسيظهر مسار صوتي جديد تلقائيا.
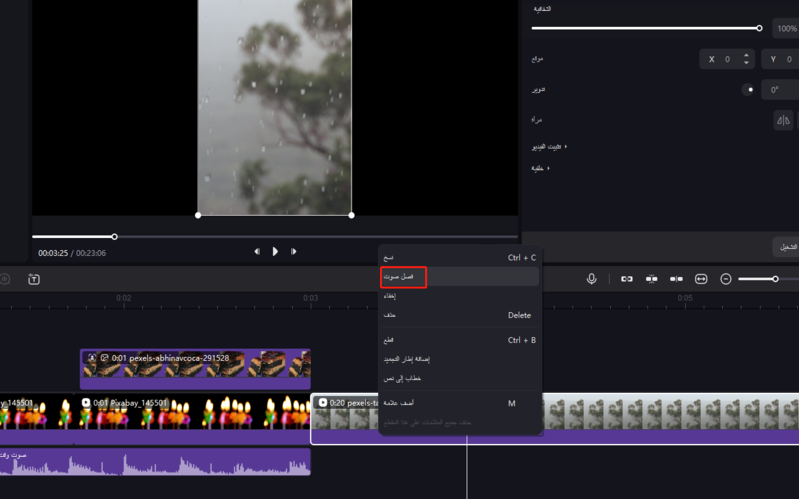
تقسيم الصوت
انقر لاختيار الصوت الذي تريد قصه. يمكنك تقسيمها مباشرة أو النقر على أيقونة التقسيم في شريط الأدوات السريعة.
تغيير سرعة الصوت
حدد الصوت في الجدول الزمني، وانقر على أيقونة السرعة ثم ستجد بعض الخيارات لتغيير سرعة الصوت. يمكنك أيضا ضبط خصائص السرعة في لوحة الخصائص.
تغيير مستوى الصوت
يمكنك رفع الصوت أو تخفيضه عن طريق سحب شريط التمرير في لوحة الخصائص.
التلاشي أو الظهور
عن طريق سحب شريط التمرير في لوحة الخصائص، يمكنك جعل الصوت يظهر تدريجيا أو يتلاشى في الفيديو.
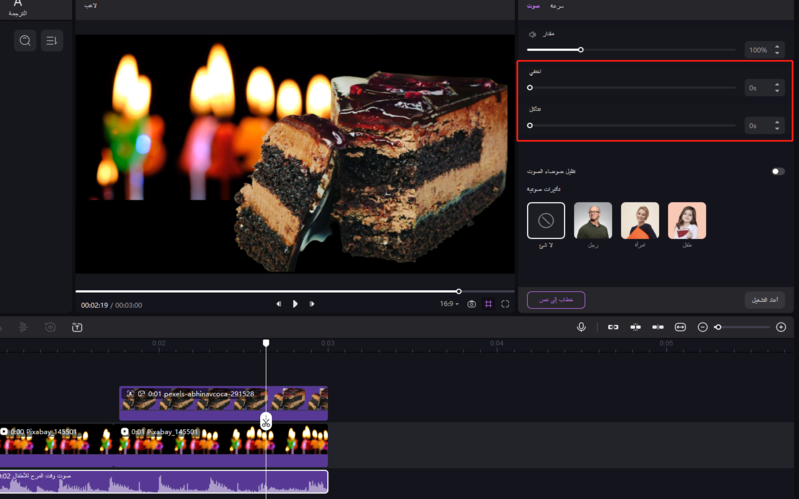
تقليل الضوضاء
لتقليل الضوضاء في الفيديو الخاص بك، يمكنك النقر فوق "الصوت" في لوحة تحرير الفيديو ثم تمكين "تقليل الضوضاء".
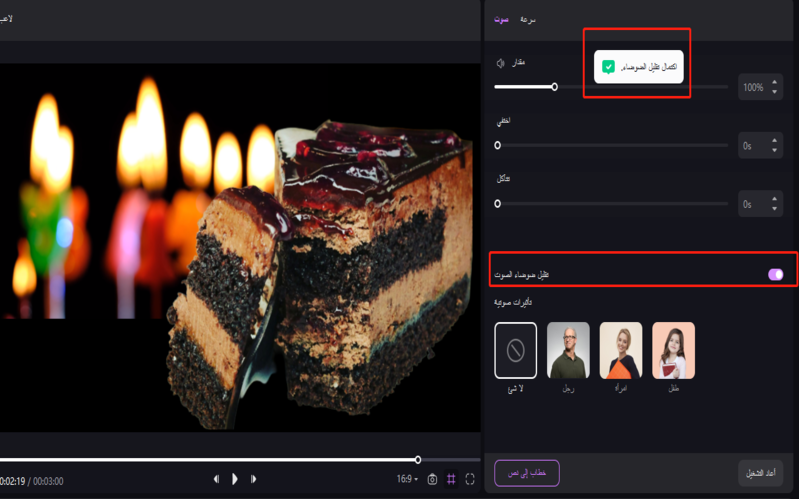
مستعرض الصوت
انقر فوق "التأثيرات" وستجد ميزة مستعرض الصوت. باستخدام هذه الميزة، يمكنك إضافة المزيد من العناصر المرئية إلى الفيديو الخاص بك، مما يجعله أكثر جاذبية.
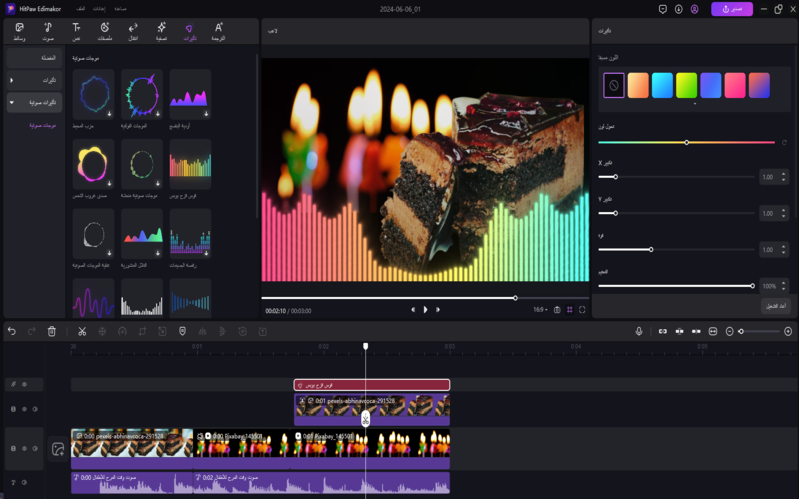
الجزء 3. تحرير الصور
الصور وملفات الصور المتحركة مدعومة للاستيراد إلى هذا البرنامج، لذا يمكن تحرير صورك وصورك المتحركة هنا.
إضافة صورة إلى المسار
انتقل إلى مكتبة الوسائط، وانقر فوق الصورة، وانقر بزر الماوس الأيمن لتحديد "إضافة إلى مسار جديد" أو اسحب الصورة لإضافتها إلى الجدول الزمني.
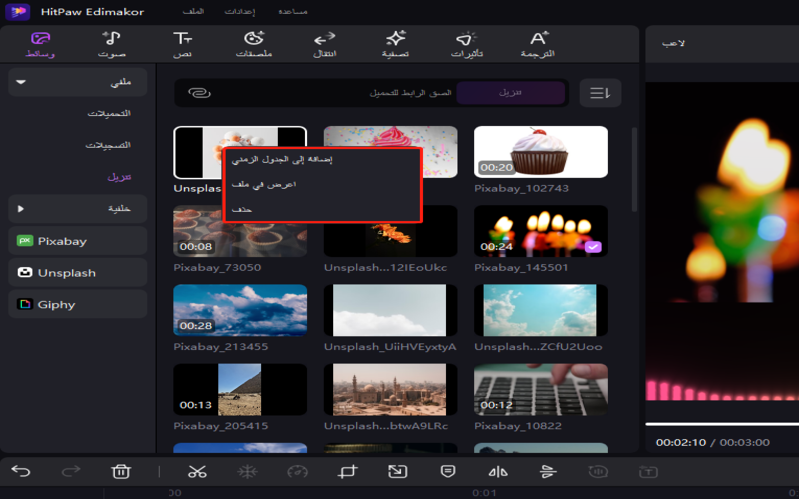
حذف الصورة
حدد الصورة في الجدول الزمني، وانقر على أيقونة "حذف" أو انقر بزر الماوس الأيمن لتحديد الزر "حذف" لحذف الصورة.

تكبير الصورة
يمكنك بسهولة العثور على إعداد التكبير / التصغير بعد تحديد الصورة. ما عليك سوى سحبه لضبط الصورة أو يمكنك سحب زاوية الصورة في نافذة المعاينة للتكبير أو التصغير.

تغيير شفافية الصورة
في بعض الحالات، تحتاج إلى تغيير شفافية الصورة، ما عليك سوى سحب شريط التمرير أسفل "الشفافية" في النافذة العلوية اليمنى لتغيير الشفافية بعد تحديد الصورة في الجدول الزمني.
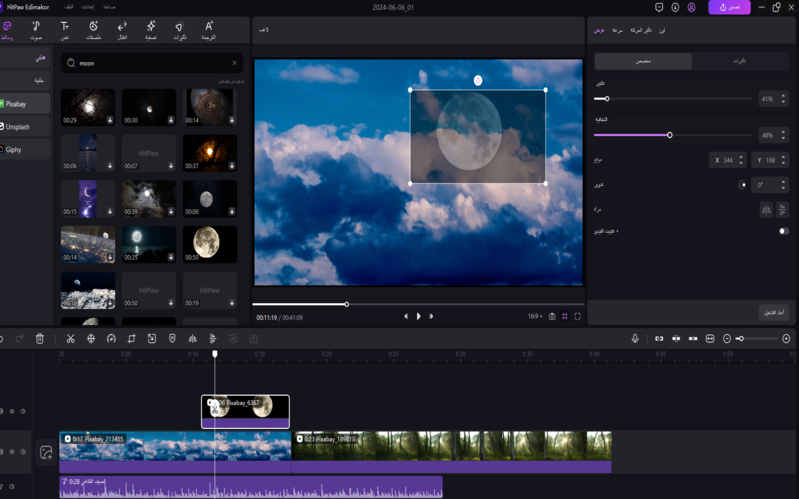
تدوير الصورة
هناك ثلاث طرق لتدوير الصورة: قبل اختيار طريقة واحدة، تحتاج إلى النقر لتحديد الصورة للعثور على جميع الخيارات.
الطريقة 1. انقر على نقطة الدائرة أسفل "تدوير" لتغيير اتجاه الصورة.
الطريقة 2. أدخل الرقم الدقيق للكيفية التي تريد تدويرها بها.
الطريقة 3. ابحث عن النقطة الصفراء في نافذة المعاينة، وحرك المؤشر إلى النقطة الصفراء الأكبر، واضغط لفترة طويلة لسحبها وتغيير الاتجاه.
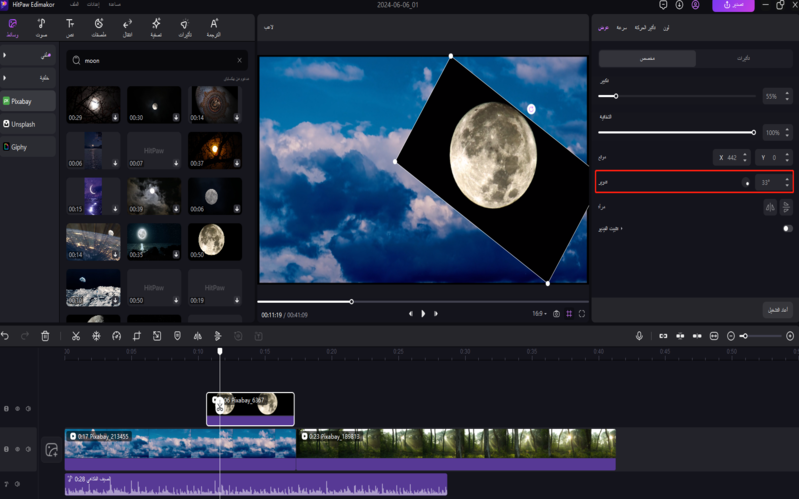
عكس الصورة
توجد وظيفة المرآة أيضا في النافذة العلوية اليمنى ، يمكنك النقر فوق العكس الأفقي أو العكس الرأسي لعكسه بنجاح.
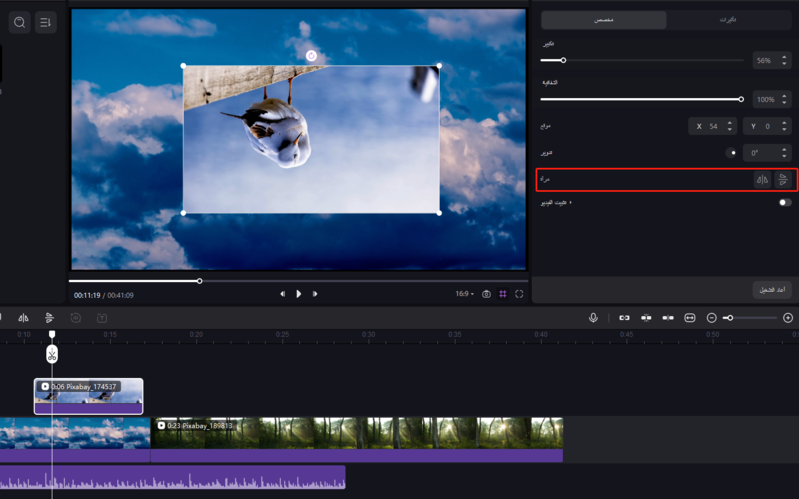
تغيير موضع الصورة
مثل جميع وظائف تحرير الصور، تحتاج إلى الاحتفاظ بالصورة في الحالة المحددة ، لذا حرك المؤشر إلى نافذة المعاينة واضغط لفترة طويلة على الصورة لنقلها إلى المكان الذي تريده.
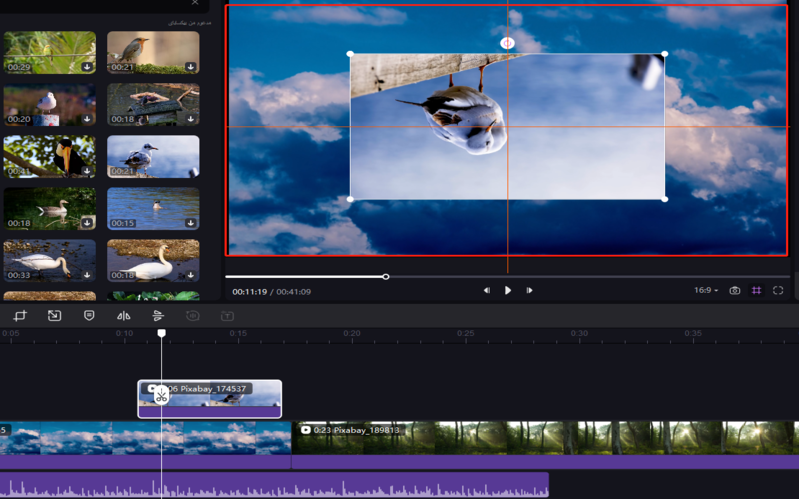
تغيير مدة الصورة
عند إضافة الصورة إلى الجدول الزمني، ستضاف بالمدة الافتراضية. ولكن ماذا لو كنت تريد أن تظهر هذه الصورة لفترة أطول أو أقصر؟ كل ما عليك القيام به هو تغيير مدتها. يمكنك سحب حافة الصورة إلى الطول الذي تريده. هذا سهل للغاية.
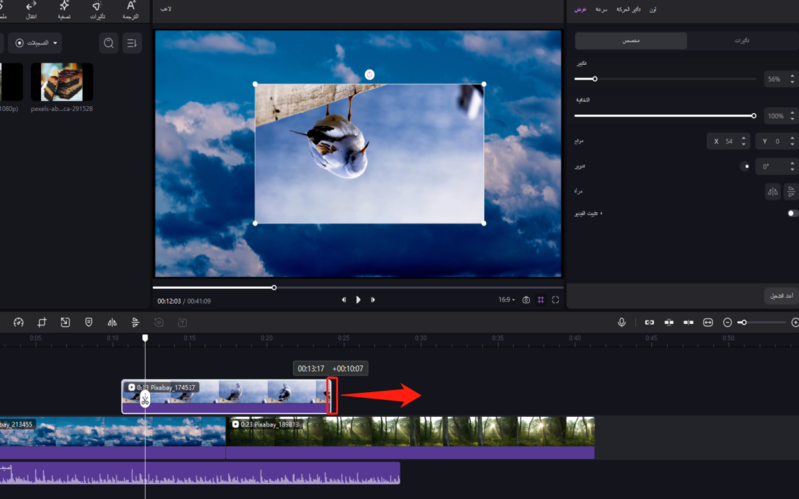
ضبط الصورة
يمكنك العثور على خيارات السطوع والتباين والتشبع والشحذ والتمييز والظل ودرجة الحرارة والنغمة بعد النقر فوق "ضبط"، فقط اسحب شريط التمرير لضبط صورتك.
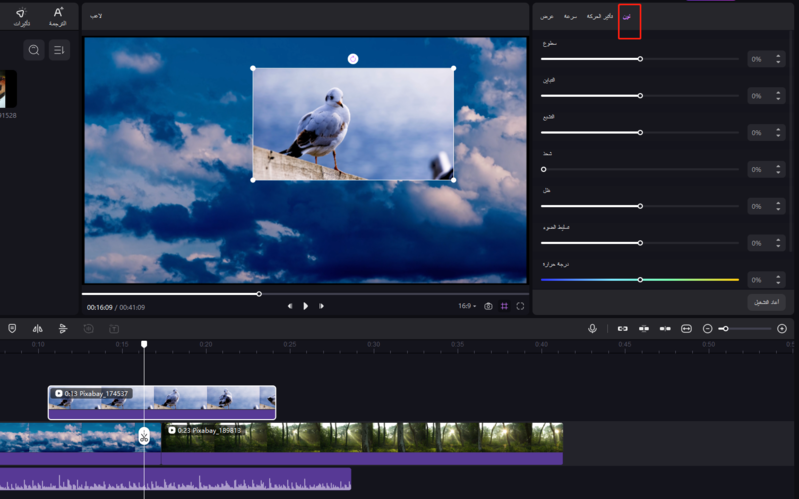
الجزء 4. إضافة النصوص
يتيح لك HitPaw Edimakor (محرر الفيديو) إدخال النصوص في الفيديو وتحرير النصوص. فيما يلي بعض الخطوات السهلة.
إضافة نص وتحريره
الخطوة 1: انقر فوق "نص" في لوحة الوسائط ثم اسحب "النص الافتراضي" إلى الفيديو في لوحة الجدول الزمني.
الخطوة 2: يمكنك تغيير مدة النص عن طريق سحب حافته. يمكنك تحريك أو سحب زاوية النص في نافذة المعاينة لتغيير حجمه وموضعه.
الخطوة 3: يمكنك العثور على خصائص مختلفة لتحرير النص في لوحة الخصائص. يمكنك إدخال كلماتك الخاصة، وتغيير الخطوط والأحجام، وتغيير لون النص والشفافية، وحتى تدوير النص، وما إلى ذلك. هناك أيضا بعض أنماط النص المحددة مسبقا لتختار منها.
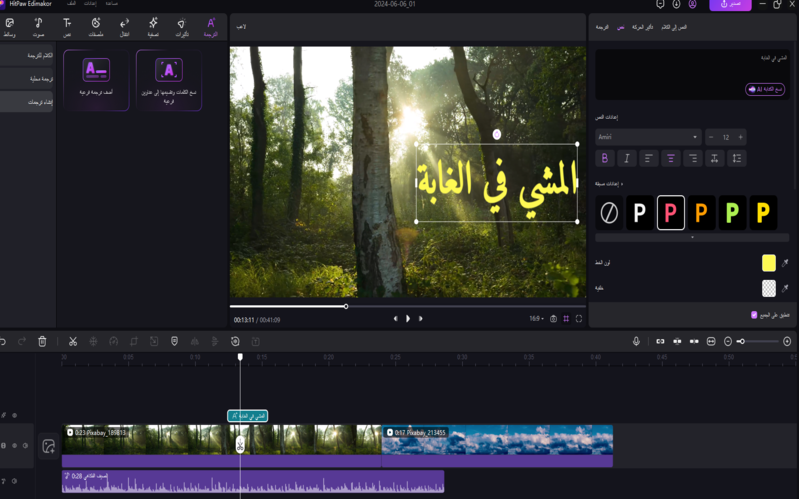
إضافة مؤثرات للنص
في لوحة الخصائص، يمكنك أيضا العثور على العديد من تأثيرات الرسوم المتحركة للنص المضاف.
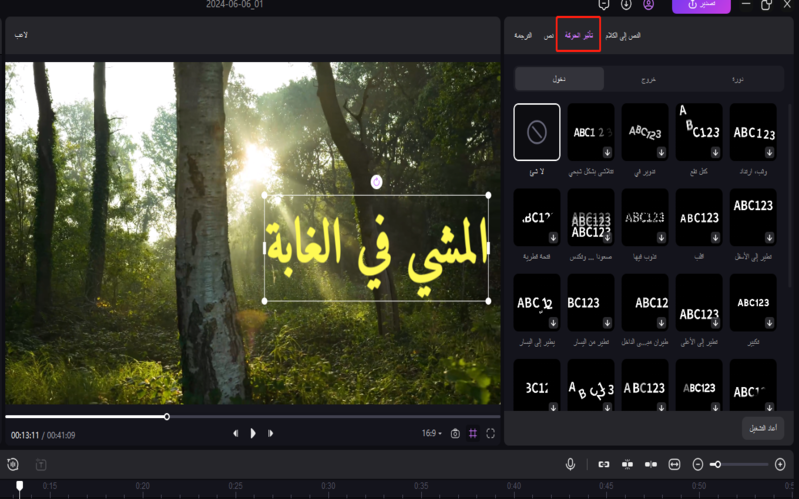
استخدام Wordart
في لوحة الوسائط، يمكنك العثور على أنماط النص الأساسية وWordart. انقر فوق النمط الذي يعجبك واسحبه إلى الفيديو، وبعد ذلك يمكنك تحرير النص وإضافة حركة في لوحة الخصائص.
إذا أضفت نصا خاطئا، فيمكنك النقر فوقه ثم النقر فوق أيقونة الحذف في لوحة الجدول الزمني، أو يمكنك فقط النقر بزر الماوس الأيمن فوقه ثم اختيار "حذف".
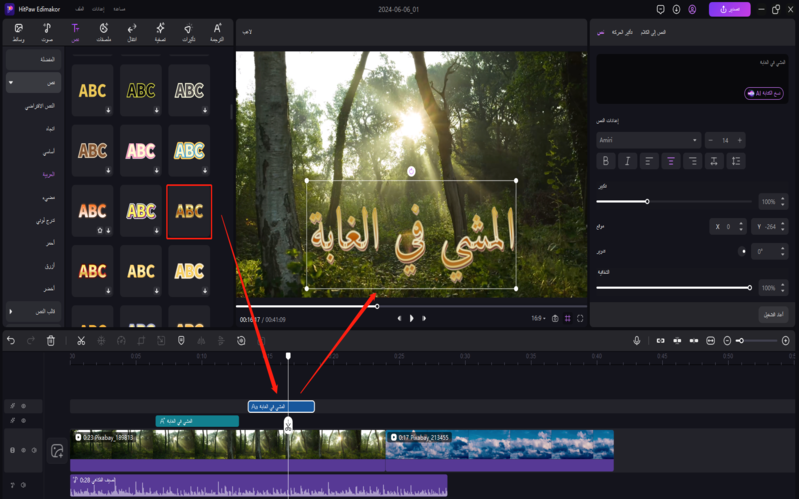
استخدام قالب نص
في لوحة الوسائط، يمكنك العثور على قوالب النص ذات التأثيرات الفاخرة. انقر فوق القالب الذي يعجبك واسحبه إلى الفيديو، وبعد ذلك يمكنك تحرير النص في لوحة الخصائص.
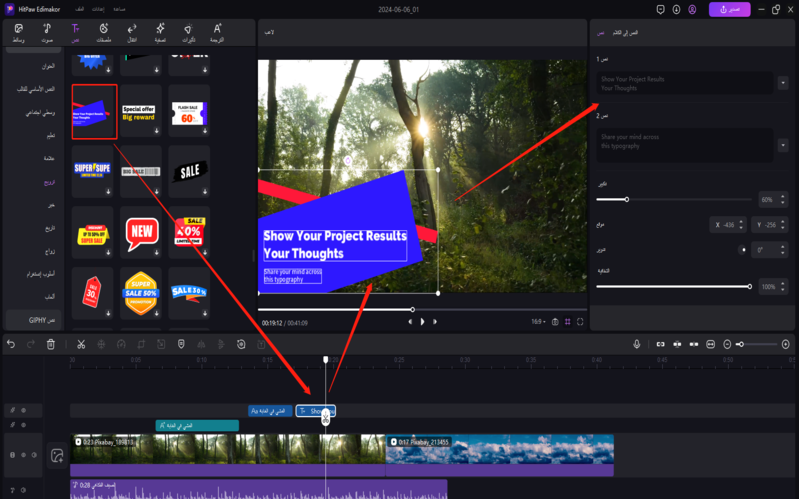
الجزء 5. إضافة ملصقات
تتمتع الملصقات بالسحر لجعل الفيديو الخاص بك أكثر مرحا. يوفر HitPaw Edimakor (محرر الفيديو) المئات من الملصقات المثيرة للاهتمام والشعبية لجعل مقاطع الفيديو الخاصة بك أكثر جاذبية.
إضافة ملصق
ابحث عن الملصقات في عمود "الملصقات" في الزاوية العلوية اليسرى من الواجهة. قم بسحب الملصق الذي تريده إلى لوحة الجدول الزمني وأضفه إلى الفيديو.
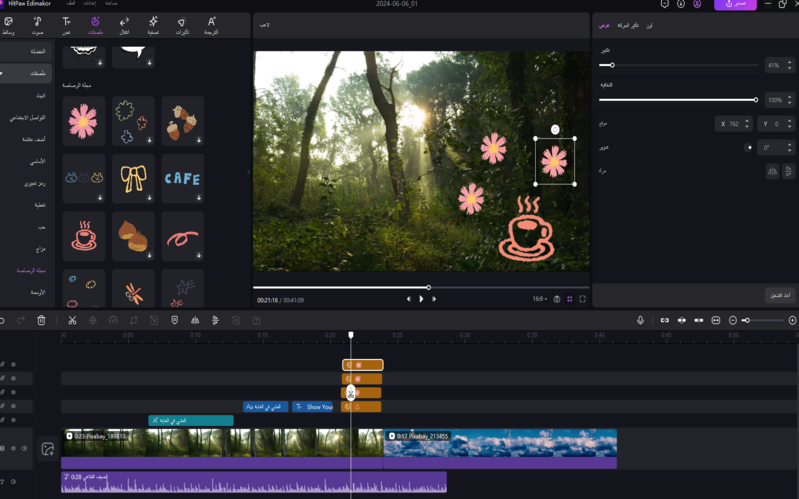
تحرير الملصق
- قم بتغيير مدة الملصق عن طريق سحب حافته في الجدول الزمني.
- اضبط حجمه عن طريق سحب الزاوية في نافذة المعاينة أو سحب شريط التمرير أسفل خيار "التكبير".
- قم بتغيير موضعه بالماوس لتحريك النقطة الصفراء أو تدويرها، أو أدخل رقم الموضع X وY بالضبط في نافذة المعاينة.
- اضبط اتجاه الملصق عن طريق سحب الرافعة، أو النقر فوق نقطة الدائرة عند خط وظيفة التدوير، أو إدخال رقم الاتجاه الفعلي للتدوير.
- عكس الملصق عن طريق العكس أفقيا أو رأسيا.
- قم بتغيير شفافية الملصق عن طريق سحب شريط التمرير أسفل "الشفافية".
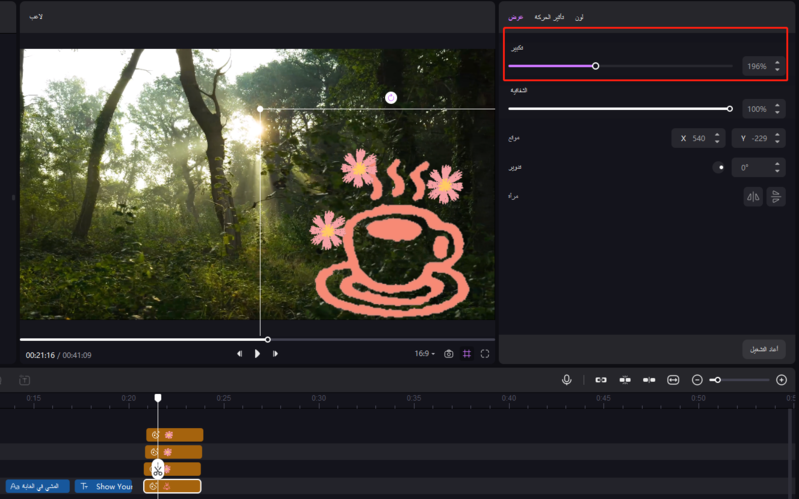
حذف الملصق
حدد الملصق في الجدول الزمني ثم انقر فوق أيقونة "حذف"، أو يمكنك النقر بزر الماوس الأيمن مباشرة على الملصق واختيار "حذف".
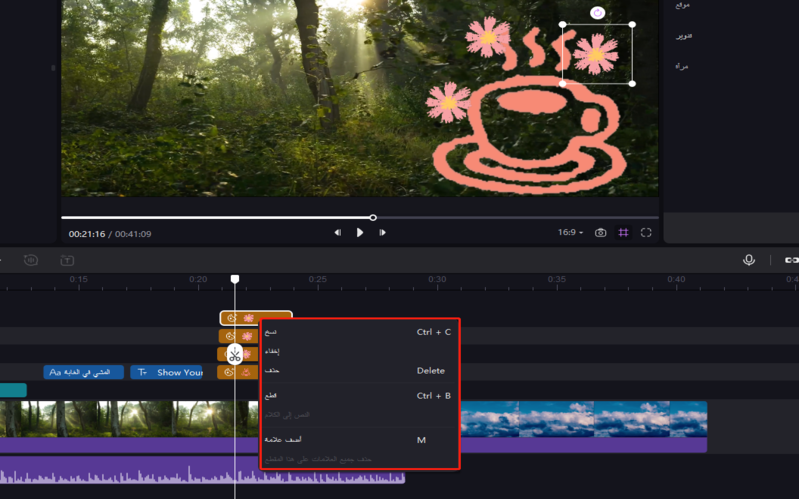
إضافة حركة للملصق
انقر فوق عمود "الحركة" واختر تأثير "داخل أو خارج أو حلقة" للملصق.

ضبط لون الملصق
انقر فوق عمود "اللون" واضبط الخصائص المختلفة للملصق، مثل السطوع والتمييز ودرجة الحرارة والنغمة.
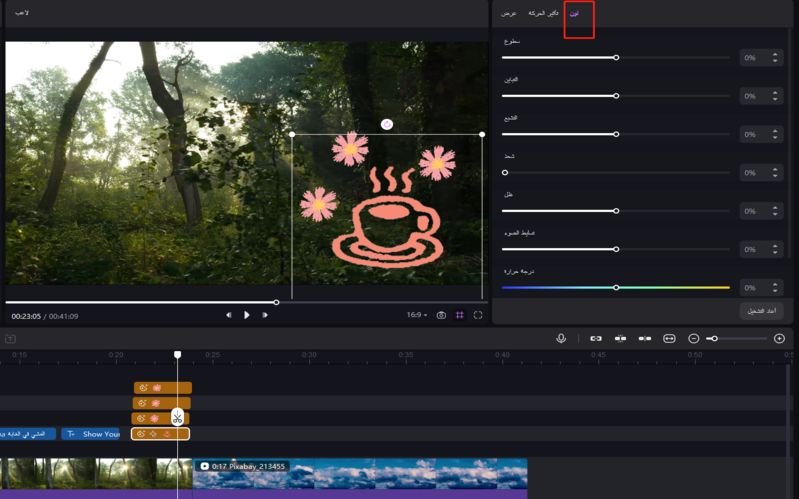
الجزء 6. إضافة انتقالات
ستكون الانتقالات طريقة رائعة لجعل انتقال المشهد في الفيديو الخاص بك أكثر طلاقة. ما عليك سوى اتباع الدليل أدناه لمعرفة كيفية إضافة انتقالات إلى مقاطع الفيديو الخاصة بك.
إضافة انتقالات
انتقل إلى "الانتقالات"، وابحث عن تأثير الانتقال، وانقر للتحقق مما إذا كان هذا هو ما تحتاجه، واسحب الانتقال الذي تريده إلى المكان الذي تريد أن يظهر به الانتقال. الآن يمكنك الحصول على انتقالات بين مقاطع الفيديو الخاصة بك. إذا كنت تريد الانتقال داخل فيديو معين، فيمكنك تقسيم الفيديو أولا، ثم إضافة الانتقالات.
تحرير الانتقالات
سيكون للانتقال الطول الافتراضي بعد إضافته بين مقاطع الفيديو والصور والصور المتحركة. يسمح لك أيضا بتغييره عن طريق سحب حافته أو إدخال المدة التي تحتاجها في النافذة العلوية اليمنى.
حذف الانتقالات
إذا لم تكن هذه الانتقالات التي أضفتها بالفعل هي ما تحتاجه، فيمكنك تحديدها أو النقر فوق "حذف" أو النقر على "حذف على لوحة المفاتيح " لإزالتها.
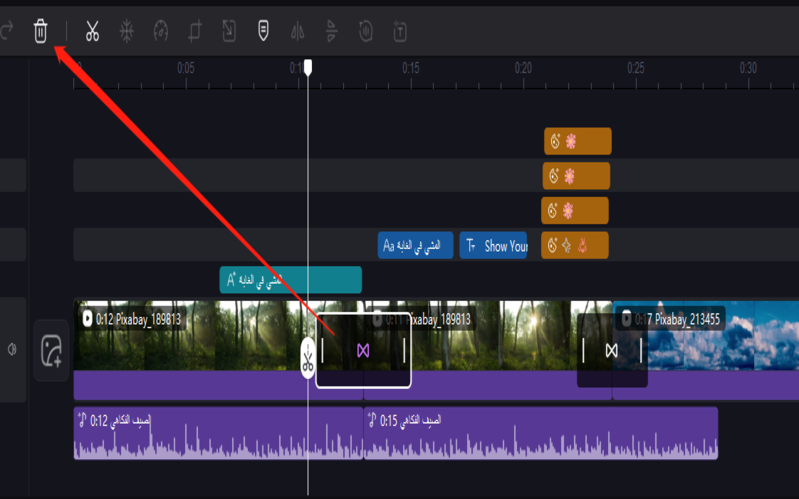
الجزء 7. إضافة المرشحات والتأثيرات
لتجميل الفيديو الخاص بك وجعله أكثر إثارة للاهتمام، يمكنك استخدام الفلاتر والتأثيرات الوفيرة التي يوفرها HitPaw Edimakor (محرر الفيديو).
إضافة فلاتر وتأثيرات
هناك طريقتان لإضافة فلاتر وتأثيرات إلى ملفات الوسائط الخاصة بك.
الطريقة 1: انقر فوق "المرشحات" أو "التأثيرات"، واسحب العنصر الذي تحتاجه مباشرة إلى الفيديو على المسار الرئيسي وسيتم تطبيقه تلقائيا على مقطع الفيديو بأكمله.
الطريقة 2: اسحب مرشحا أو تأثيرا قريبا من مسار الفيديو الرئيسي وسيظهر مسار جديد لتحرير الفلتر أو التأثير.
تحرير الفلاتر والتأثيرات
يمكنك سحب حافة المرشح أو التأثير لتغيير مدتهما. انقر فوق المرشح المطبق ويمكنك تغيير قوته. انقر فوق التأثير المطبق ويمكنك تغيير خصائصه. التأثيرات لها خصائص مختلفة حسب كل تأثير.
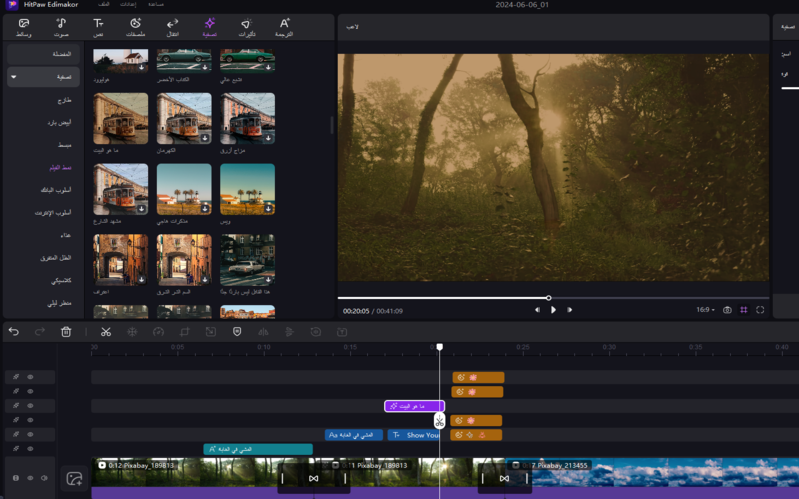
حذف الفلاتر والتأثيرات
هناك طريقتان لحذف الفلاتر أو التأثيرات.
الطريقة 1: إذا قمت بسحب الفلتر أو التأثير وتطبيقه مباشرة على مقطع الفيديو بالكامل، فيمكنك النقر فوق المقطع والعثور على خيار "التأثير" في عمود "عرض" في أعلى لوحة الخصائص اليمنى. ثم يمكنك النقر فوق أيقونة الحذف لحذف الفلتر أو التأثير المطبق.
الطريقة 2: إذا كان هناك مسار جديد بعد إضافة مرشح أو تأثير، فيمكنك فقط النقر بزر الماوس الأيمن على المسار الجديد وحذف المرشح أو التأثير.
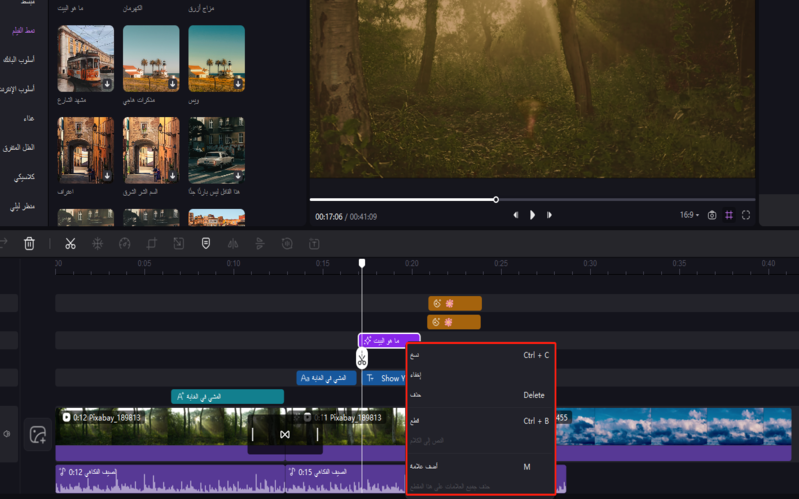
الجزء 8. تحرير الذكاء الاصطناعي
يحتوي HitPaw Edimakor (محرر الفيديو) أيضا على العديد من ميزات التحرير بالذكاء الاصطناعي القوية لمساعدتك في إنشاء مقاطع فيديو دون عناء. دعونا نلقي نظرة عليهم
تحويل الكلام إلى نص / ترجمة تلقائية
انقر فوق "ترجمات" في لوحة الوسائط وستجد خيارين من "الترجمة التلقائية" و "الترجمة المحلية" و "الترجمة اليدوية". يمكنك بدء الترجمة التلقائية لمقطع محدد أو مقطع فيديو في الجدول الزمني الرئيسي. يمكنك أيضا استيراد ملفات الترجمة المحلية بتنسيقات SRT وLRC وASS وVTT.
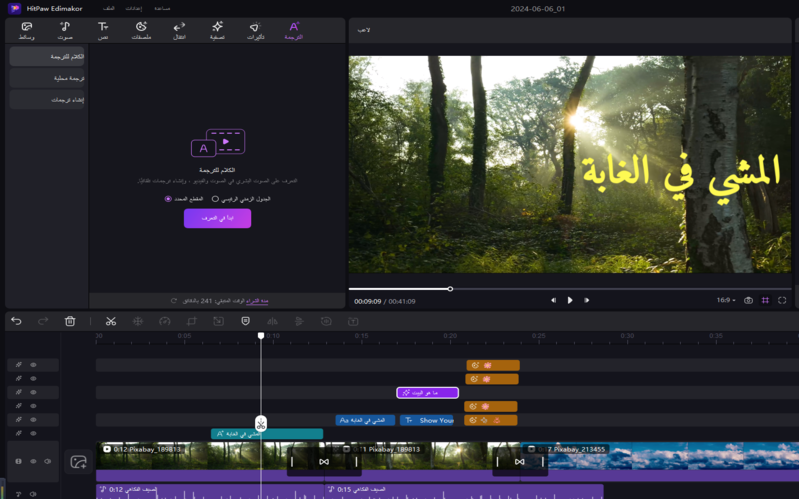
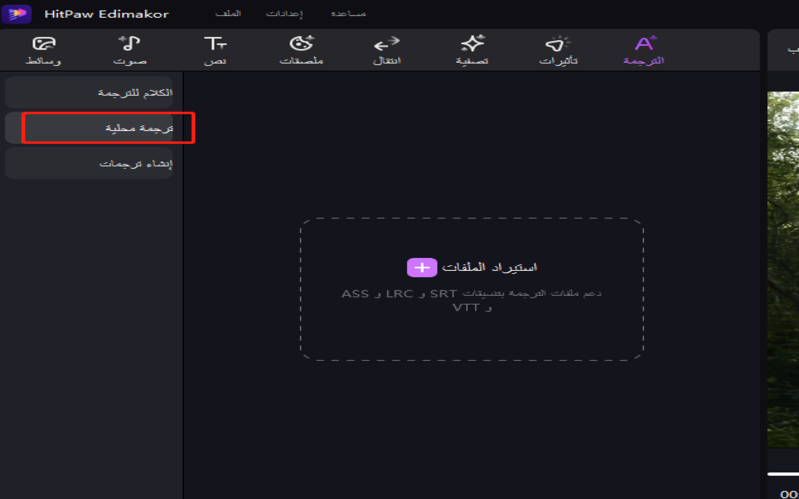
تحويل النص إلى كلام
حدد الترجمة في لوحة الوسائط وستجد أن هناك "نص إلى كلام" في الزاوية اليمنى. يمكنك معاينة النص إلى كلام بأكثر من 100 لغة وأصوات مختلفة من مختلف البلدان.