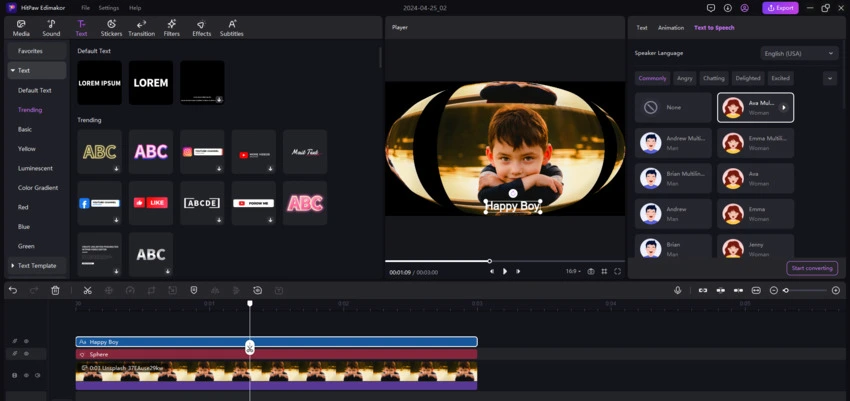HitPaw Edimakor (Video Editor) enables you to upload videos, audio files, images, and GIFs, and provide a comprehensive suite of editing tools to create videos. With its intuitive features, you can easily make professional-quality content following the guide below.
For your video creation, you can access Edimakor's extensive collection of assets, including stickers, text, filters, transitions, effects, and music. Edimakor also offers a Stock Media library for videos, images, stickers, and GIFs. Simply enter keywords in the search bar to find the perfect materials. Its Stock Media Library is powered by:
- Stock Videos: Pixabay
- Stock Photos: Unsplash
- Stock GIFs: GIPHY
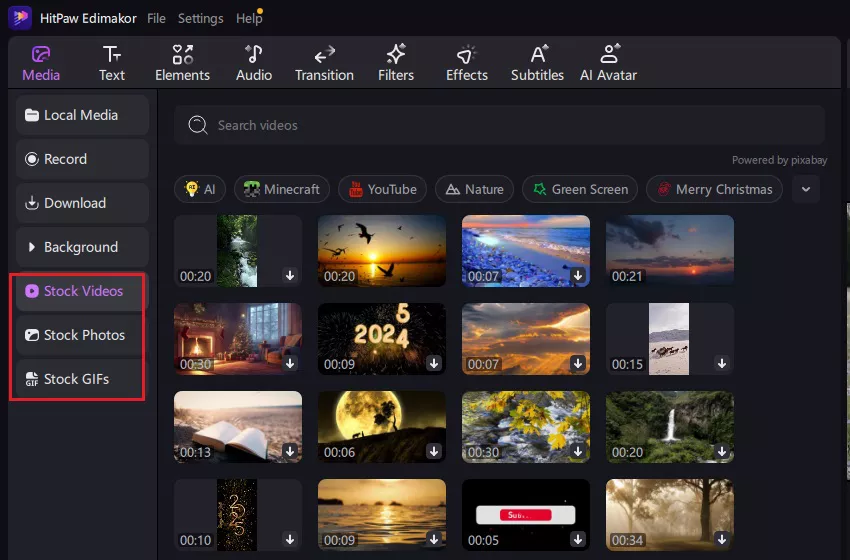
1. Editing Videos
Want to edit your videos? Follow the detailed guide below.
Add Video to the Track
Click to select the video, right-click to choose “Add to New Track” or just drag the video to the main track at the timeline.
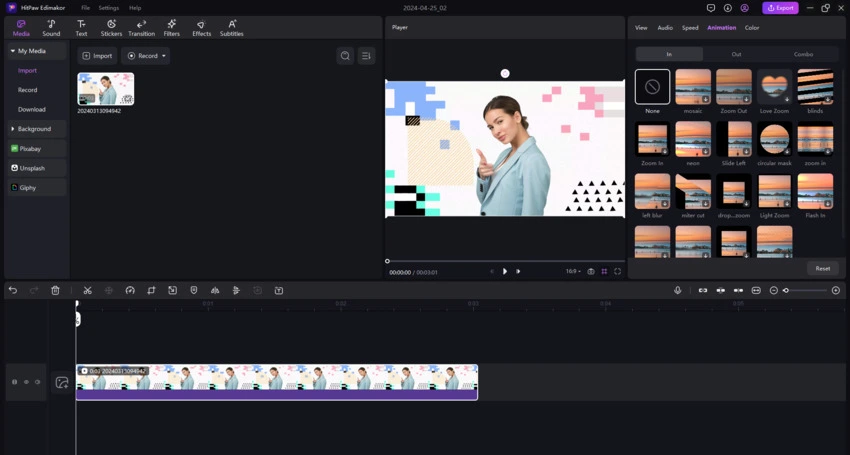
Delete the Video
Add the video you do not like? Click on the added video, right-click to choose “Delete” or click on the “Delete” button in the quick toolbar to delete it.
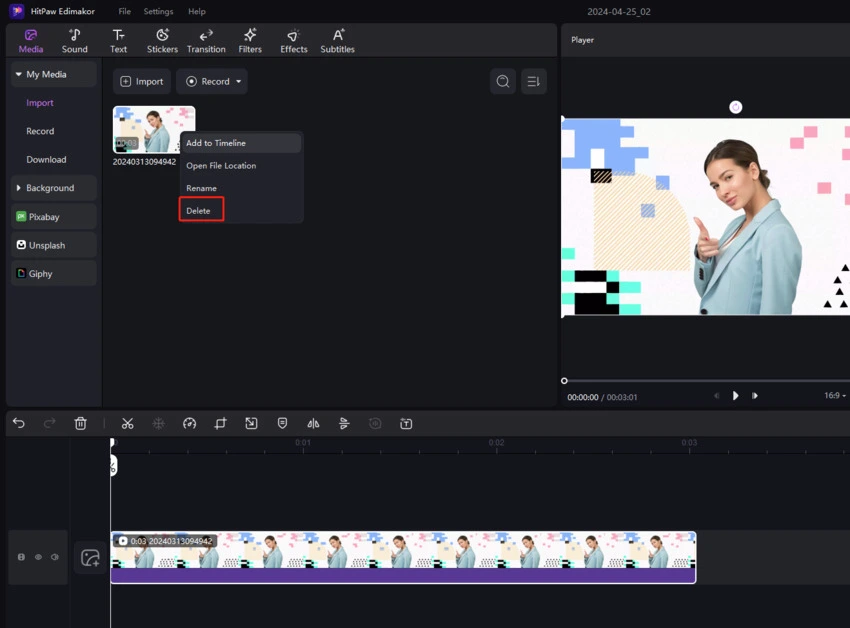
Preview the Video
Click on the “Play” button on the preview windows to see the video content you are editing. Or you can enable the “Preview Line” to view or target the place you want to find.
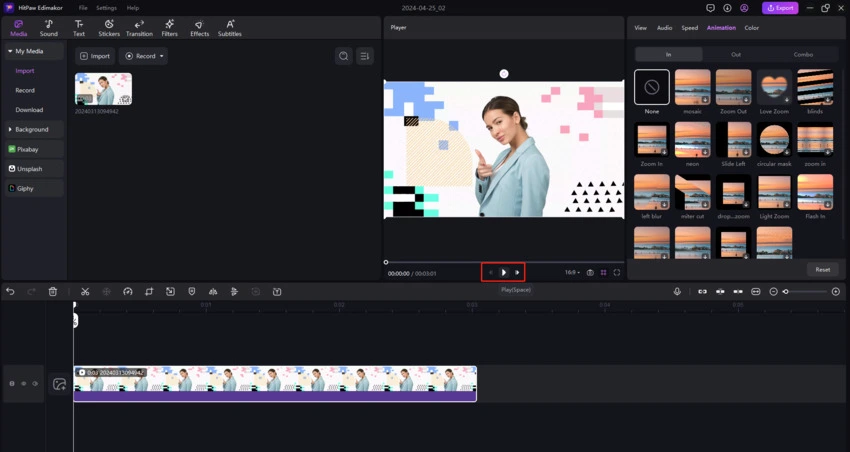
Split the Video
Delete one part in the video is easy to achieve via splitting. Just go to drag the play head to the start point of the unwanted part, then, click on the “Split” icon at the quick toolbar. Now head to find its endpoint, click on “Split” again. Select the unwanted part, and click on the “Delete” button to delete it.
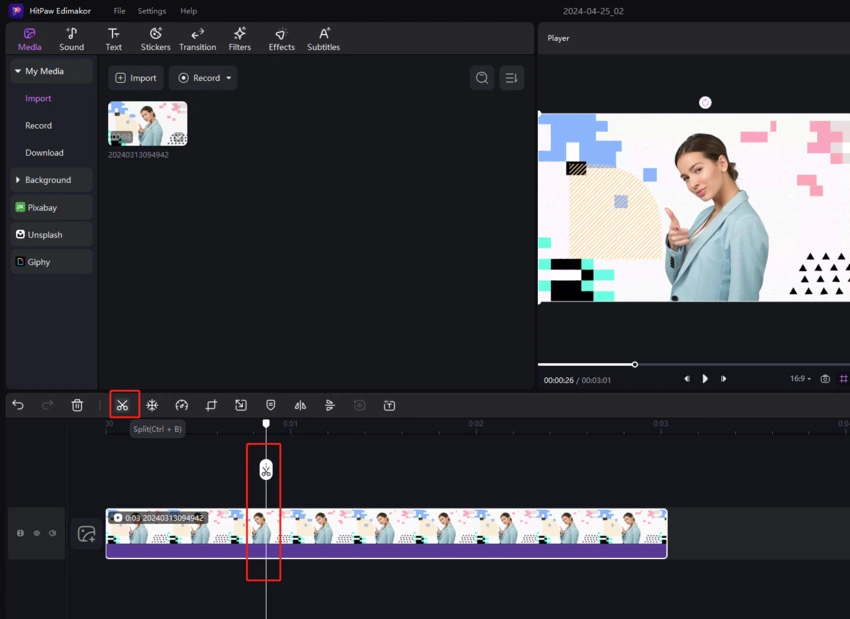
Tips:
If you only want to trim from the beginning or the end of the video, you can click on the video at the timeline, and drag the start edge or the end of the video clip forward or backward to remove the unwanted part.
Change Video Speed
HitPaw Edimakor (Video Editor) provides both uniform speed and speed ramping features, and the speed controller can help you slow down or speed up the video as required with several steps.
1. Uniform Speed
To adjust the video at a uniform speed, you only need to click the video on the timeline to select it. Click the “Speed” icon in the quick toolbar. In the pop-up window, you can drag the slider or set the video duration to change the speed.
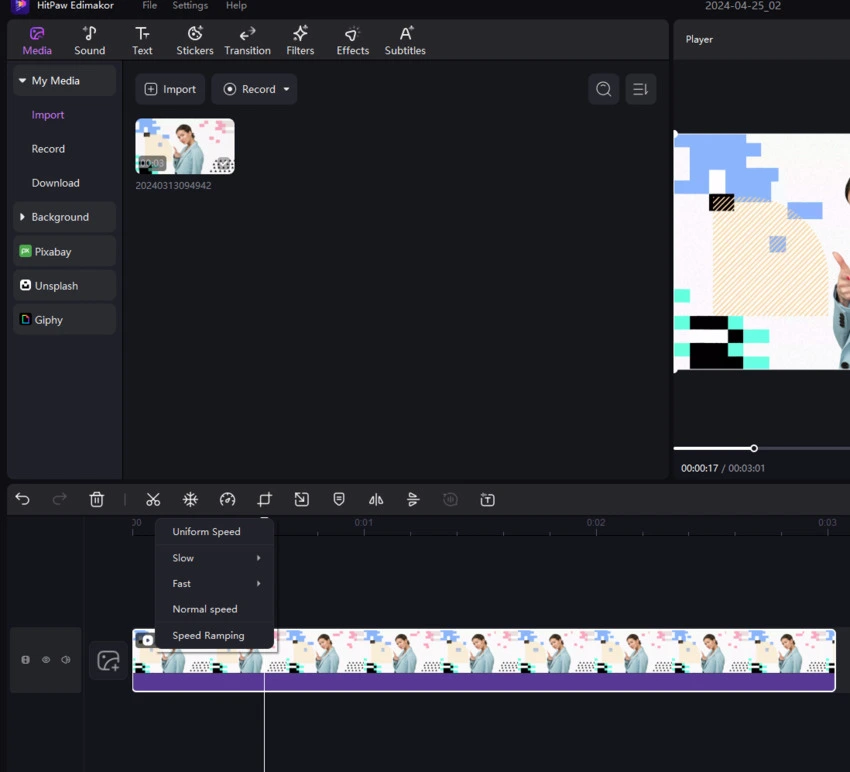
2. Speed Ramping
In term of making a speed ramp on video, you can click on the “Speed” icon again, and then customize the speed on the right side of the preview box. It also provides several free templates for speed ramping.
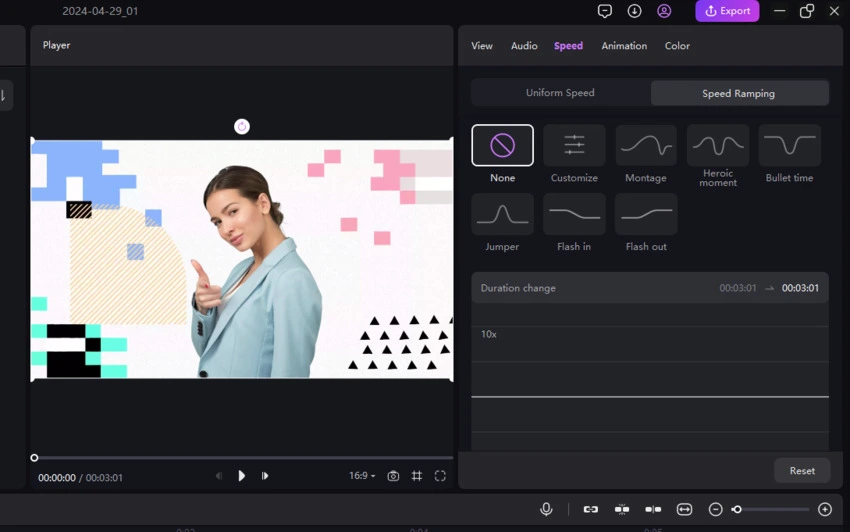
Tips:
- When you customize the speed, you can add as many time nodes as you want.
- You can make custom changes to the speed of the templates.
Crop the Video
The video contains some areas you do not need? Click on the “Crop” icon at the quick toolbar after choosing the video at the timeline. Drag the selection to keep the part you need or you can change the Aspect Ratio to set the selection size, then, move it to select the part you need. Play to check if you are satisfied with the result. Click “OK” to crop the video.
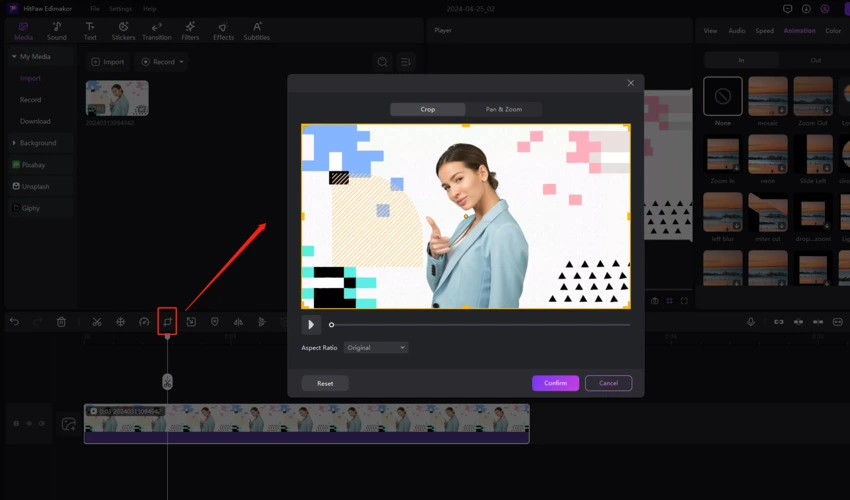
Freeze Frame
Freeze frame is used to stop the action and frame in the video. It also means that the motion video is converted to stillness for a certain period of time due to the freeze frame. If you want to make a movie or some creative videos, freeze frame is a great feature to use.
Just click on the “Snowflake” icon on the quick toolbar, then the freeze frame is made. Or you can right-click on the clip in timeline to choose “Add freeze frame”.
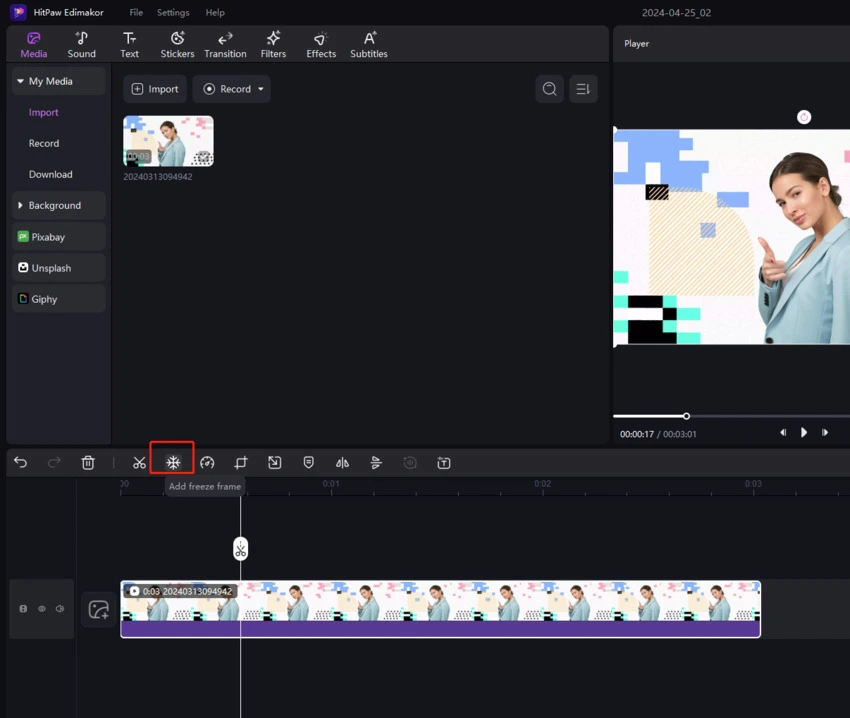
Pan & Zoom the Video
Pan & Zoom feature can easily make professional-looking camera movements and produce stable film. Click the “Crop” icon in the quick bar upper the timeline, select the "Pan & Zoom" option at the top of the pop-up window, and select the start and end positions. Then you can preview the effect by clicking the play icon below. If you’re satisfied, Click “OK”.
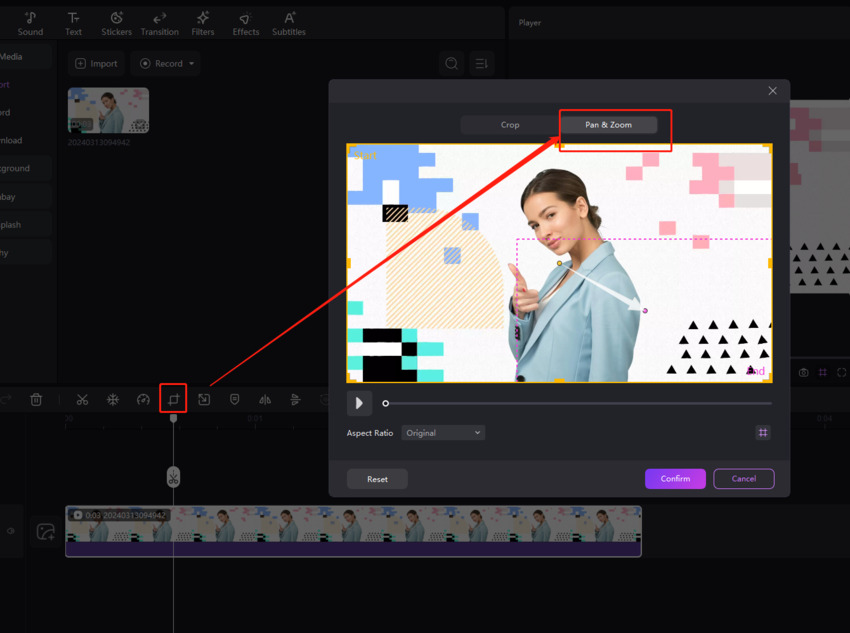
Rotate the Video
Rotate the video directly by entering the angle you prefer. You can also move your mouse on the circle rotate icon to click on the angle you want it to rotate or just move your cursor to the big yellow circle of the line on the preview window, then, drag to the angle you want to rotate.
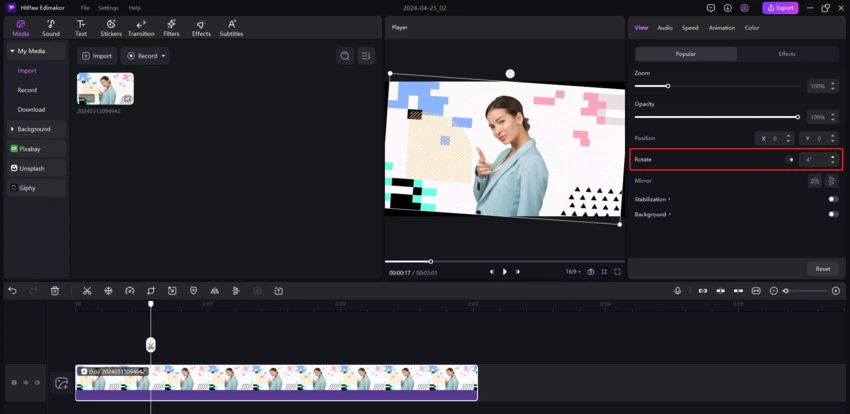
Mirror the Video
When your video at the timeline is selected, you can find the mirror options: flip horizontal or flip vertical at the right-top properties part. Click on the flip horizontal or flip vertical to mirror your video.
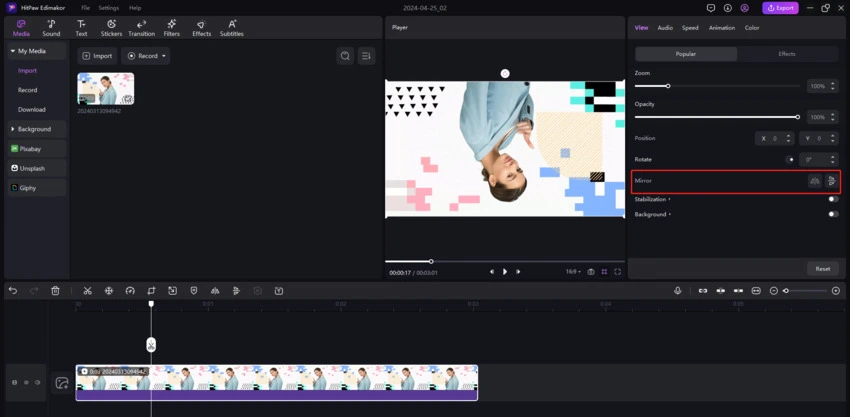
Zoom the Video
If you do not want the video to occupy the whole canva or want to play only one part, you can zoom in or zoom out the video by dragging the slider under “Zoom”.
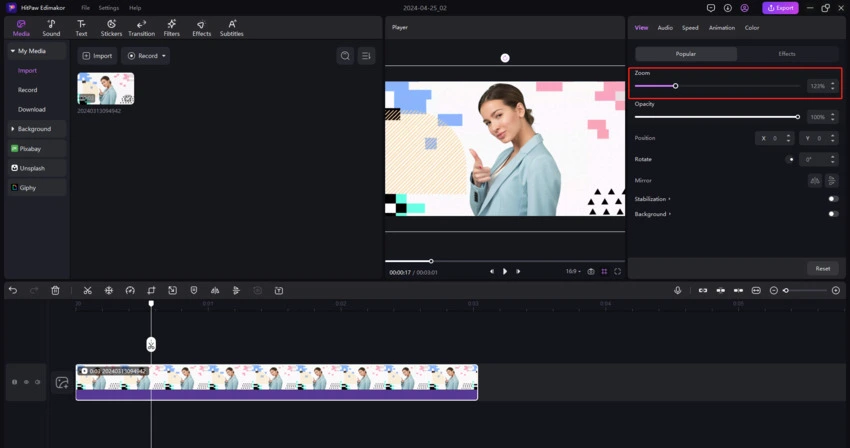
Change the Video Opacity
The video is 100% opacity by default. But if you want to adjust the opacity and show the media or the background behind the video, just drag the slider to change the opacity to achieve it.
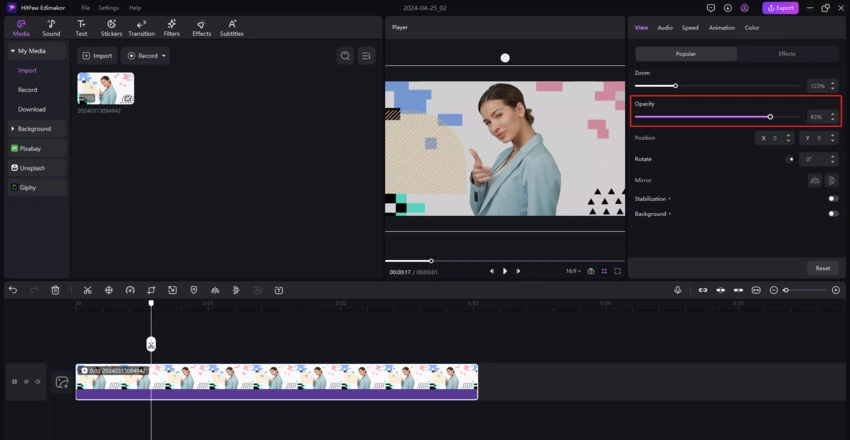
Video Stabilization
In handheld or action footage, the picture will inevitably jitter, but in post-production, we can keep it stabler with the help of the video stabilization feature, which can eliminate unwanted camera movement in your video clips. To make a more obvious and effective video stabilization effect, you need to use HitPaw Edimakor (Video Editor), with a built-in video stabilizer tool, to make your video smoother and more professional with one click.
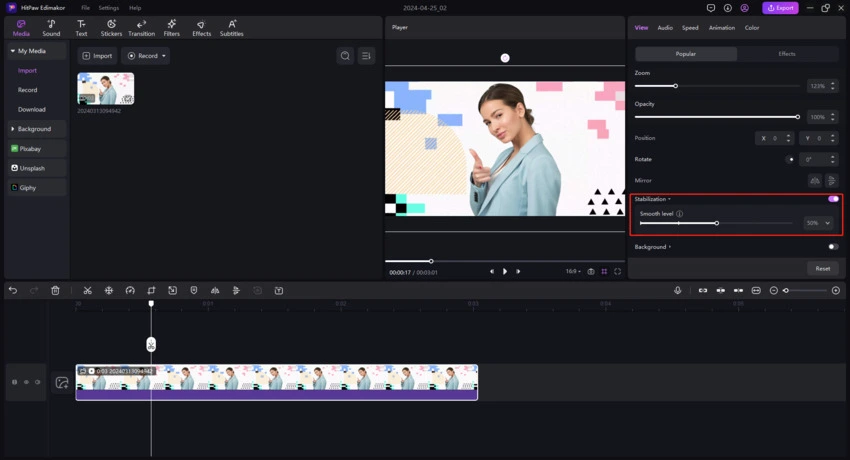
Steps:
- Upload your video, and find Stabilization in Properties Windows, and then enable it.
- The default is 50% smooth level, but you can also increase it to 75% or 100%.
Tips:
A higher smooth level makes the picture stabler, but causes a larger picture cropping range.
Change the Video Background
Sometimes, your video cannot 100% cover the background. For this case, you may want to have one beautiful background. HitPaw Edimakor (Video Editor) can help you change the background without effort. Just make sure the video at the timeline is selected. Navigate to the view window, scroll down and you will find the background option. Select “Guassian Blur”, “Color” or “Image” to change the background to the color or image as you request.
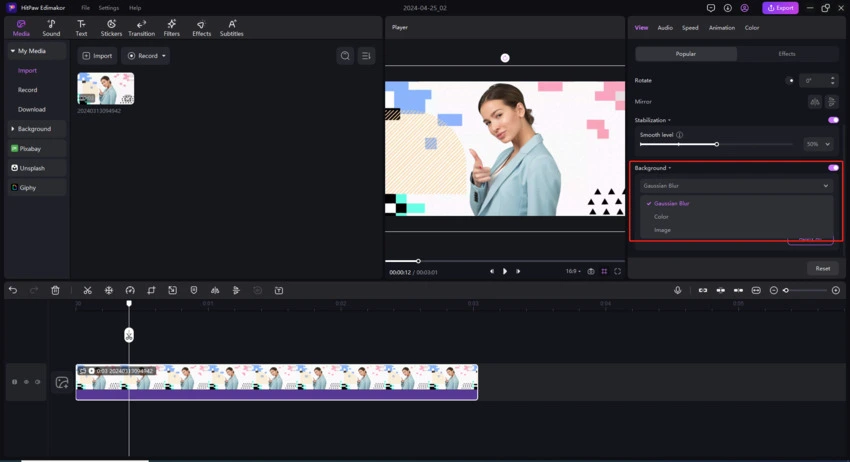
We also provide a color picker function to help you quickly choose the proper background by clicking and dragging your cursor. Drop down to select “Color” in the Background option. Click on the colorful box to customize the color of the background, then you can find the color picker on the right side of Basic Color, click on it, and then move the mouse to the color you want on the screen. The color you choose will also leave a history on this program for the next time you use it again.
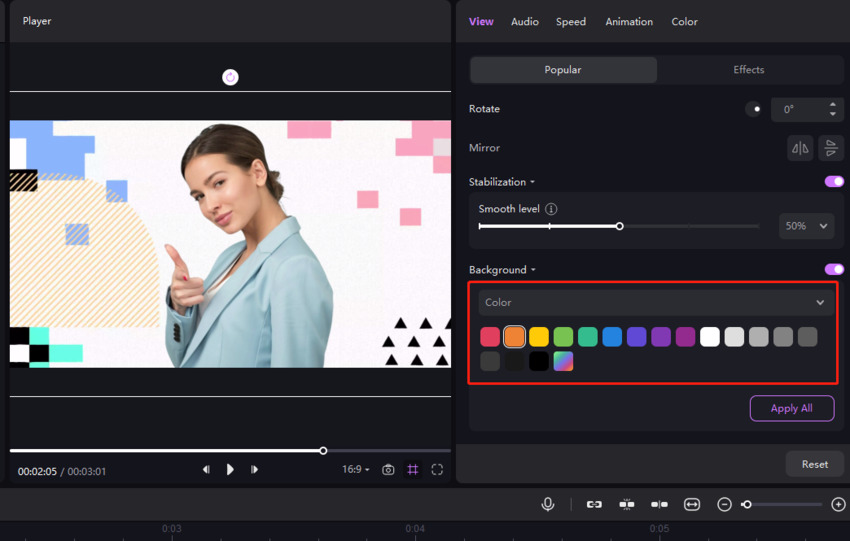
Create Picture in Picture
To create a picture-in-picture video, you can add one video at the main track, then, drag another video that you want to set as the smaller video to one new track, go to the preview window, drag the corner of the video to adjust the size and move it to the place you want to put it. Now, you can play to check whether it is what you need.
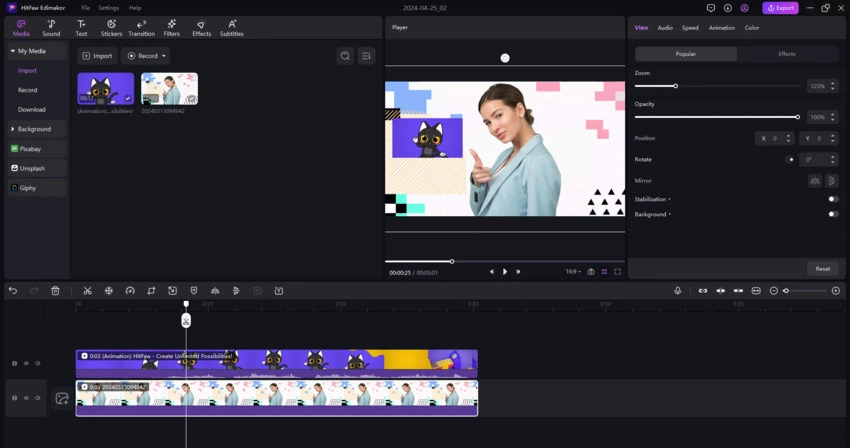
In order to move your video to the position you want, we provide the function of auxiliary lines. Whenever you move your video to the middle or the border of the video, it will trigger the auxiliary line to remind you. If you don’t need the auxiliary lines anymore, you can also close the auxiliary line feature by clicking on the icon to the left of the full-screen icon in the preview box.
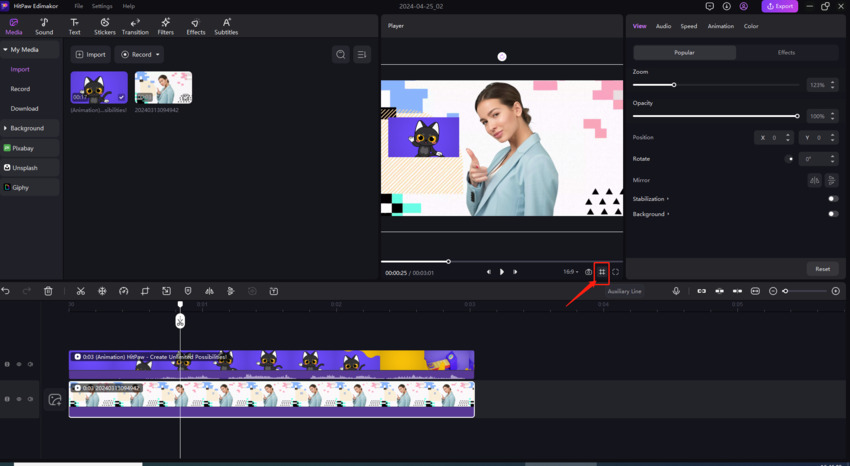
2. Editing Audio
HitPaw Edimakor (Video Editor) can also make professional edits on your audio. Here is the guide below.
Add Background Music & Sound Effects
Background music and sound effects can bring much fun to your videos. After adding the video to the timeline, drag the audio from the media panel or your computer to the timeline panel, and then you can play to check whether it is what you need.
The sound effects and background music library in Edimakor provides hundreds of options. Use the search feature to quickly find the perfect audio for your project.
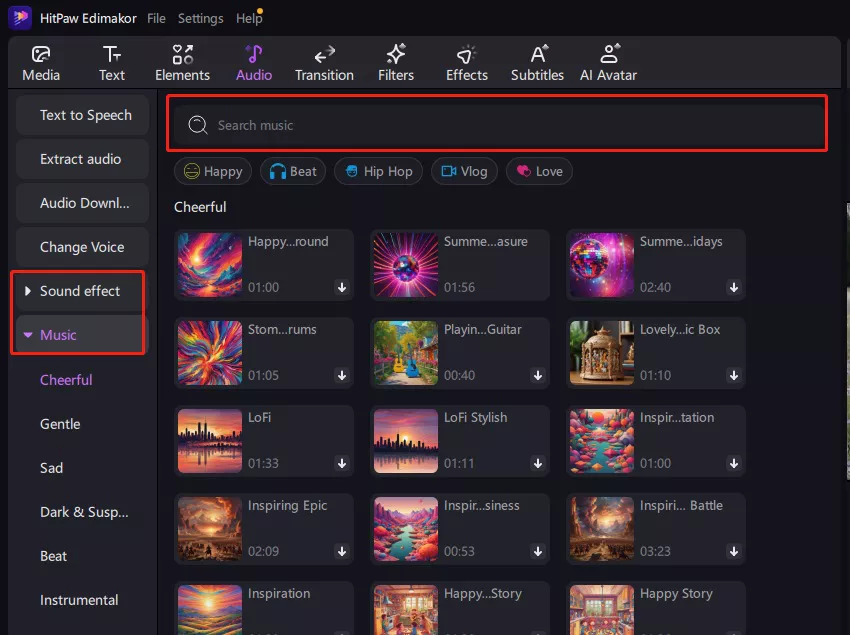
Delete Audio
If you find your audio was added by accident, you can click on the audio track, right-click to select the “Delete” or click on the “Delete” icon at the quick toolbar to delete this audio.
Mute Audio
If you do not need the original video sounds, you can directly click on the audio icon on the left side of the timeline panel.
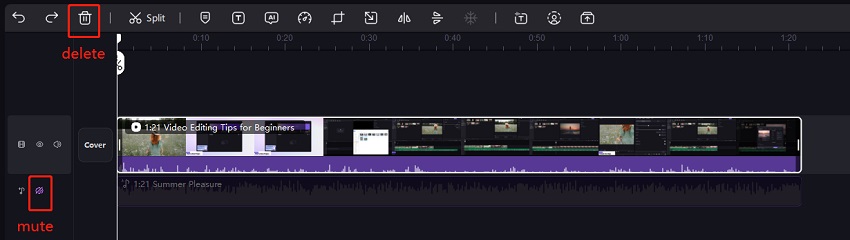
Extract Audio & Detach Audio
To extract audio, go to the Extract Audio panel and drag and drop the media file. The audio will be extracted automatically, and the audio track will appear in the timeline.
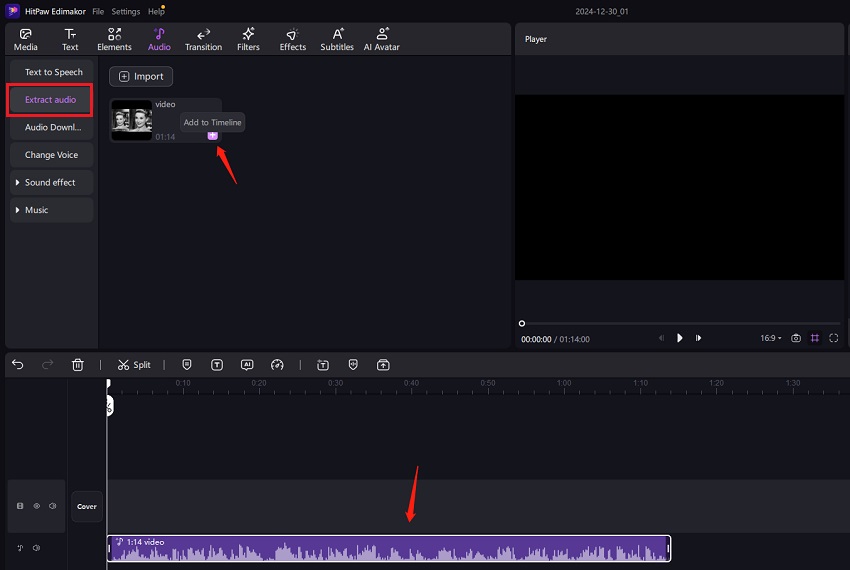
If you have already imported a video, right click the video track in the timeline and you will find the option of "Detach Audio". Click on it and a new audio track will appear automatically. The audio file can be separately exported and saved as MP3 or other audio file formats.
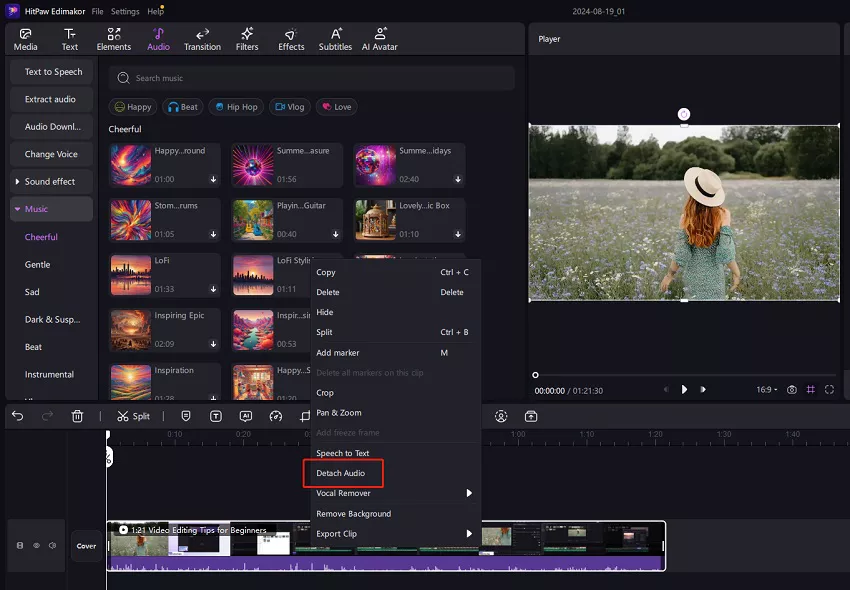
Split Audio
Click to choose the audio you want to cut. You can split it directly or click on the split icon at the quick toolbar.
Change Audio Speed
Select the audio at the timeline, click on the speed icon and then you will find some options for changing the audio speed. You can also adjust the speed parameters at the property panel.
Change Audio Volume
You can make your audio louder or quieter by dragging the slider at the property panel.
Fade in Or Fade Out
By dragging the slider at the property panel, you can make the audio gradually appear or fade away in the video.
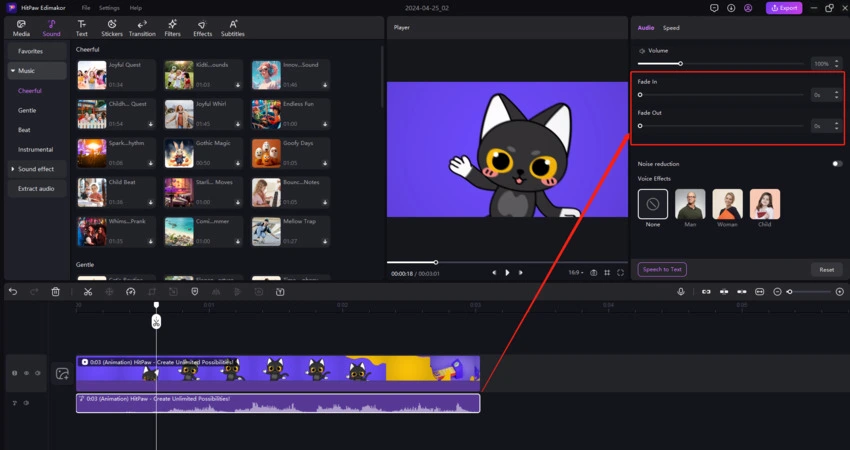
Noise Reduction
To reduce noise in your video, you can click on "Audio" on the video-editing panel and then enable "Noise Reduction".
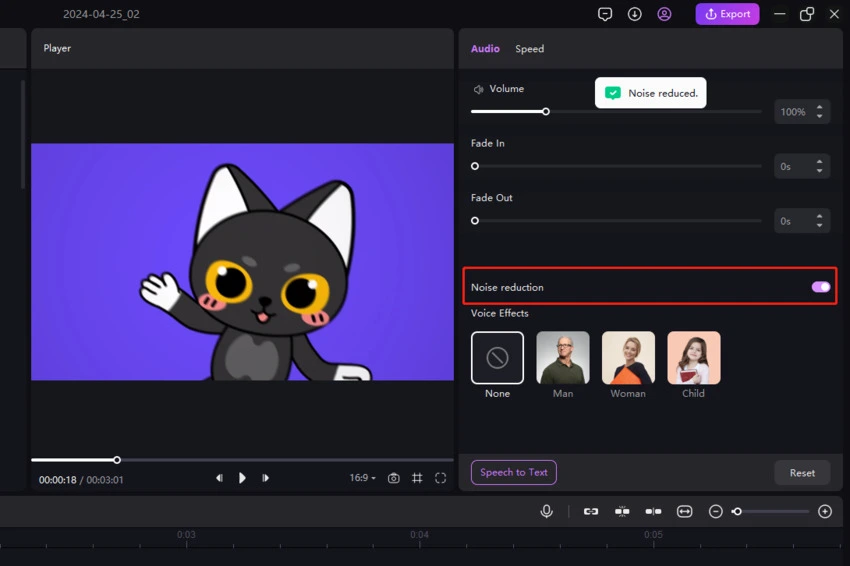
Audio Visualizer
Click on "Effects" and you will find the audio visualizer feature. With this feature, you can add more visual elements to your video, making it more attractive.
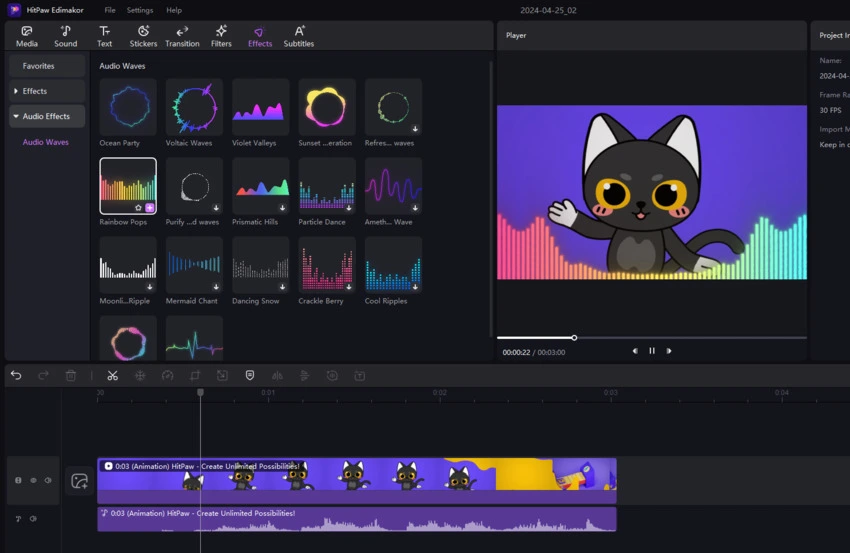
3. Editing Images
Images and GIFs are supported to upload to this program, so editing your images and GIFs is possible here.
Add Image to Track
Go to the media library, click on the image, right-click to select “Add to New Track” or drag the image to add it to the timeline.
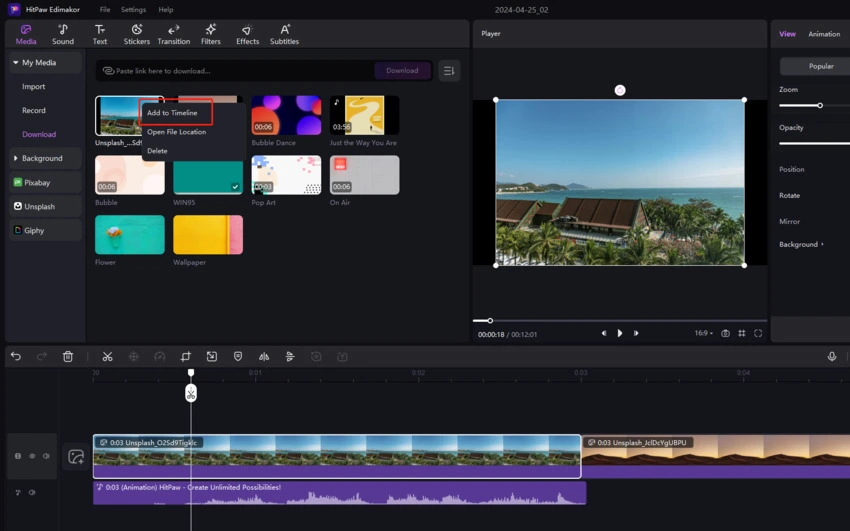
Delete Image
Select the image at the timeline, click on the “Delete” icon, or right-click to select “Delete” to delete the image.
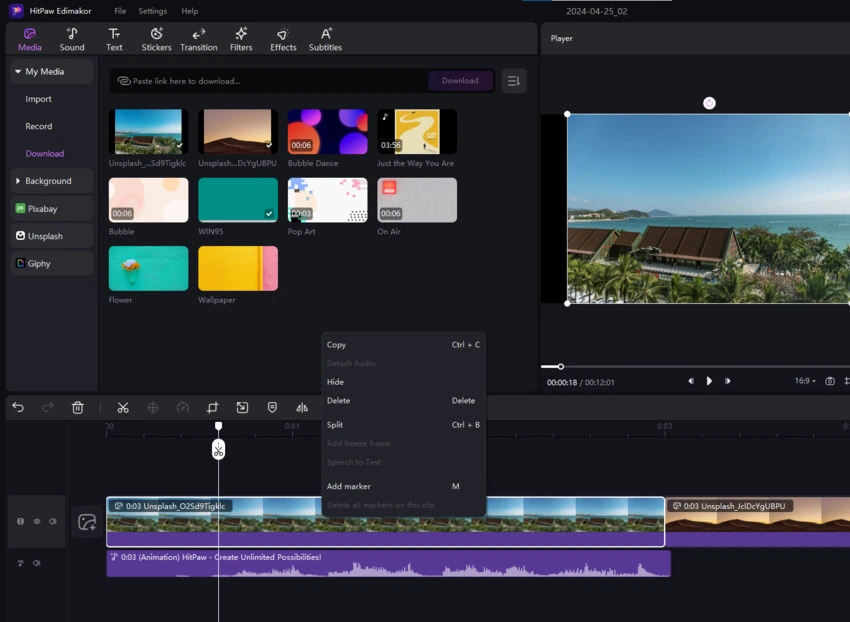
Zoom the Image
You can easily find the zoom setting after you select the image. Just drag it to adjust the image or you can drag the corner of the image in the preview window to zoom in or out.
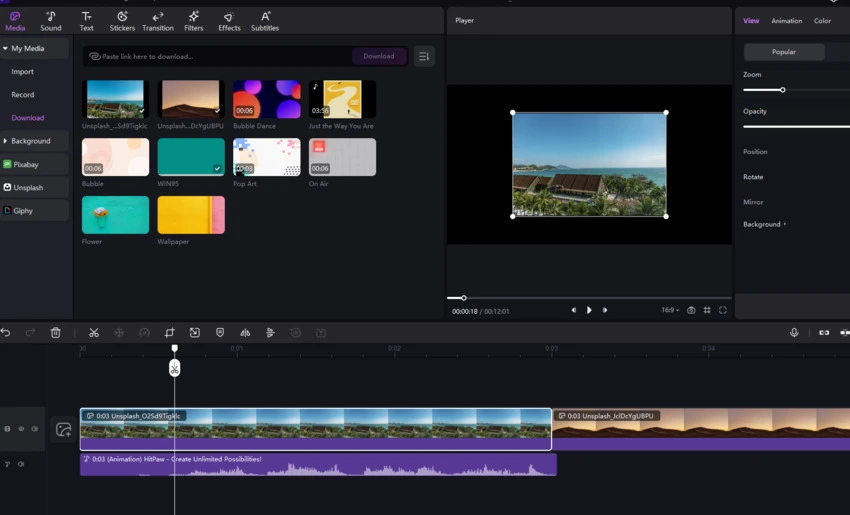
Change the Opacity of the Image
In some cases, you need to change the opacity of the image, just drag the slider under “Opacity” at the right top window to change the opacity after selecting the image at the timeline.
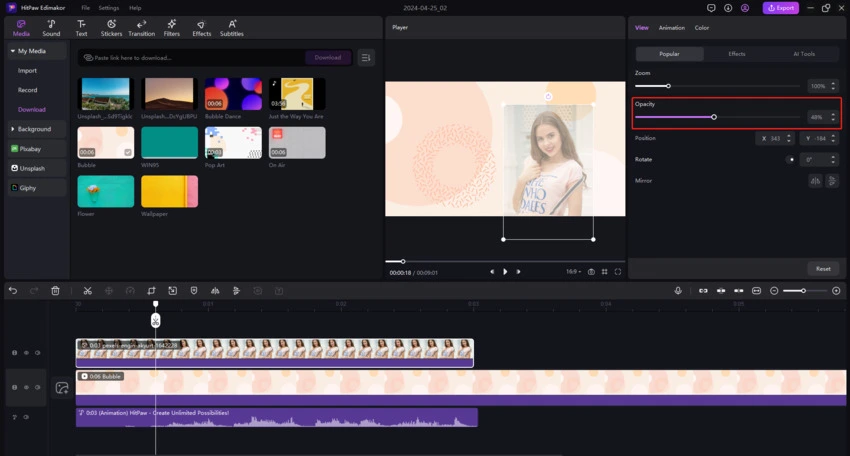
Rotate the Image
There are three ways to rotate the image: Before choosing one method, you need to click to select the image in order to find all options.
Way 1. Click the circle dot under “Rotate” to change the direction of the image.
Way 2. Enter the accurate number of how you want to rotate it.
Way 3. Find the yellow dot in the preview window, move your cursor to the bigger yellow dot, long press to drag it, and change the direction.
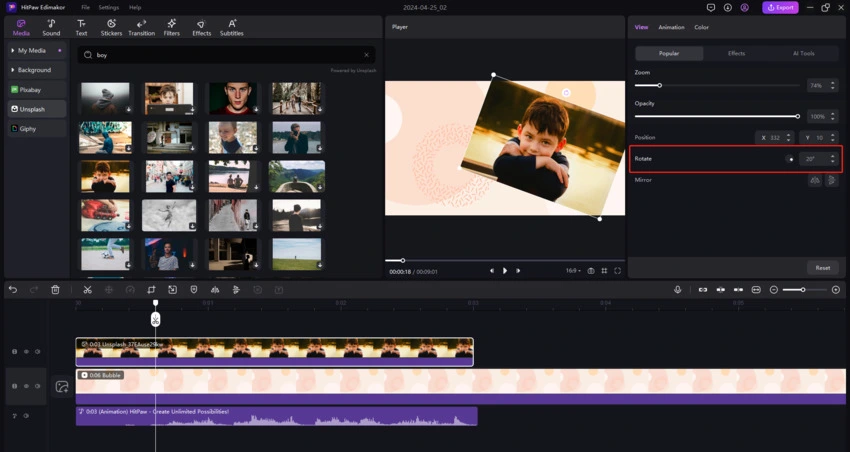
Mirror the Image
Mirror function is also at the right-top window, you can click on the flip horizontal or flip vertical to mirror it successfully.
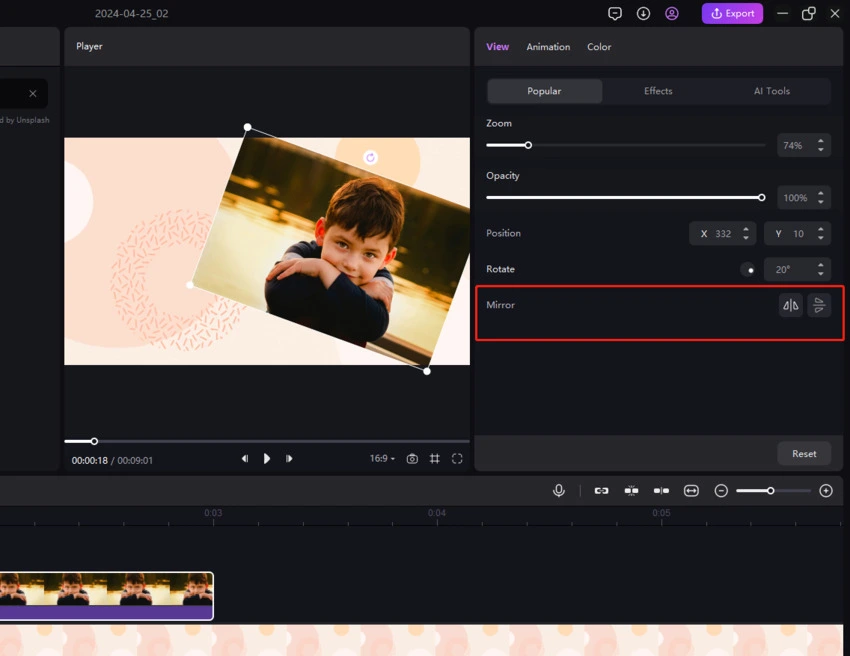
Change the Image Position
With all image editing functions, you need to keep the image in the selected status, then, move your cursor to the preview window and long-press on the image to move it to the place you want.
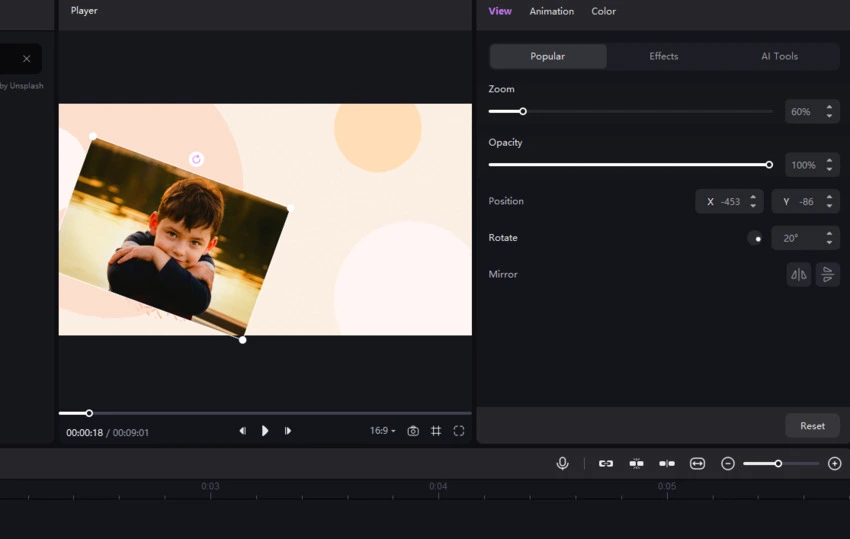
Change the Image Duration
When you add the image to the timeline, it will have the default duration. But what if you want to have this image appear longer or shorter? The only thing you need to do is to change its duration. You can drag the edge of the image to the length you need. This is super easy.
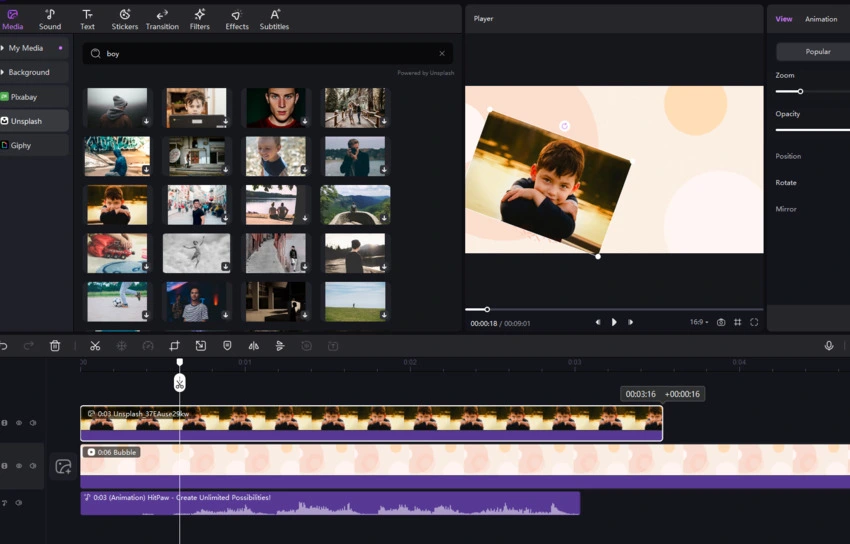
Adjust the Image
You can find the brightness, contrast, saturation, sharpen, highlight, shadow, temperature, tone options after clicking “Adjust”, just drag the slider to adjust your image.
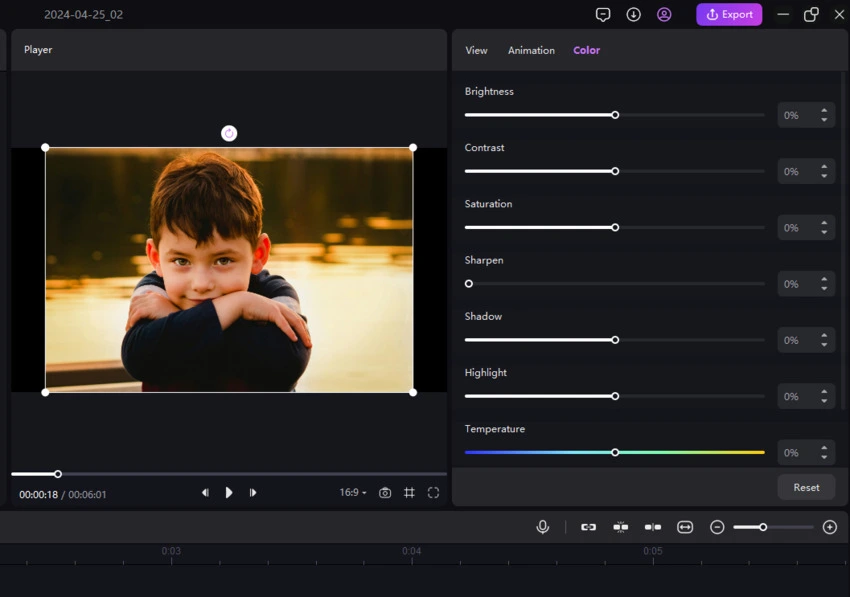
4. Adding Text
HitPaw Edimakor (Video Editor) allows you to input, edit, and delete text (with different WordArt, templates and customization options) in the video. Here are some easy steps.
Add & Edit & Delete Text
Step 1: Click the Text option from the media panel. In the Add Text section, select a style and click the Add button.
Step 2: Adjust the duration of the text by moving and dragging its edges on the timeline.
Step 3: Resize and reposition the text in the preview window by dragging its corners or moving it to the desired location. You can also double-click the text directly in the player to edit the content.
Step 4: Customize the text in the property panel. Add your words, adjust fonts and sizes, change colors and opacity, or rotate the text. There are also a variety of preset text styles to enhance your design.
If you add the wrong text, you can click on it, and then click the delete icon at the timeline panel or press the Delete button on your keyboard.
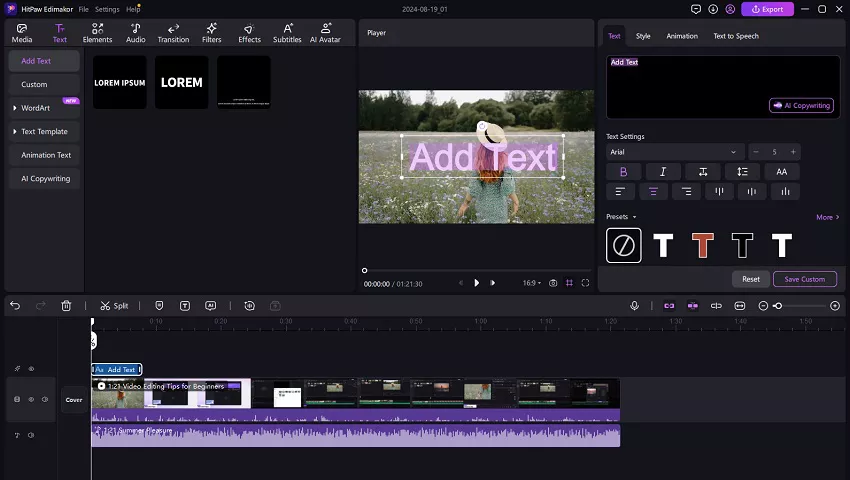
Add Text Animation
In the right panel, you can find many animation effects for the added text.
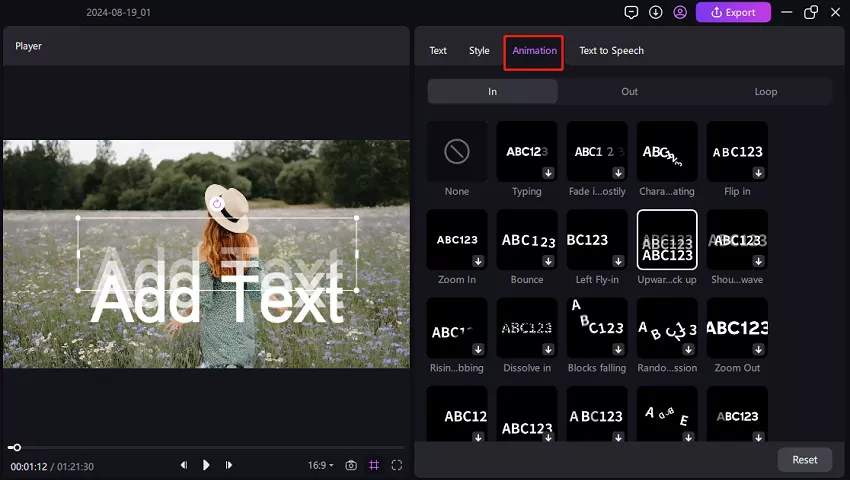
Use WordArt
Besides basic text styles, there are many WordArt options available. Browse them or search using keywords to find your desired style, click the download button followed by the Add button to add it to your video. You can then edit the text as as mentioned above.
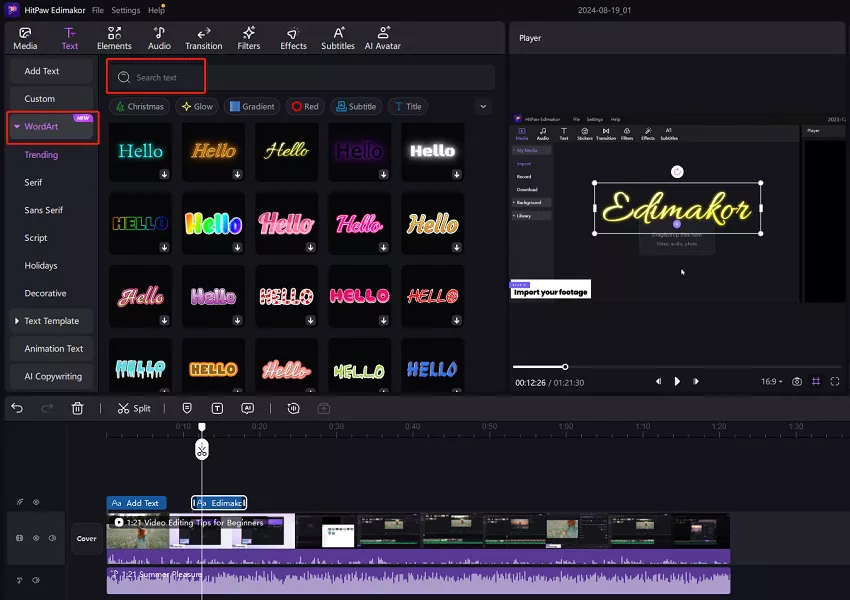
Use Text Template
You can also explore a variety of text template options with fancy effects. Similarly, browse the templates or search using keywords to find the perfect match. Add it to your video and customize the text.
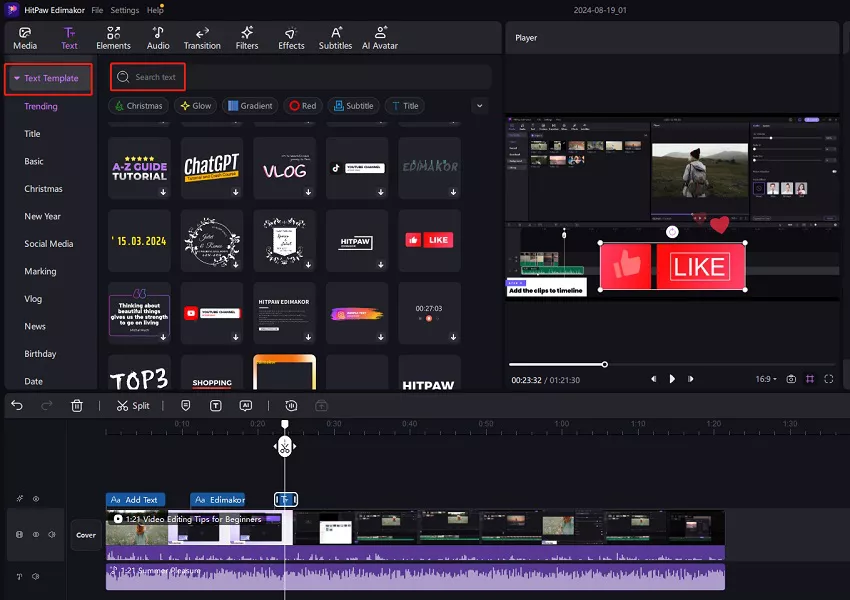
5. Adding Stickers
Stickers have the magic to make your video much more funny. HitPaw Edimakor (Video Editor) provides hundreds of interesting and popular stickers to make your videos more eye-catching.
Add Sticker
Navigate to the Elements section and search for stickers using relevant keywords. Once you find one you like, click the Download button and then add it to the timeline panel to include it in your video.
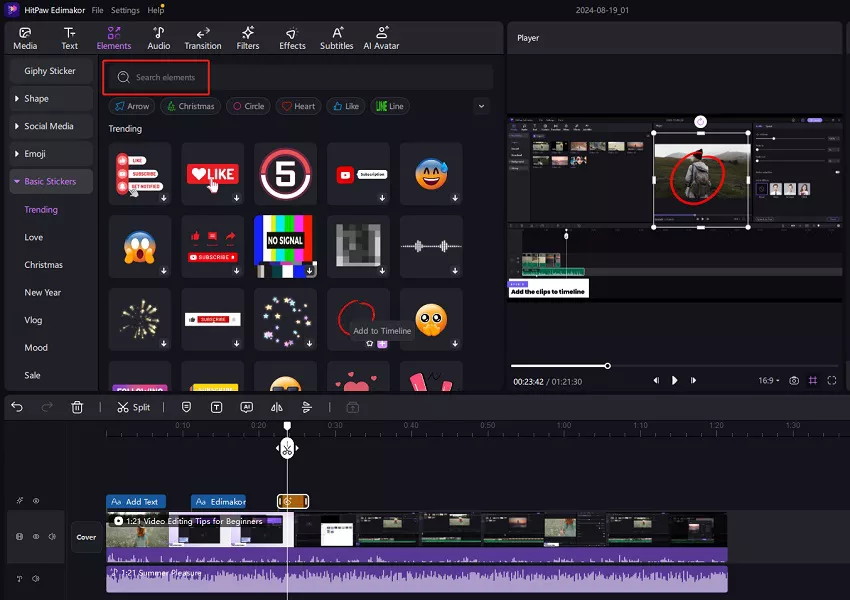
Edit Sticker
- Change the sticker duration by dragging its edge at the timeline.
- Adjust its size by dragging the corner at the preview window or dragging the slider under the “Zoom” option.
- Change its position with your mouse to move or rotate the yellow dot, or enter the exact X and Y position number at the preview window.
- Adjust the direction of the sticker by dragging the lever, clicking on the circle dot at the rotate function line, or input the actual direction number to rotate.
- Mirror the sticker by flipping horizontally or vertically.
- Change the sticker's opacity by dragging the slider below “Opacity”.
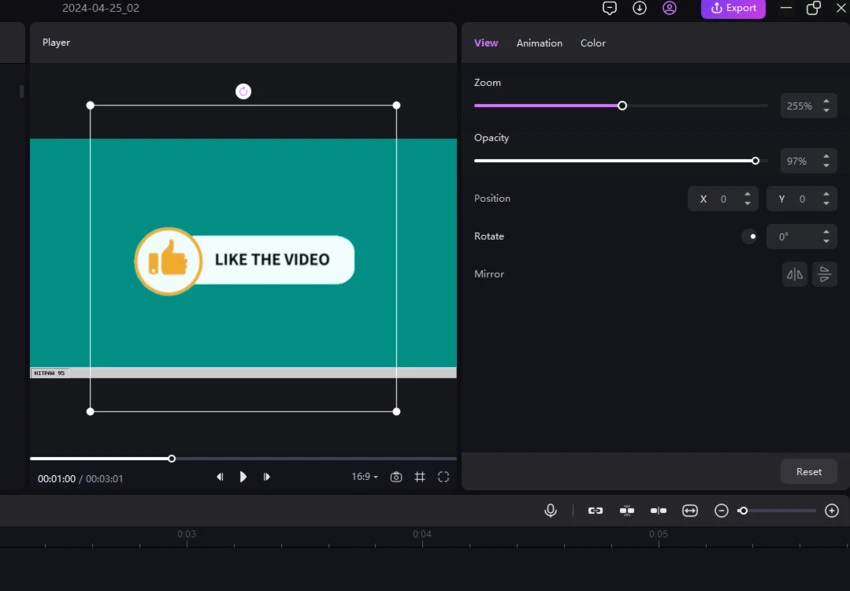
Delete Sticker
Select the sticker at the timeline and then click the "Delete" icon, or you can directly right click on the sticker and choose “Delete”.
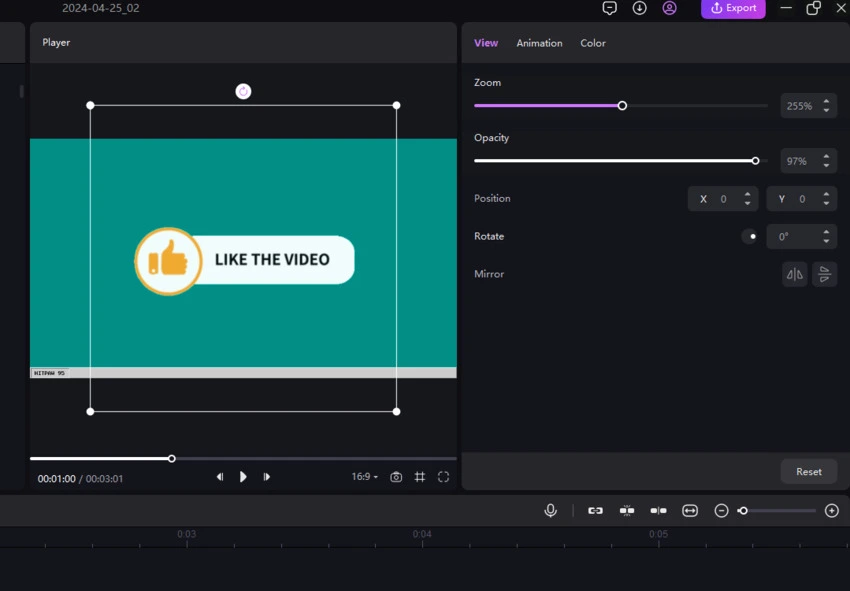
Add Sticker Animation
Click on the "Animation" column and choose "in, out, or loop" effect for the sticker.
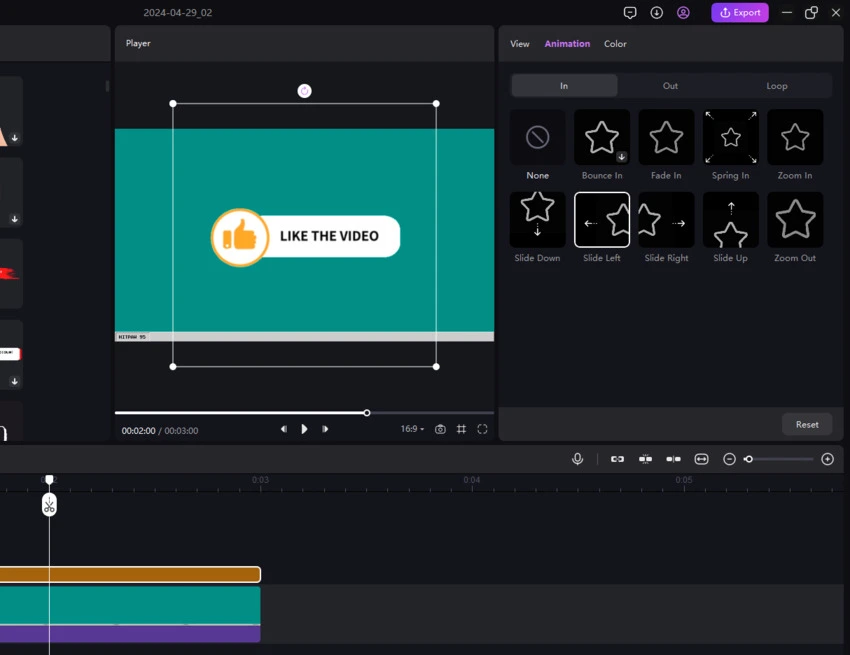
Adjust Sticker Color
Click on the "Color" column and adjust the different parameters of the sticker, such as brightness, highlight, temperature and tone.
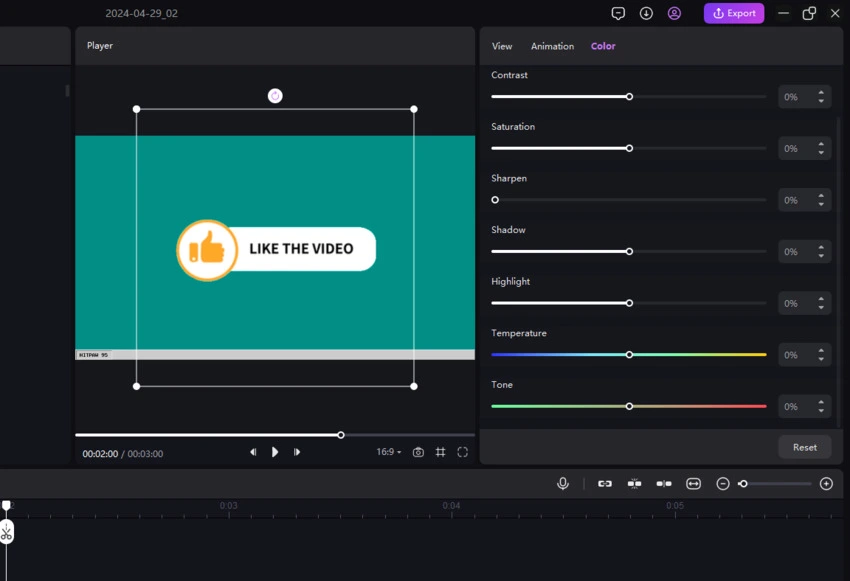
6. Adding Transitions
Transitions will be a great way to make the scene transition in your video more fluently. Just follow the below guide to learn how to add transitions to your videos.
Add Transitions
Go to the Transition section and browse the available effects. You can also search for transitions using keywords for quicker access.
Click on a transition to preview it and see if it fits your needs. Drag the desired transition to the timeline where you want it to appear. To add a transition within a single video clip, split the clip first, then apply the transition.
Edit Transitions
The transition will have the default length after you add it between your videos, images, gifs. You are also allowed to change it by dragging its edge or inputting the duration you need at the right top window.
Delete Transitions
If these transitions you already added are not what you need, you can select them, click “Delete” or tap Delete on your keyboard to remove them.
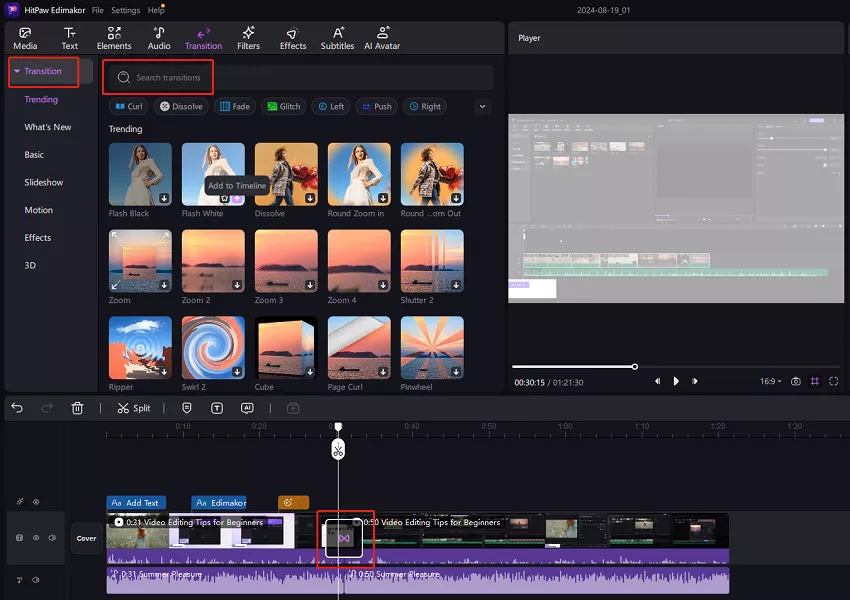
7. Adding Filters & Effects
To beautify your video and make it more interesting, you can use the abundant filters and effects HitPaw Edimakor (Video Editor) provides.
Add Filters & Effects
It is the same to apply filters or effects. In the Filters or Effects section, search for your desired option using keywords. Drag the selected filter or effect directly onto the video in the main track to apply it.
Edit Filters & Effects
You can drag the edge of the filter or effect to change their duration. Click on the applied filter and you can change its strength. Click on the applied effect and you can change its parameter. Different effects have different parameters.
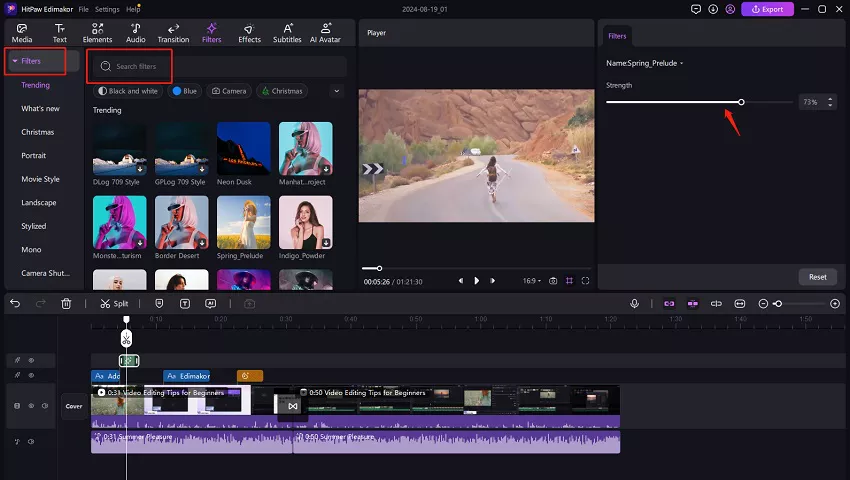
Delete Filters & Effects
There are two methods to delete the filters or effects.
Method 1: If you drag and directly apply the filter or effect to the whole video clip, you can click on the clip and find the "Effect" option in the "View‘ column at the top right property panel. Then you can click on the delete icon to delete the applied filter or effect.
Method 2: If there is a new track after you add a filter or effect, you can just right click on the new track and delete the filter or effect.
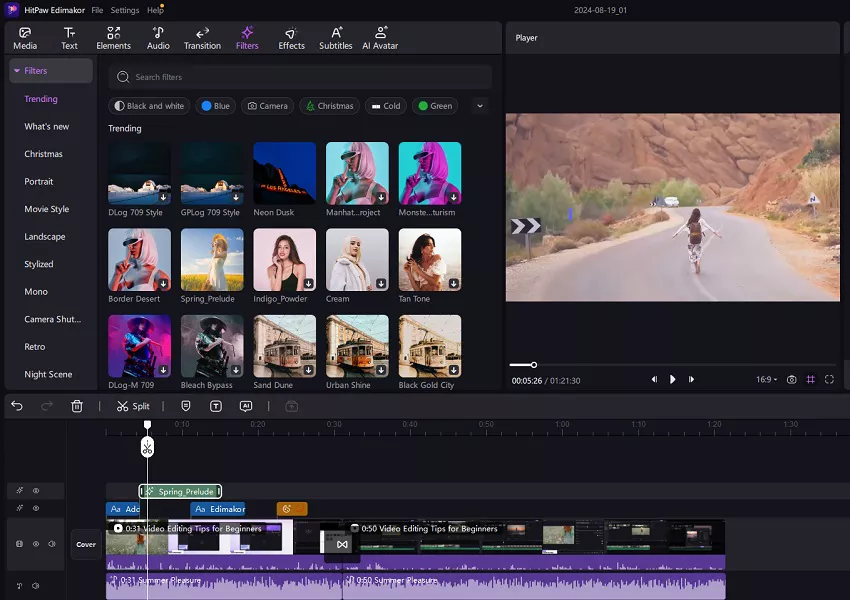
8. AI Editing
HitPaw Edimakor (Video Editor) also has many powerful AI editing features to help you create videos effortlessly. Let's have a look at them.
Speech to Text / Auto Subtitles
Click on "Subtitles" at the media panel and you will find two options of "Auto Subtitles", "Local Subtitles" and "Manual Subtitles". You can start auto subtitling for a selected clip or a video at the main timeline. You can also import your local subtitle files in SRT, LRC, ASS, and VTT formats.
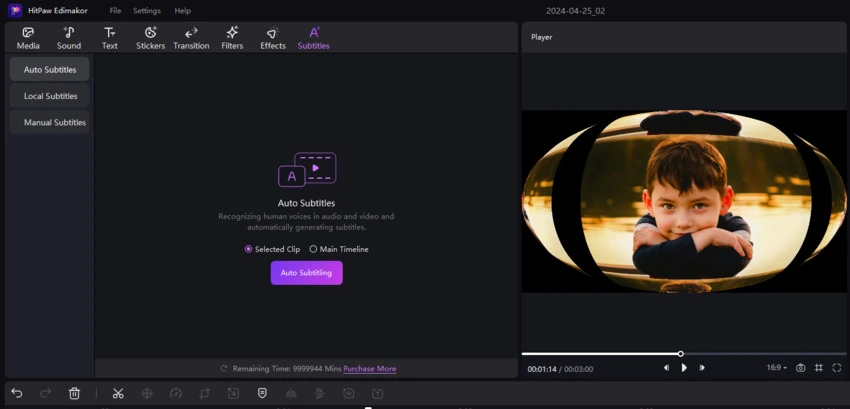
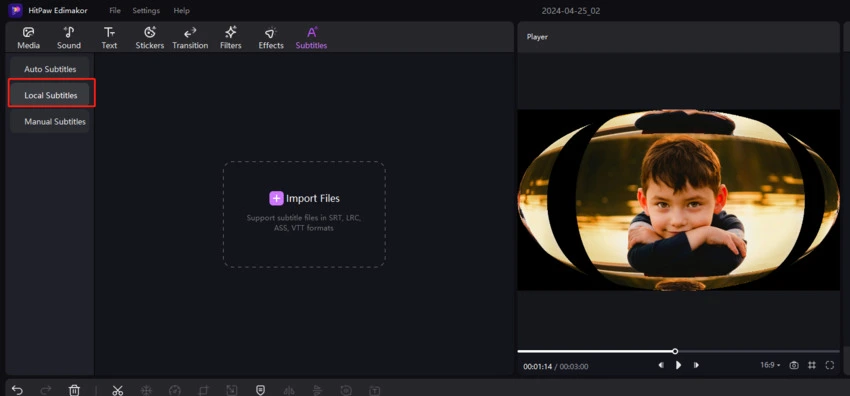
Text to Speech
Select the Subtitles at the media panel and you will find there is a "Text to Speech" on the right corner. You can preview your text to speech with 100+ languages and different voices from different countries.