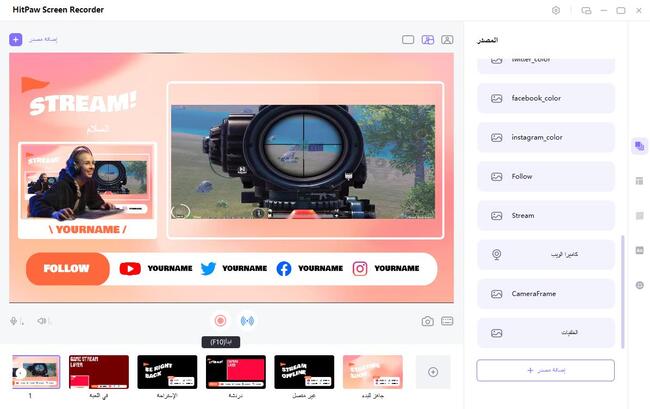البث المباشر هو ميزة مطلوبة بشدة ونحن نقدم ميزة البث المباشر في هذا المنتج. في HitPaw Edimakor Screen Recorder ، يمكنك إنتاج تدفقات مباشرة بمستوى احترافي مع عناصر ومصادر مختلفة. تم تضمين كمية كبيرة من مواد القوالب الحصرية. يمكنك بث مقاطع الفيديو الحية والمسجلة مسبقًا في وقت واحد إلى أكثر من 30 نظامًا أساسيًا ، بما في ذلك تويتش و يوتيوب و فيس بوك وما إلى ذلك. يتم دعم التسجيل السهل والبث المباشر في نفس الوقت.
الآن، اتبعنا لمعرفة الخطوات التفصيلية!
الجزء 1. التنزيل والتثبيت
قم بتنزيل Edimakor Screen Recorder أولاً ، وقم بتثبيته على جهاز الكمبيوتر الخاص بك ثم قم بتشغيل البرنامج.
الجزء 2. حدد "البث المباشر" وأضف المصدر إلى البث المباشر
انتقل إلى الواجهة الرئيسية وانقر على "مباشر" - "البث المباشر". انقر فوق الزر "إضافة مصدر" إلى اللعبة أو الشاشة أو النافذة أو كاميرا الويب أو الصور أو النصوص التي تريد بثها المباشر.
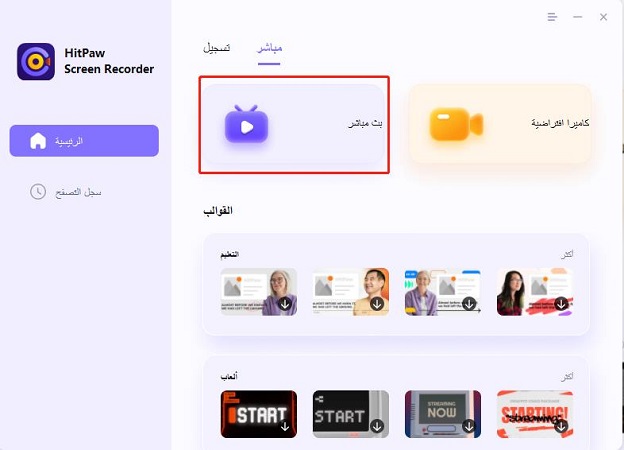
1. اختر نموذجًا (اختياري):
لدينا العديد من القوالب الشيقة والمذهلة لتستخدمها. يمكنك النقر فوق القوالب على الجانب الأيمن من الشاشة وتحديد القالب الذي تفضله ، مما يجعل البث المباشر أكثر إثارة للاهتمام.
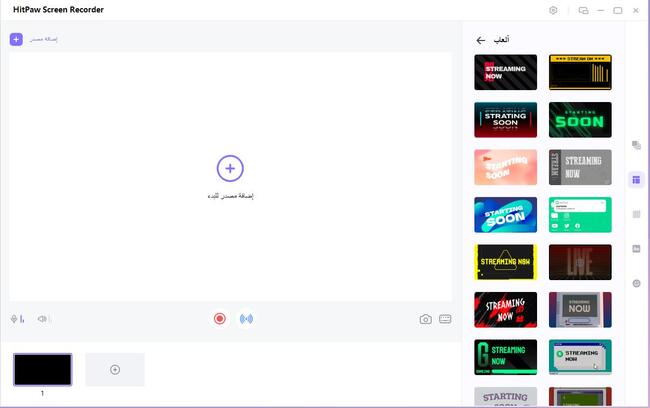
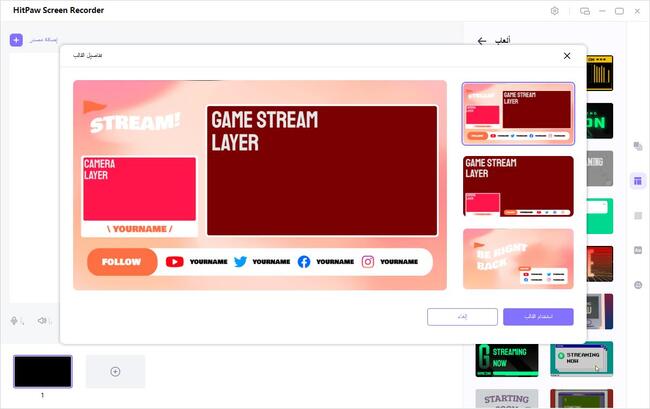
ملاحظة: يمكنك التبديل إلى المشاهد الأخرى عند الطلب في النموذج ، مثل البدء قريبًا ، والدردشة فقط ، والاستراحة ، والألعاب.
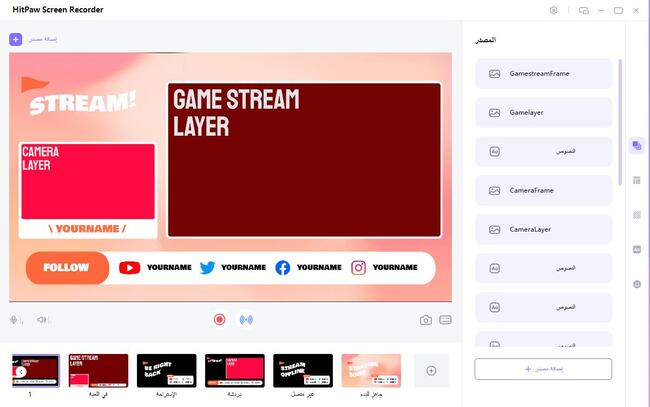
2. إضافة المصادر التي تريد البث المباشر.
ندعم إضافة لعبة ، وشاشة ، ونافذة ، وكاميرا ويب ، وجهاز iOS ، وصورة ونصوص إلى البث المباشر.
إضافة شاشة: انقر فوق إضافة مصدر ثم حدد "شاشة". اختر ملء الشاشة بالضغط على مفتاح المسافة أو منطقة الشاشة المخصصة عن طريق النقر لفترة طويلة.
إضافة اللعبة: انقر فوق إضافة مصدر ثم حدد "ألعاب". حدد اللعبة التي تريد بثها المباشر ولا تصغر نافذة اللعبة عند البث المباشر
أضف نافذة: انقر فوق إضافة مصدر ثم حدد "نافذة". حدد نوافذ التطبيق التي تريد البث المباشر.
أضف كاميرا الويب: انقر فوق إضافة مصدر ثم حدد "كاميرا ويب". حدد كاميرا ويب ثم اضبط الدقة و FPS كما تريد.
أضف جهاز iOS: انقر على إضافة مصدر ، ثم اختر أجهزة iOS. قم بتوصيل جهاز ايفون والكمبيوتر باستخدام نفس شبكة واي فاي. افتح مركز التحكم على جهاز ايفون الخاص بك. انقر فوق الزر "انعكاس الشاشة" وحدد "HitPaw Edimakor Screen Recorder". بهذه الطريقة ، يمكنك البث المباشر لشاشة ايفون على يوتيوب و فيس بوك وما إلى ذلك.
أضف نصوصًا: إذا كنت بحاجة إلى إضافة بعض النصوص عند البث المباشر ، فانقر فوق إضافة مصدر ثم حدد "نصوص". نقدم لك ميزات مختلفة ومتعددة لتستخدمها. فقط انقر فوق "نصوص" على الجانب الأيمن من الشاشة وحدد النص الذي تريده.
أضف الفيديو والصورة: إذا كنت ترغب في إضافة مقطع فيديو أو صورة مسجلة مسبقًا عند البث المباشر ، فانقر فوق إضافة مصدر ثم حدد "فيديو وصورة". يمكنك تحديد مقاطع الفيديو المسجلة مسبقًا أو صورة معظم أنواع ملفات الوسائط الشائعة التي ترغب في وضعها في البث المباشر الخاص بك.
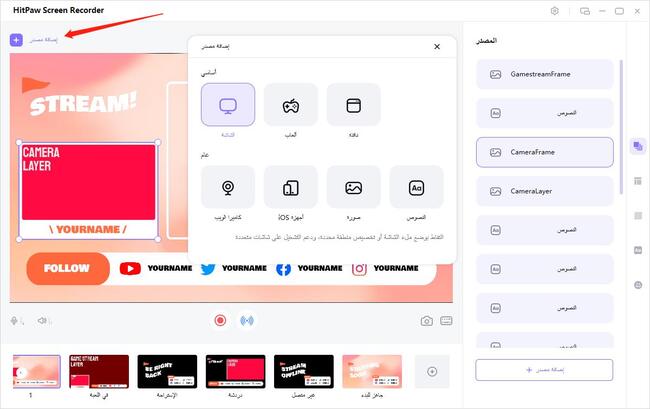
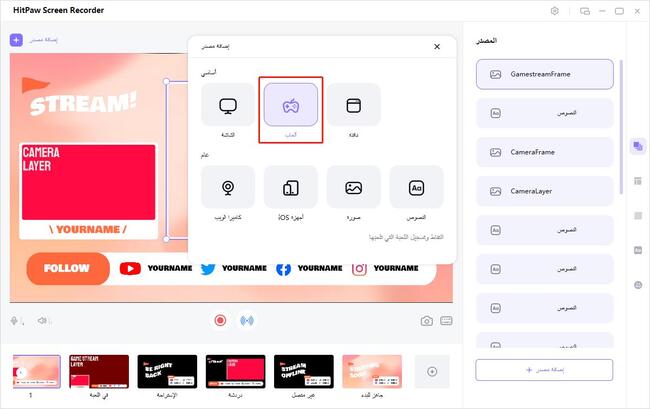
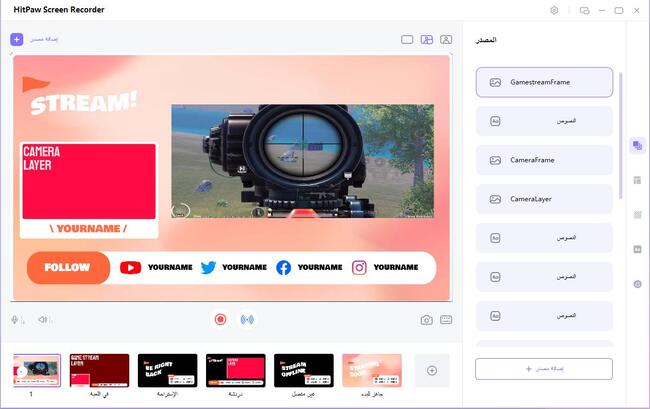
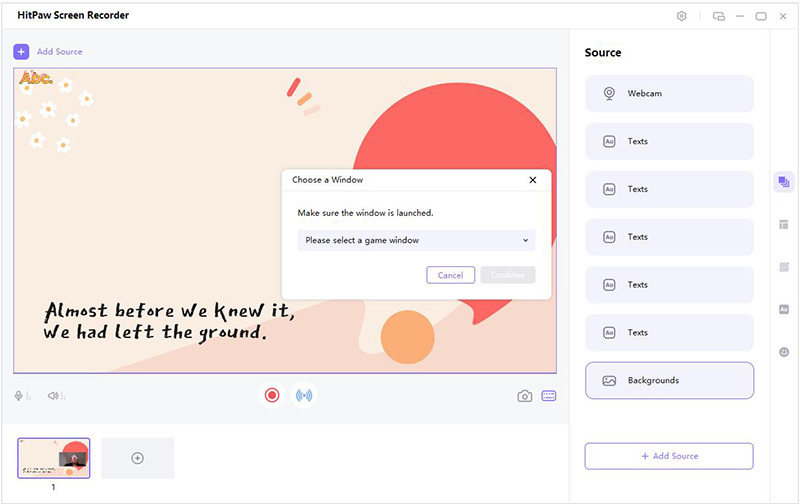
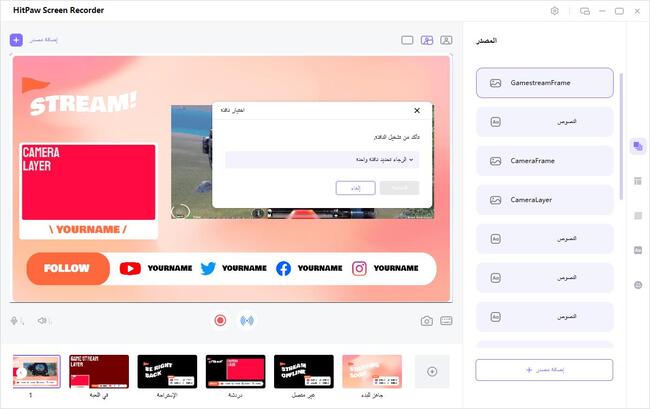
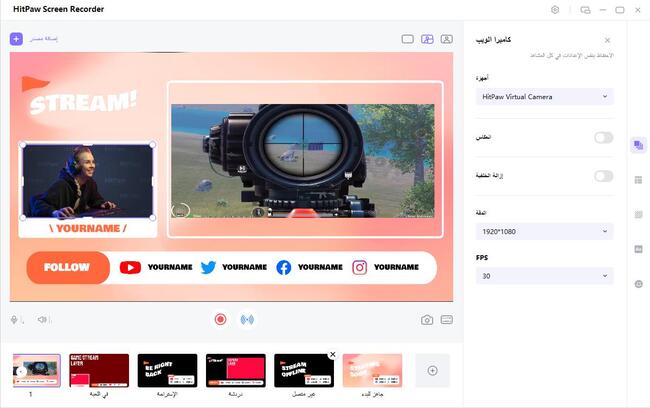
ملاحظة:يمكنك أيضًا تغيير شكل كاميرا الويب وإطارها لجذب جمهورك. يقدم HitPaw Edimakor Screen Recorder بعض قوالب الشكل والإطار لك.
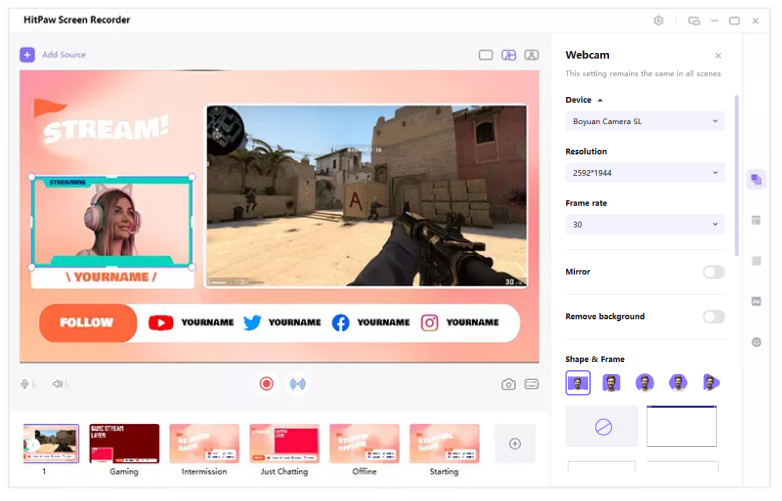
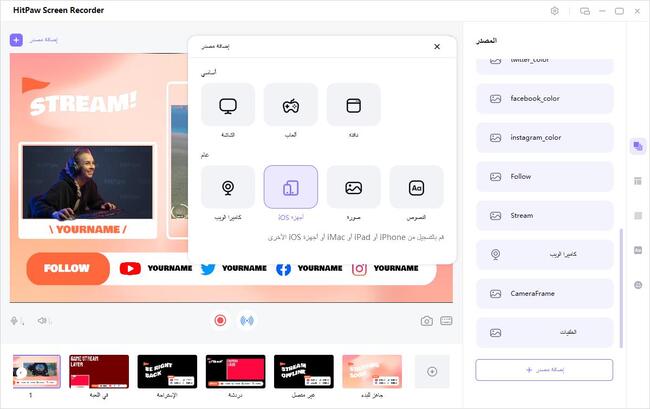
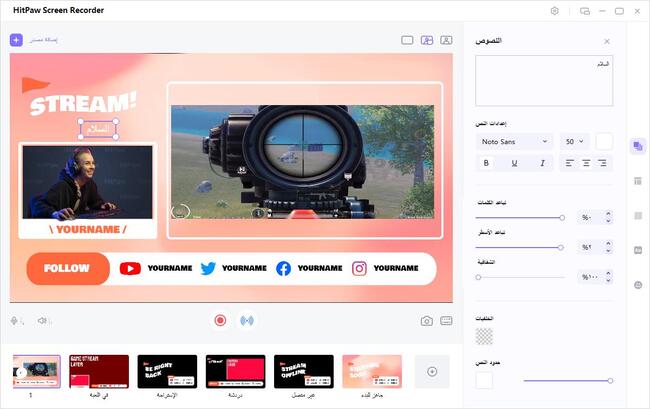
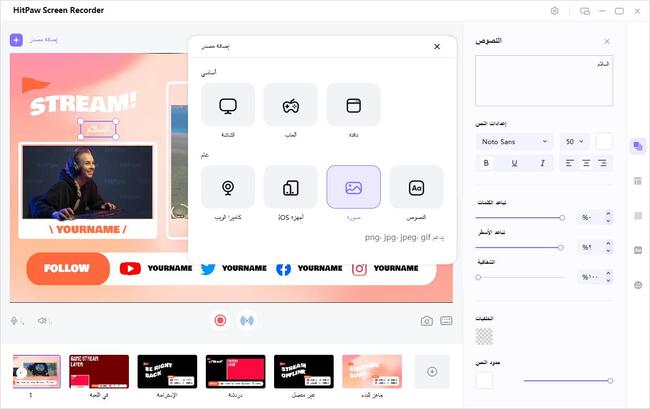
نصيحة: أصبحت الملصقات والخلفية رائجة في الوقت الحاضر ، وهناك أيضًا أنماط مختلفة للخلفية والملصقات يمكنك الاختيار من الجزء الأيمن.
الجزء 3. التقديم في البث المباشر أو مكالمة الفيديو وابدأ البث المباشر
افتح نظام البث المباشر واختر "كاميرا افتراضية" ضمن قائمة الكاميرا ، ثم يمكنك البدء في البث المباشر باستخدام Edimakor Screen Recorder. خذ يوتيوب و تويتش كأمثلة.
-
البث المباشر على يوتيوب:
أضف كاميرا الويب لتسجيل نفسك إذا لزم الأمر ، ثم اختر "البث المباشر" من YouTube.com في الزاوية اليمنى العليا.
ضمن "كاميرا ويب" ، اختر "HitPaw Camera" من قائمة الكاميرا.
بث مباشر على تويتش:
قم بتشغيل OBS Studio أو Twitch Studio.
إضافة مصدر "جهاز التقاط الفيديو".
اختر "HitPaw Camera" من قائمة الأجهزة.
-
البث المباشر على منصات متعددة في نفس الوقت:
-
التسجيل والبث المباشر في نفس الوقت:
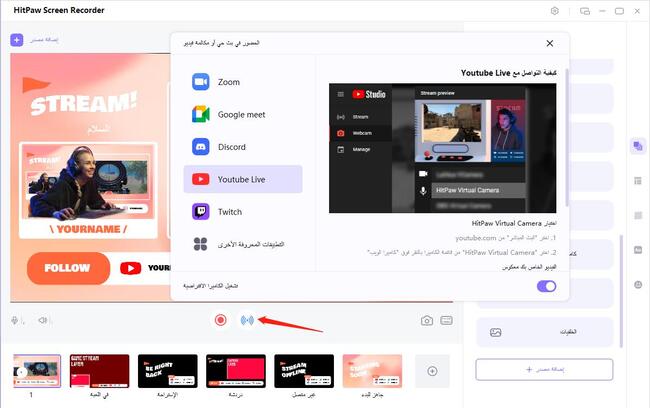
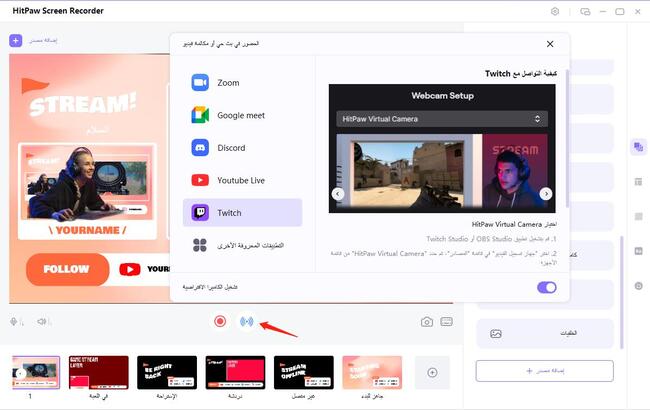
يمكنك البث المباشر مع منصات متعددة.فقط افتح جميع المنصات التي تحتاجها للبث المباشر واختر HitPaw Camera في كل منصة.
إذا كنت بحاجة إلى التسجيل والبث المباشر في وقت واحد ، فما عليك سوى الرجوع إلى Edimakor Screen Recorder والنقر فوق "ابدأ" لتسجيل البث المباشر.