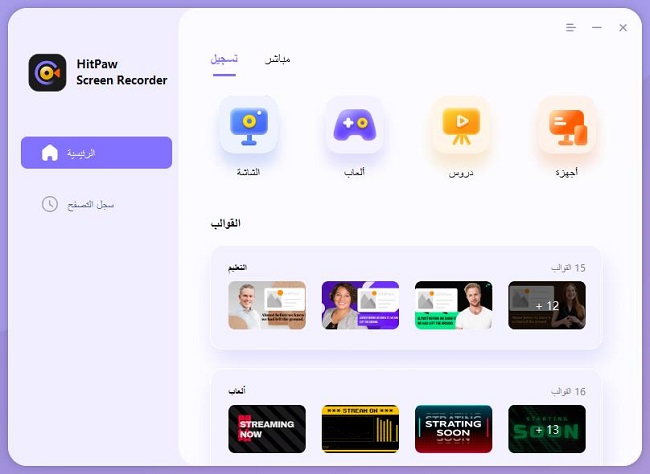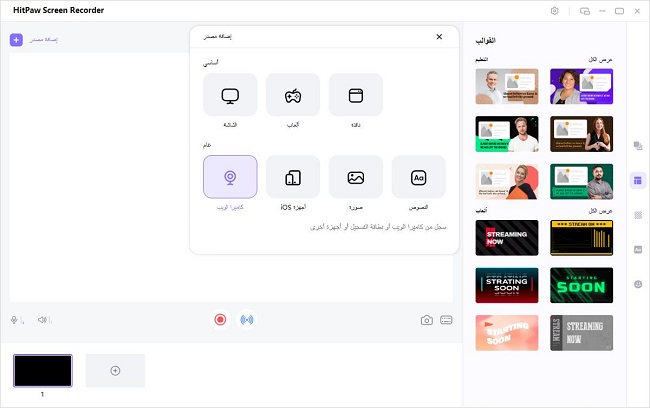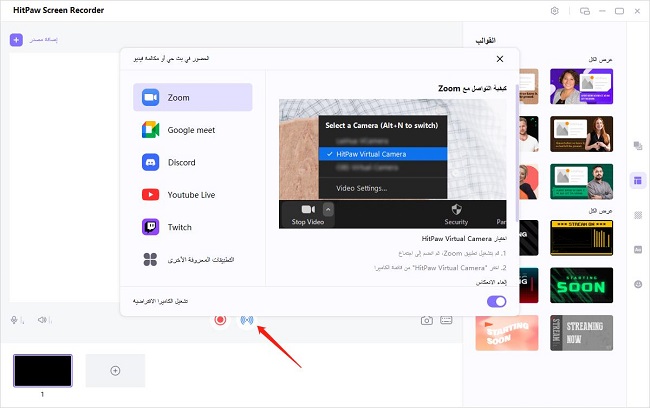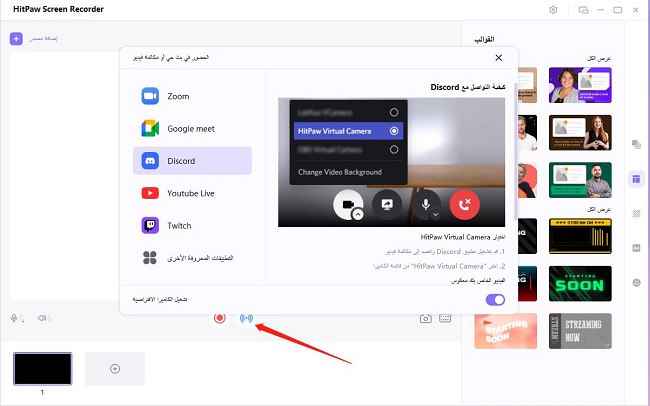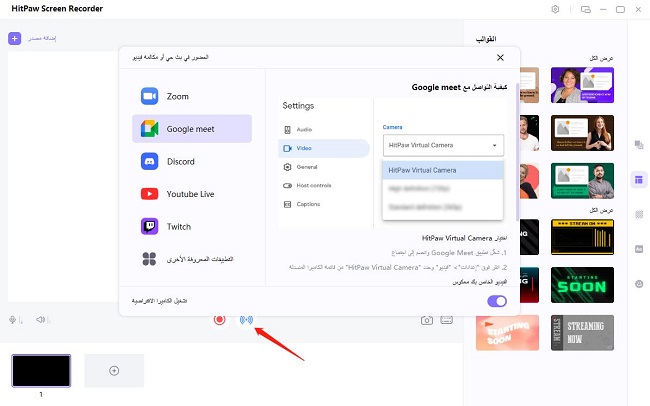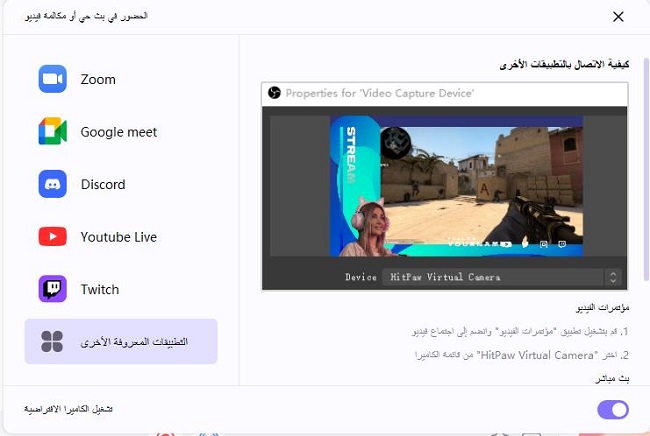باستخدام ميزة تثبيت الفيديو، يمكن تقليل اهتزازات الفيديو واهتزازاته في بضع خطوات بسيطة.
الجزء 1. سيناريوهات استخدام الكاميرا الافتراضية
1. شارك في مؤتمرات الفيديو، وقم بتسجيل نفسك، واستبدال الخلفيات، وإضافة أدوات حظر مثل الملصقات.
2. يقوم المعلمون بالتدريس عبر الإنترنت ومشاركة الشاشة وإضافة مواد الدورة في الكاميرا الافتراضية، مما يجعل الدورة أكثر إثارة للاهتمام.
3. شارك الألعاب مع الأصدقاء في الوقت الفعلي مثل Discord.
الجزء 2. دعم تطبيقات مؤتمرات الفيديو المتصلة
Zoom، Google Meet، Microsoft Teams، Webex، Gotomeeting، gotowebinar، BlueJeans Meetings، join.me، Zoho Meeting.
الجزء 3. دعم تطبيقات الدردشة المتصلة
Discord, Skype, Slack, Telegram, WhatsApp, Line, Kakaotalk, QQ, WeChat
الجزء 4. كيفية الاستخدام
انقر فوق "الكاميرا الافتراضية" في الواجهة الرئيسية.

أضف المصادر التي تريد عرضها ، بما في ذلك الشاشة ، والألعاب ، وكاميرا الويب ، والصورة والنصوص ، وما إلى ذلك.

افتح برنامج مؤتمرات الفيديو وحدد "HitPaw Camera" في مصدر الكاميرا.
Zoom:
1. إطلاق Zoom والانضمام إلى اجتماع.
2. اختر "HitPaw Camera" من قائمة الكاميرا.

Discord:
1. قم بتشغيل Discord وانضم إلى مكالمة فيديو
2. اختر "HitPaw Camera" من قائمة الكاميرا.

Google meet:
1. ابدأ Google Meet وانضم إلى اجتماع
2. انقر فوق الإعدادات ، ضمن "فيديو" ، اختر "كاميرا HitPaw" من قائمة الكاميرا.

التطبيقات الشعبية الأخرى: