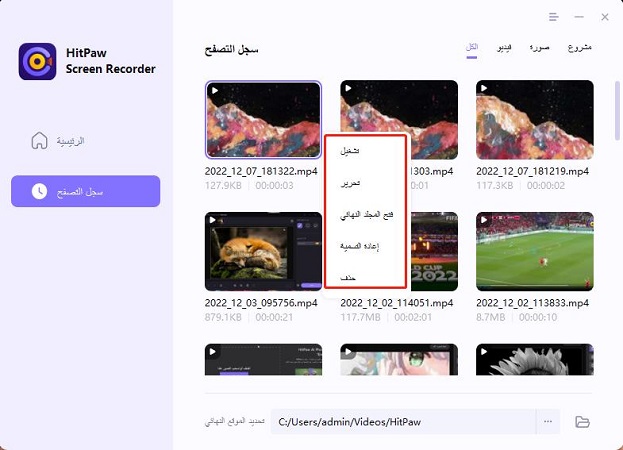Edimakor Screen Recorder هي أداة قوية لتسجيل الشاشة ، وبرنامج بث مباشر ، وكاميرا افتراضية تتيح لك تسجيل الفيديو من الكمبيوتر ، أو كاميرا الويب ، أو أجهزة iOS ، أو تقديم مقاطع فيديو مباشرة على منصات البث الشهيرة ، أو أدوات اجتماعات الفيديو ، أو تطبيقات مكالمات الفيديو. راجع هذا الدليل لمعرفة الخطوات التفصيلية لاستخدام HitPaw Edimakor Screen Recorder لتسجيل شاشتك.
الجزء 1. قم بتشغيل HitPaw Screen Recorder
قم بتنزيل Edimakor Screen Recorder ثم قم بتثبيته على جهاز الكمبيوتر الخاص بك. قم بتشغيل Edimakor Screen Recorder بعد التثبيت. من الواجهة الرئيسية ، ستجد 6 خيارات. لتسجيل الشاشة ، اضغط على "شاشة".
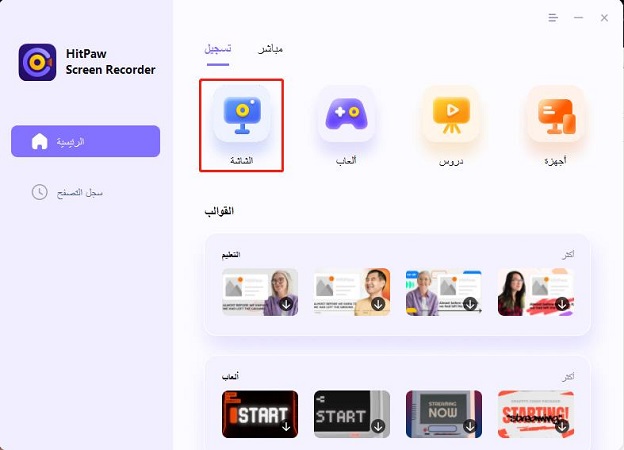
الجزء 2. انقر لتحديد منطقة التسجيل
يمكنك إما اختيار ملء الشاشة بالضغط على مفتاح المسافة أو منطقة التسجيل المخصصة عن طريق النقر لفترة طويلة. يمكنك قياس وتحريك نافذة التسجيل وفقًا لاحتياجاتك الخاصة.
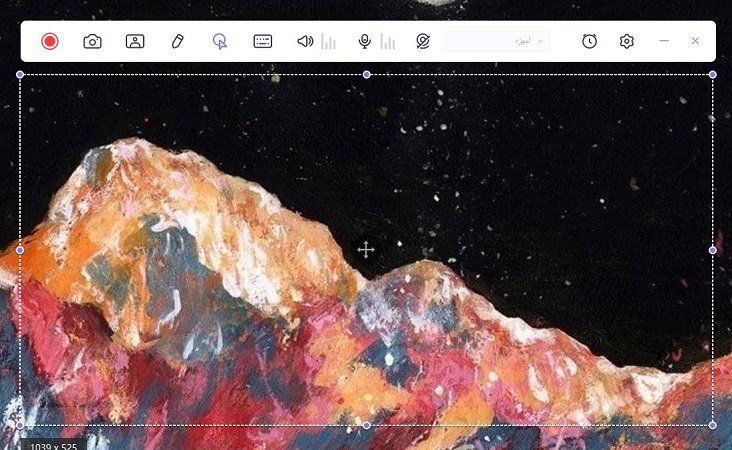
الجزء 3. تخصيص إعدادات التسجيل
اضغط على أيقونة الترس على شريط الأدوات لفتح نافذة الإعدادات. الآن قم بتعيين تفضيلات التسجيل ضمن الأقسام التالية:
عام: اختر معدل إطار الإخراج والدقة والتنسيق. يمكنك تصدير الفيديو المسجل إلى MP4 أو MKV.
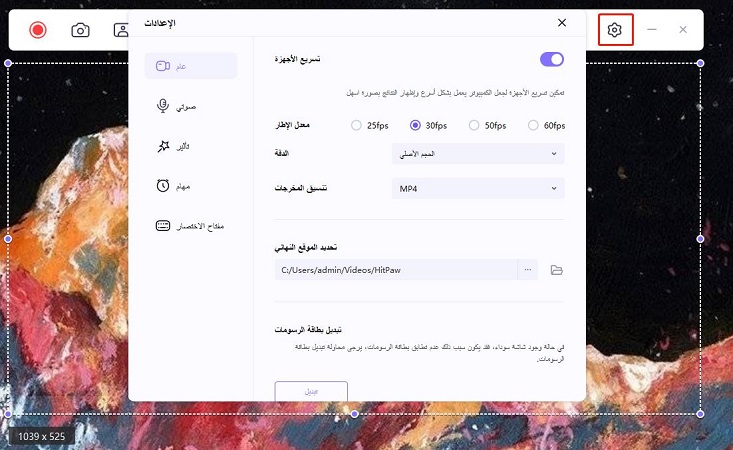
تأثير: حدد المربع بجوار "إظهار مؤشر الماوس" و "إظهار ضغطات المفاتيح" للسماح أو عدم السماح بسهم الماوس أثناء جلسة التسجيل.
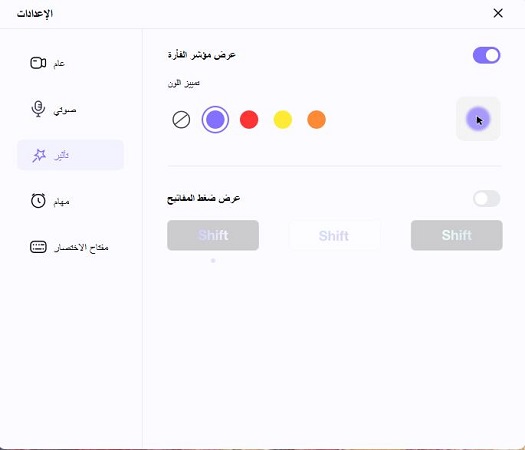
مهمة: من هنا ، يمكنك جدولة مهام التسجيل في وقت محدد كما تريد. لمزيد من التفاصيل ، يرجى الانتقال إلى قسم "جدول التسجيل".
جهاز: حدد مصادر الصوت. لتسجيل الشاشة بالصوت ، يمكنك استخدام الميكروفون الداخلي للنظام أو توصيل ميكروفون خارجي وتحديده ضمن قائمة الميكروفون. يمكنك أيضًا النقر فوق قائمة مكبر الصوت وتحديد مصدر صوت.
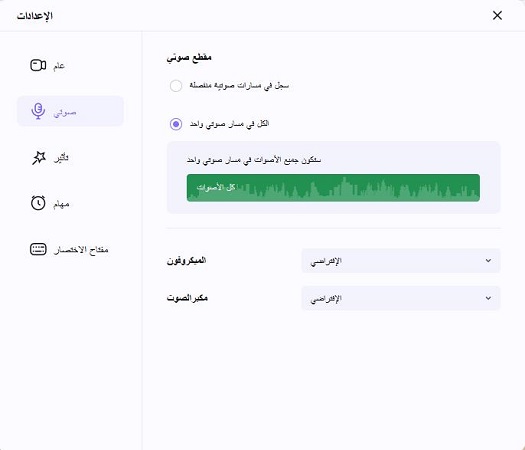
الاختصار: في هذا الجزء ، يمكنك ضبط اختصارات لوحة المفاتيح لبدء جلسة التسجيل وإيقافها ، والإيقاف المؤقت / استئناف التسجيل وإلخ.
- مفتاح التشغيل السريع لبدء / إيقاف التسجيل هو F10.
- مفتاح التشغيل السريع للإيقاف المؤقت / الاستئناف هو F9.
- مفتاح التشغيل السريع لإخفاء قائمة هو F8.
- مفتاح التشغيل السريع إظهار / إخفاء ضغط المفاتيح هو F7.
- مفتاح التشغيل السريع للقطة الشاشة هو F6.
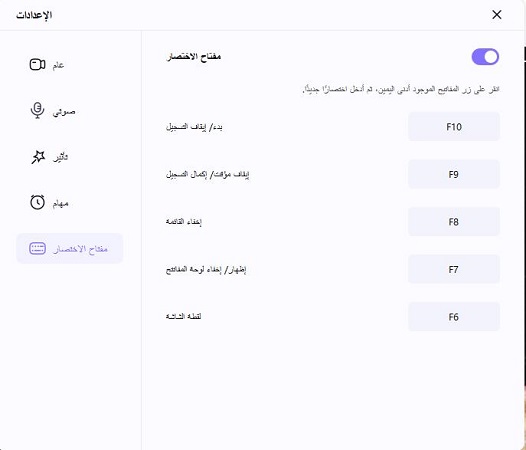
الجزء 4. ابدأ في التسجيل
انقر فوق رمز التسجيل ، ثم سيبدأ HitPaw Edimakor Screen Recorder في تسجيل شاشتك. أثناء عملية التسجيل ، يمكنك النقر فوق زر الإيقاف المؤقت للتوقف مؤقتًا للتسجيل. إذا كنت ترغب في إنهاء التسجيل ، فما عليك سوى النقر على زر الإيقاف.
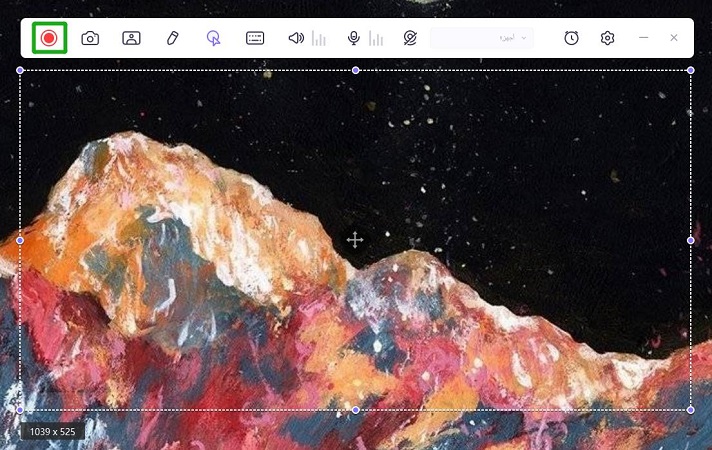
ملاحظة:
- يمكنك النقر فوق رمز الكاميرا للحصول على لقطة شاشة سريعة.
- يمكنك أيضًا النقر فوق رمز PIP للتبديل بسرعة إلى تسجيل كاميرا الويب أو الصورة في تسجيل الصورة.
- يمكنك النقر فوق أيقونات مكبر الصوت والميكروفون لتعطيل الصوت إذا كنت لا تريد تسجيل الصوت أثناء تسجيل الشاشة.

الجزء 5. رسم أثناء تسجيل الشاشة
ابحث عن أيقونة الرسم بجانب ميزة PIP. انقر فوقه ، ستجد أن هناك 3 خيارات: قلم ، تمييز ، سهم. اختر الحجم واللون المناسبين ، ثم اسحب الماوس على شاشة التسجيل لتمييز المحتوى المهم.

ملاحظة: فقط في حالة شاشة التسجيل أو شاشة التسجيل باستخدام كاميرا الويب ، يمكنك استخدام وظيفة الرسم لتوجيه الشاشة
الجزء 6. إنهاء التسجيل وتحرير الفيديو
بمجرد النقر فوق زر الإيقاف ، سينهي البرنامج التسجيل ويمنحك خيارًا سريعًا لقص الفيديو المسجل. يوجد هذا الزر في الزاوية اليمنى السفلية من الشاشة. يمكنك النقر فوق أيقونة التشغيل لمعاينة وقص الفيديو بالطول الذي تريده. إذا لم تكن بحاجة إلى تعديل الفيديو ، يمكنك ببساطة النقر فوق رمز الجانب الأيمن لفتح مجلد الإخراج والتحقق من الفيديو.
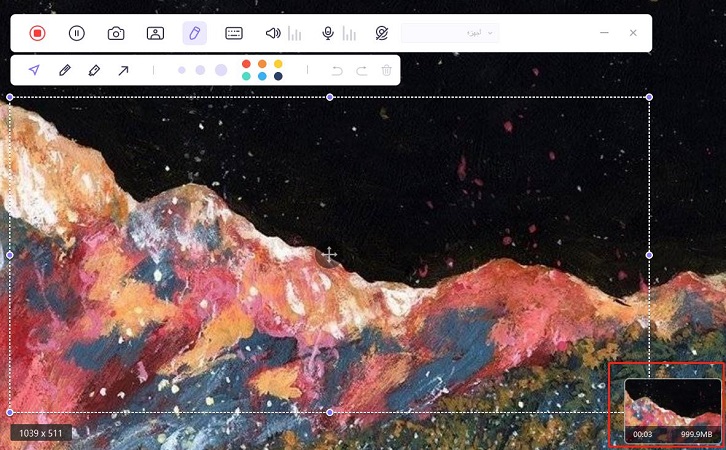
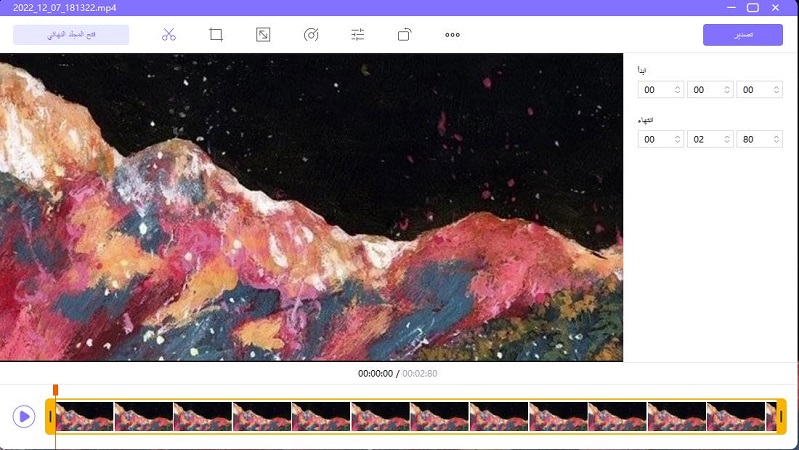
أو يمكنك الذهاب إلى الواجهة الرئيسية والنقر على "المحفوظات" للعثور على فيديو شاشتك. انقر بزر الماوس الأيمن لتحديد التعديل أو فتح مجلد الإخراج أو إعادة تسمية الفيديو أو حذفه.