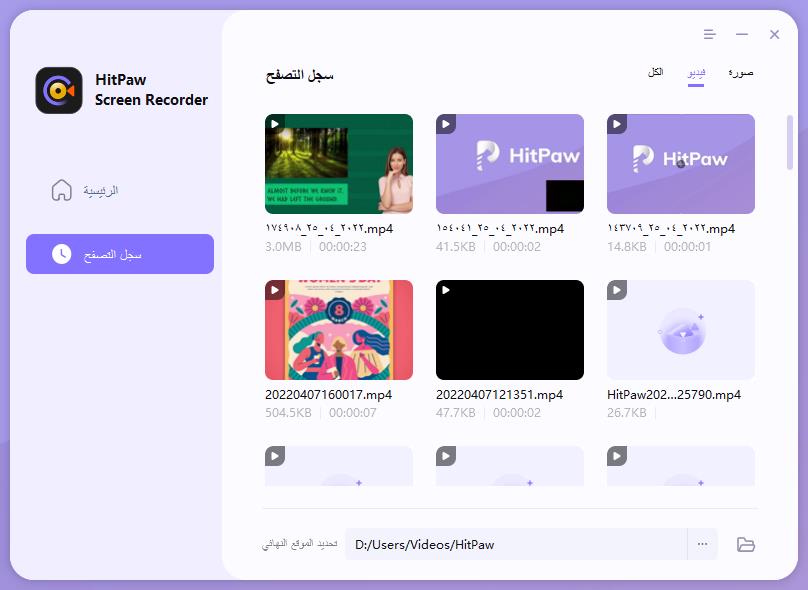إذا كنت تبحث عن أفضل طريقة لتسجيل المحاضرات ، فإن HitPaw Edimakor Screen Recorder هو بالتأكيد الخيار الأفضل لك. هل تريد معرفة كيفية تسجيل محاضرة باستخدام Edimakor Screen Recorder؟ اقرأ هذا الدليل لتجد الخطوات التفصيلية بالصور.
الجزء 1. التنزيل والتثبيت
قم بتنزيل Edimakor Screen Recorder أولاً ، وقم بتثبيته على جهاز الكمبيوتر الخاص بك ثم قم بتشغيل البرنامج.
الجزء 2. اختر ميزة المحاضرة
حدد "دروس" من الواجهة الرئيسية وستنتقل إلى واجهة الشاشة تلقائيًا.
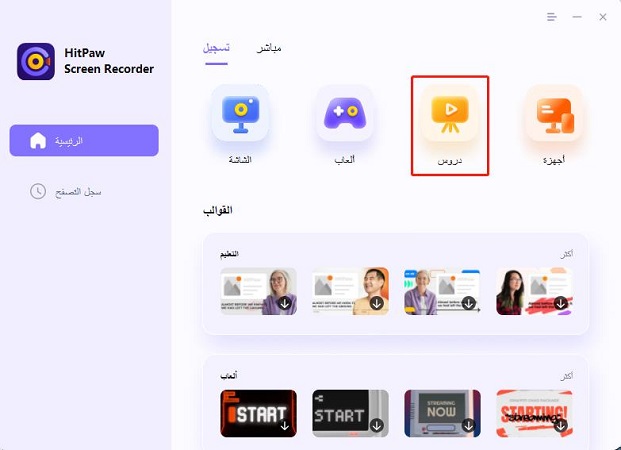
الجزء 3. جاهز للتسجيل
-
هناك العديد من القوالب الرائعة هنا لتستخدمها. يمكنك اختيار تطبيق القوالب لإضافة الاهتمام وتحسين تأثير التدريس. ما عليك سوى النقر فوق القوالب الموجودة على الجانب الأيمن من الشاشة واختيار النموذج الذي تريده ، ثم النقر فوق استخدام هذا القالب.
بعد ذلك ، يجب عليك إضافة المصادر. يمكنك إضافة نافذة وشاشة وصور ونصوص PowerPoint. هنا ، نأخذ إضافة الصور على سبيل المثال أولاً.
يمكنك أيضًا إضافة كاميرا الويب وتحريك موضعها. انقر فوق إضافة مصدر وإضافة كاميرا الويب.
يمكنك أن تضغط على النص وتكتب كلماتك. هناك بعض إعدادات النص لك. يمكنك تغيير نمط الخط وحجمه ولونه وخيارات أخرى.
بعد ذلك ، يمكنك إضافة صور مختلفة ومتعددة إذا لزم الأمر عند تسجيل المحاضرة. ما عليك سوى النقر فوق الزر "+" الموجود أسفل الشاشة وإضافة الصور مرة أخرى. لتسجيل صور مختلفة ، عليك النقر يدويًا للتبديل إلى الصورة التالية بنفسك.
لجعل المحاضرة أكثر تشويقًا وحيوية ، يمكنك إضافة بعض النصوص والملصقات. نحن نقدم العديد من الأنماط المختلفة للنصوص والملصقات. تحظى الملصقات أيضًا بشعبية كبيرة على الإنترنت في الوقت الحاضر ، ونحن نقدم لك مجموعة متنوعة من الملصقات التي يمكنك استخدامها بحرية ، بما في ذلك عناصر_ثلاثية الأبعاد و Animal_Emoji و Bullet_journal وما إلى ذلك. ما عليك سوى النقر على زر الملصقات على الجانب الأيمن من الشاشة وإضافة الملصق الذي تريده. يمكنك أيضًا نقل موضعه.
هناك أنماط مختلفة من الخلفيات يمكنك استخدامها ، بما في ذلك الخلفيات الداخلية والخارجية والحركة وما إلى ذلك.
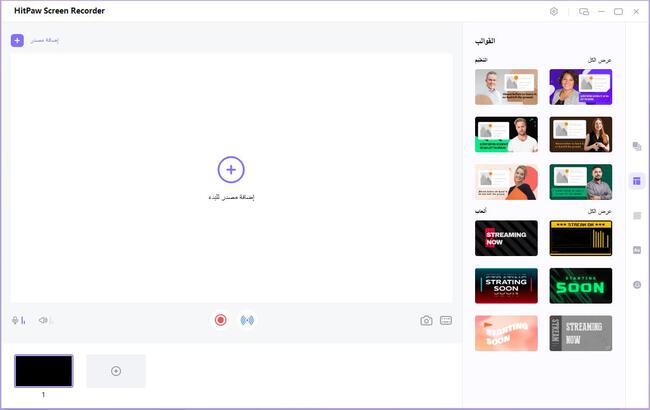
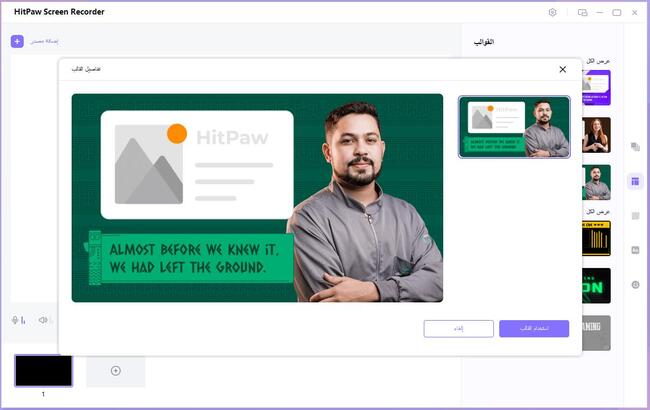
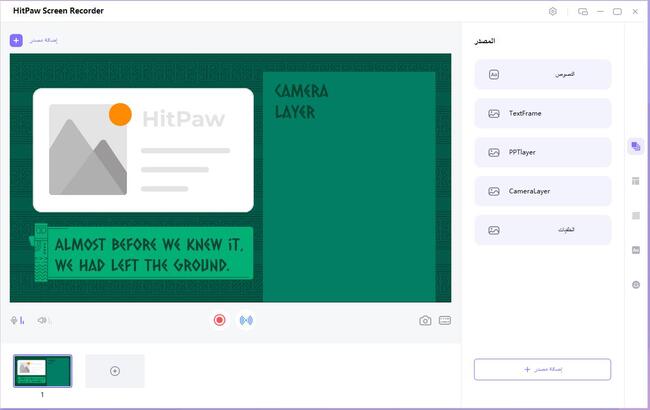
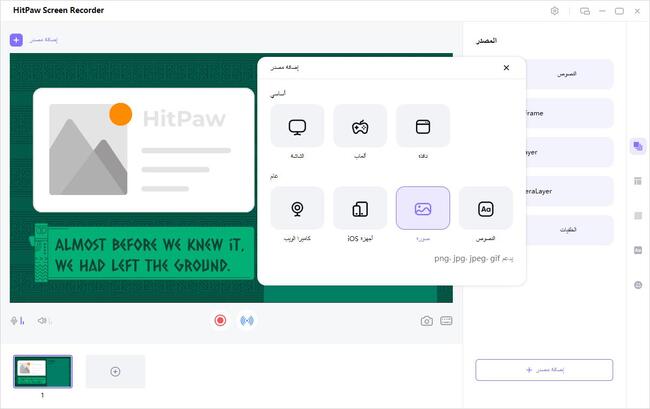
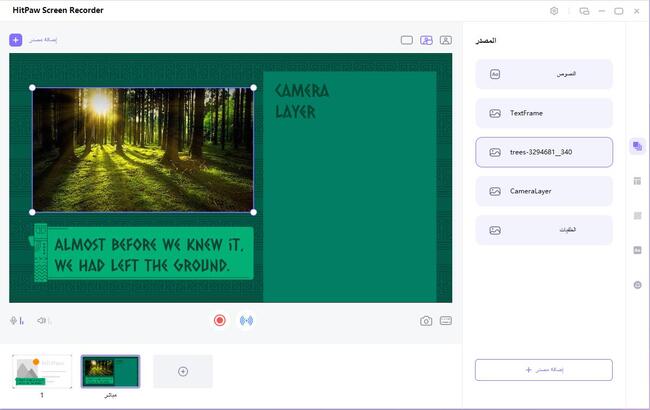
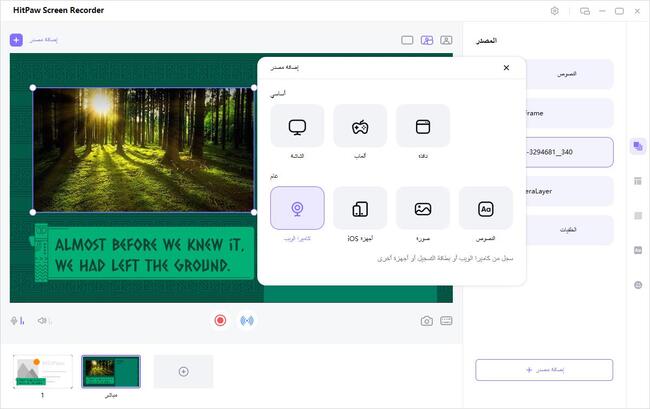
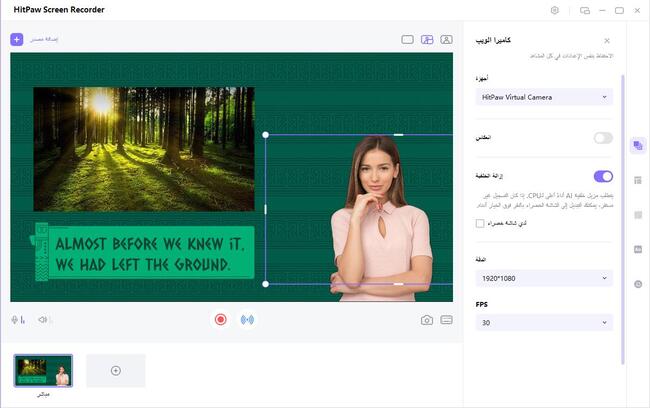
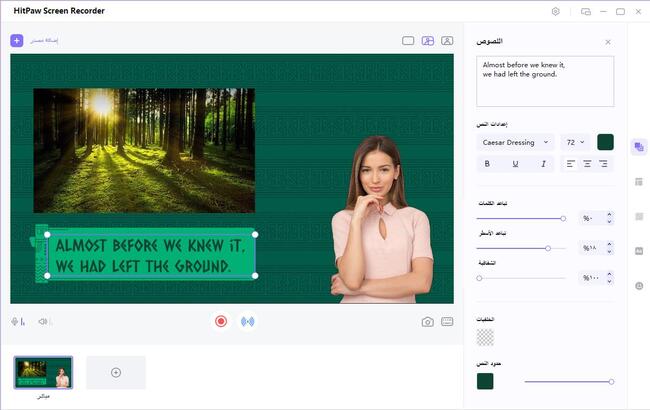
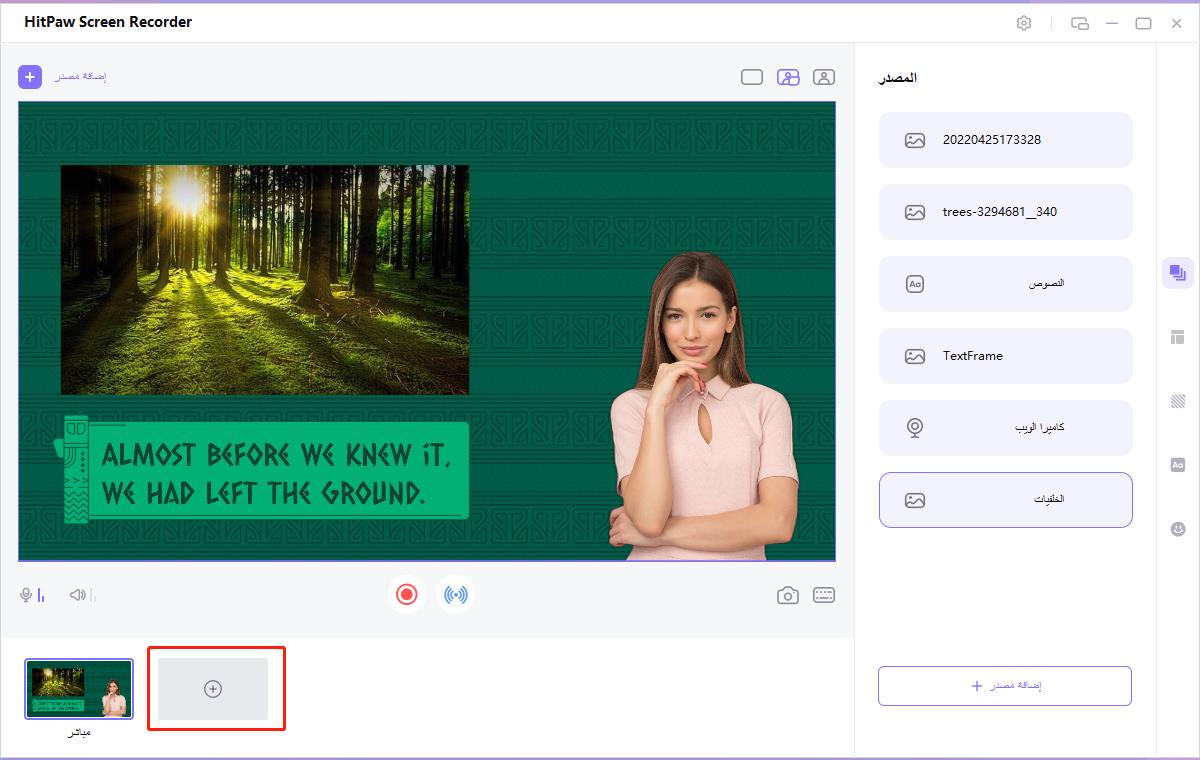
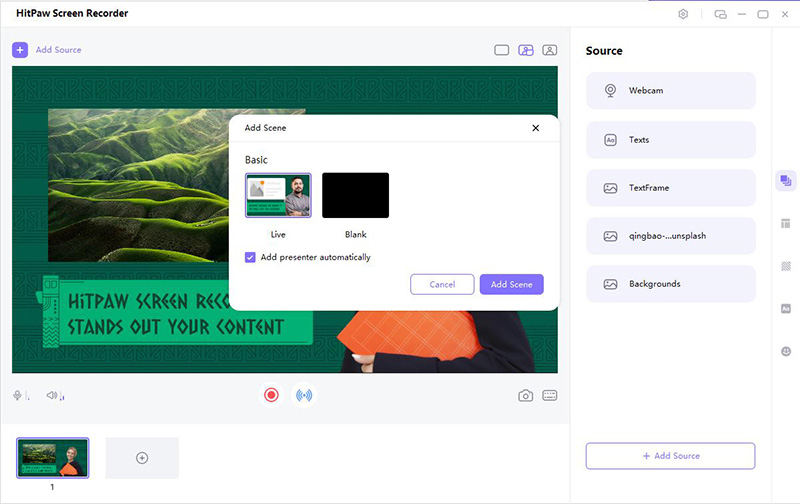

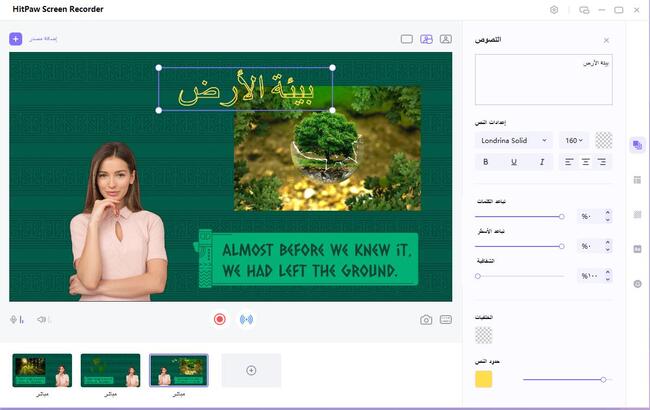
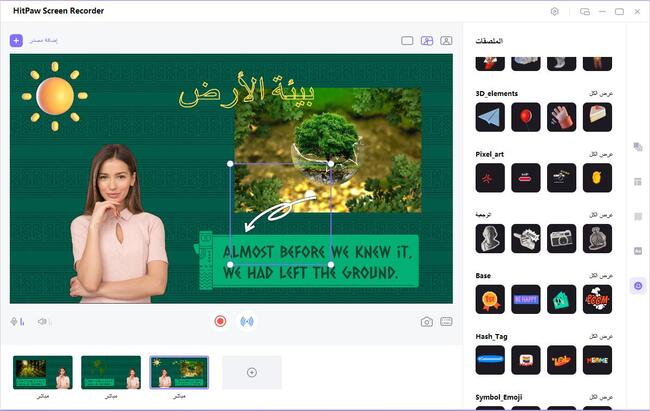
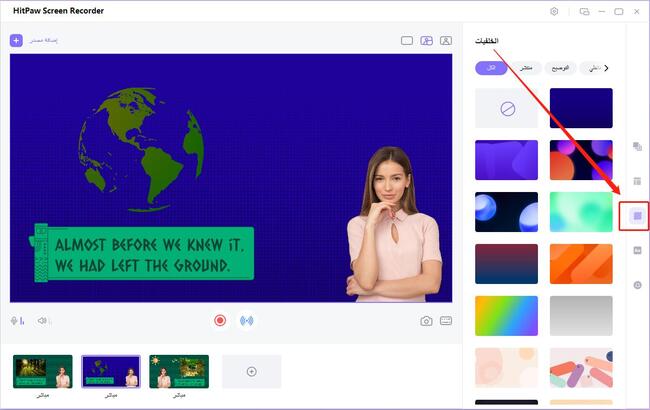
الجزء 4. ابدأ في التسجيل
انقر فوق الزر "ابدأ" لتسجيل محاضرتك. أثناء عملية التسجيل ، يمكنك النقر فوق زر الإيقاف المؤقت للتوقف مؤقتًا للتسجيل. إذا كنت ترغب في إنهاء التسجيل ، فما عليك سوى النقر على زر الإيقاف. يعد زر الكاميرا الموجود على الجانب الأيمن طريقة سريعة للحصول على لقطة شاشة ، ويمكنك تجربتها إذا لزم الأمر.
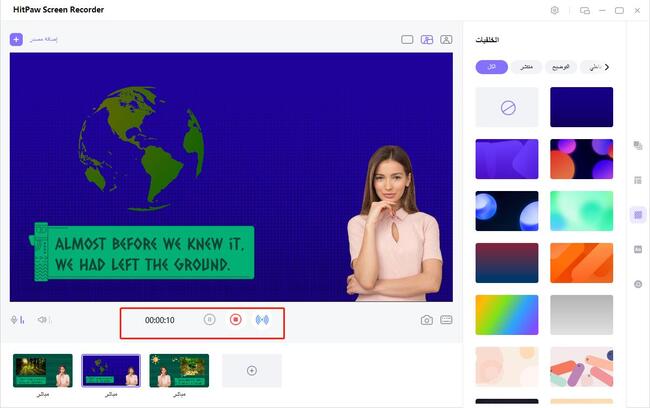
الجزء 5. إنهاء التسجيل وتحرير الفيديو
انقر فوق الزر "إيقاف" لإنهاء التسجيل ، وسيمنحك البرنامج خيارًا سريعًا لقص الفيديو المسجل. يوجد هذا الزر أسفل يمين الشاشة. يمكنك النقر فوق رمز التشغيل لمعاينة مقطع الفيديو وقصه إلى الطول الذي تريده.
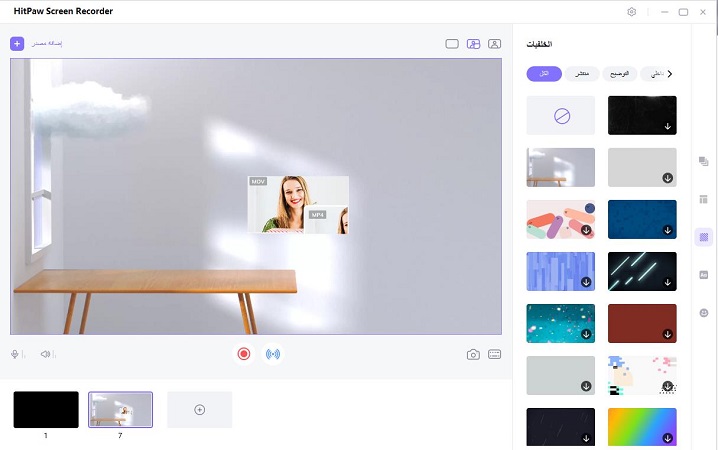
أو يمكنك الذهاب إلى الواجهة الرئيسية والنقر على "سجل التصفح" للعثور على فيديو شاشتك.