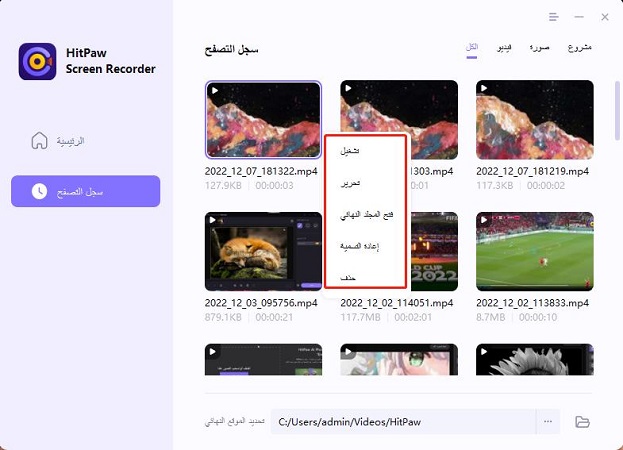هل تريد معرفة كيفية تسجيل كاميرا الويب باستخدام HitPaw Edimakor Screen Recorder؟ اقرأ هذا الدليل لتجد الخطوات التفصيلية بالصور.
الجزء 1. التنزيل والتثبيت
قم بتنزيل HitPaw Edimakor Screen Recorder أولاً ، وقم بتثبيته على جهاز الكمبيوتر الخاص بك ثم قم بتشغيل البرنامج.
الجزء 2. حدد كاميرا الويب في الجهاز
من الواجهة الرئيسية ، يمكنك النقر فوق خيار "كاميرا الويب".
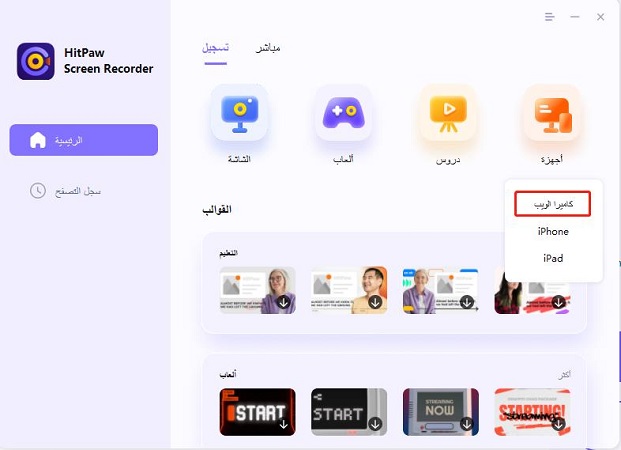
الجزء 3. حدد كاميرا الويب والإعدادات
من الواجهة الرئيسية ، يمكنك اختيار كاميرا الويب التي تريد تسجيلها. يمكنك استخدام كاميرا الكمبيوتر الخاص بك. بعد ذلك ، يمكنك اختيار دقة مناسبة وأيضًا FPS.
يمكنك تعيين مرآة كاميرا الويب وإزالة كاميرا الويب الخلفية ، وإذا كانت هناك شاشة خضراء ، فيمكنك تشغيل مفتاح الشاشة الخضراء.
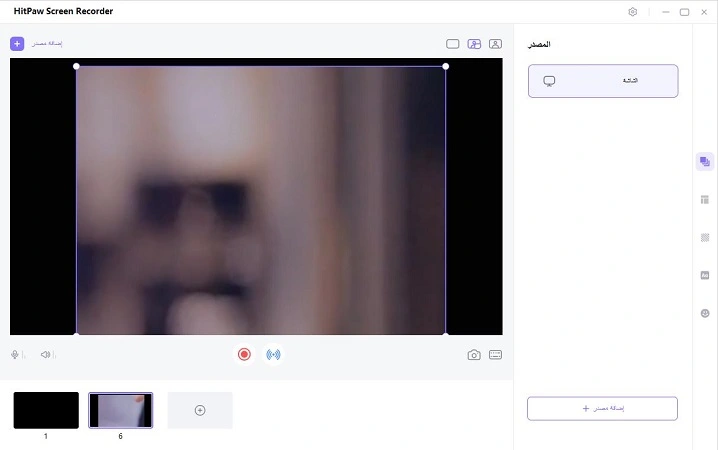
ملاحظة: يمكنك الضغط مع الاستمرار على الحواف الأربعة والسحب لاقتصاص الكاميرا.
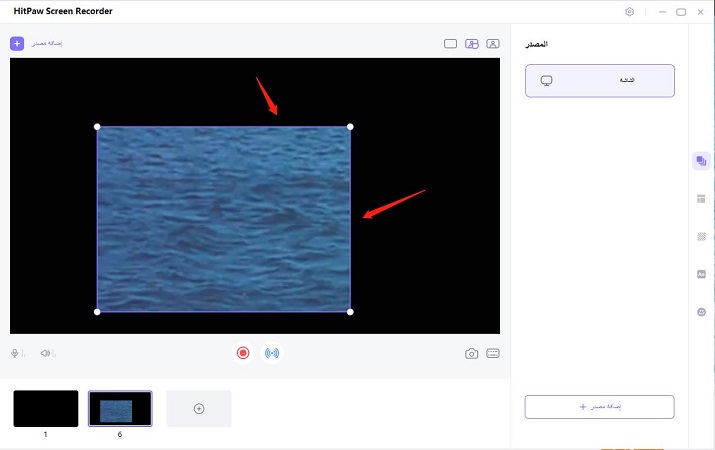
الجزء 4. ابدأ في التسجيل
انقر فوق الزر ابدأ لبدء تسجيل كاميرا الويب ، ويمكنك النقر فوق ضبط صوت النظام وصوت الميكروفون ، وتغيير كاميرا الويب إذا كنت تريد التبديل إلى كاميرا أخرى ، وكذلك عكس التأثير أثناء التسجيل.
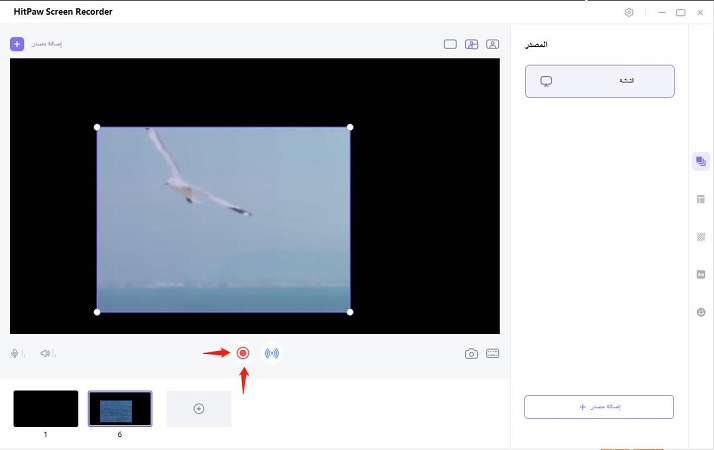
ملاحظة: يدعم HitPaw Screen Recorder التقاط لقطة شاشة بنقرة واحدة ، ويبدو رمز لقطة الشاشة مثل الكاميرا.
الجزء 5. إنهاء التسجيل وتحرير الفيديو
الآن ، انقر فوق الزر "إيقاف" لإنهاء التسجيل. يمنحك البرنامج خيارًا سريعًا لقص الفيديو المسجل. يوجد هذا الزر أسفل يمين الشاشة. يمكنك النقر فوق رمز التشغيل لمعاينة مقطع الفيديو وقصه إلى الطول الذي تريده. إذا لم تكن بحاجة إلى تعديل الفيديو ، يمكنك ببساطة النقر فوق رمز الجانب الأيمن لفتح مجلد الإخراج والتحقق من الفيديو.
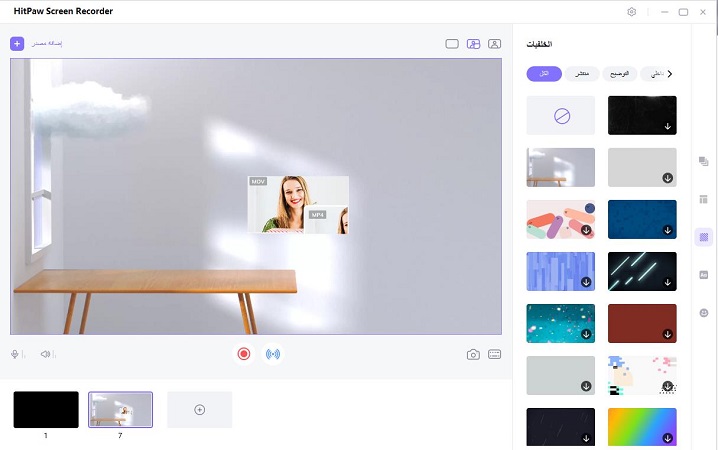
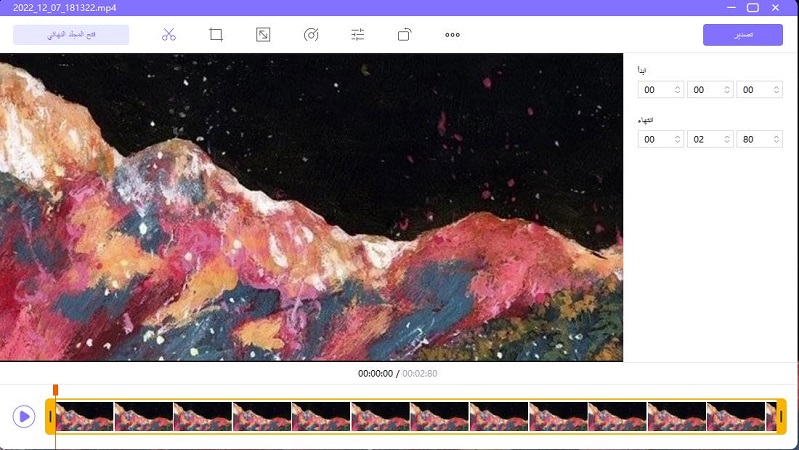
أو يمكنك الذهاب إلى الواجهة الرئيسية والنقر على "سجل التصفح" للعثور على فيديو شاشتك. انقر بزر الماوس الأيمن لتحديد التعديل أو فتح مجلد الإخراج أو إعادة تسمية الفيديو أو حذفه.