Create Eye-Catching YouTube Videos with Powerful Tools

Make Global YouTube videos in 20+ Languages
Edimakor supports over 20 languages, allowing you to create videos in English, French, German, Arabic, or Chinese. Generate subtitles and AI voiceovers in any language you prefer.
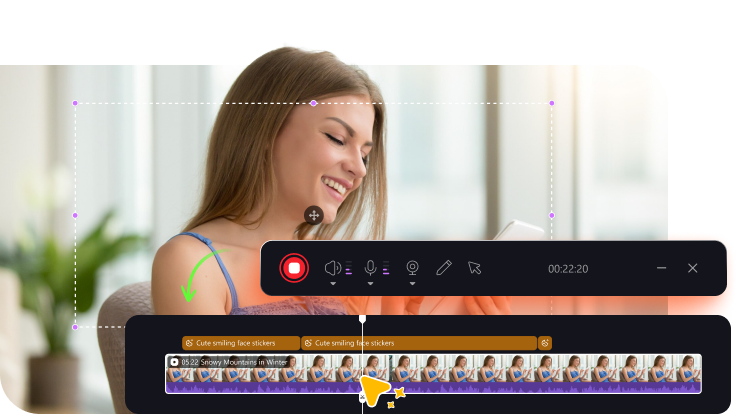
Edit YouTube Video
For game players and online educators, you can record a video with screen, audio, and camera recorder, and then seamlessly edit it with both basic and advanced features—all without needing other tools.
Make Global YouTube videos in 20+ Languages
Over 20 languages are supported in Edimakor, no matter you want to create an English, French, German, Arabic or Chinese video. Generate subtitles and AI voiceovers in any languages you want.
Record and Edit YouTube Video in One Tool
For game players, online educators, you can record a video with screen, audio and camera recorder and then edit it with all the basic and advanced features seamlessly. No need other tools.
Explore Edimakor's Easy-to-Use YouTube Video Maker Features
Free or Paid YouTube Video Maker
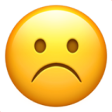
Free
- Basic Editing Tools - Limited Functionality
- Limited Access to Advanced Features
- Watermarked Videos
- Limited AI Features

Paid
- Advanced Editing Tools - Full Functionality
- Extensive Stock Media Library
- No Watermark
- Enhanced AI Features
Edimakor YouTube Video Maker for All Purposes
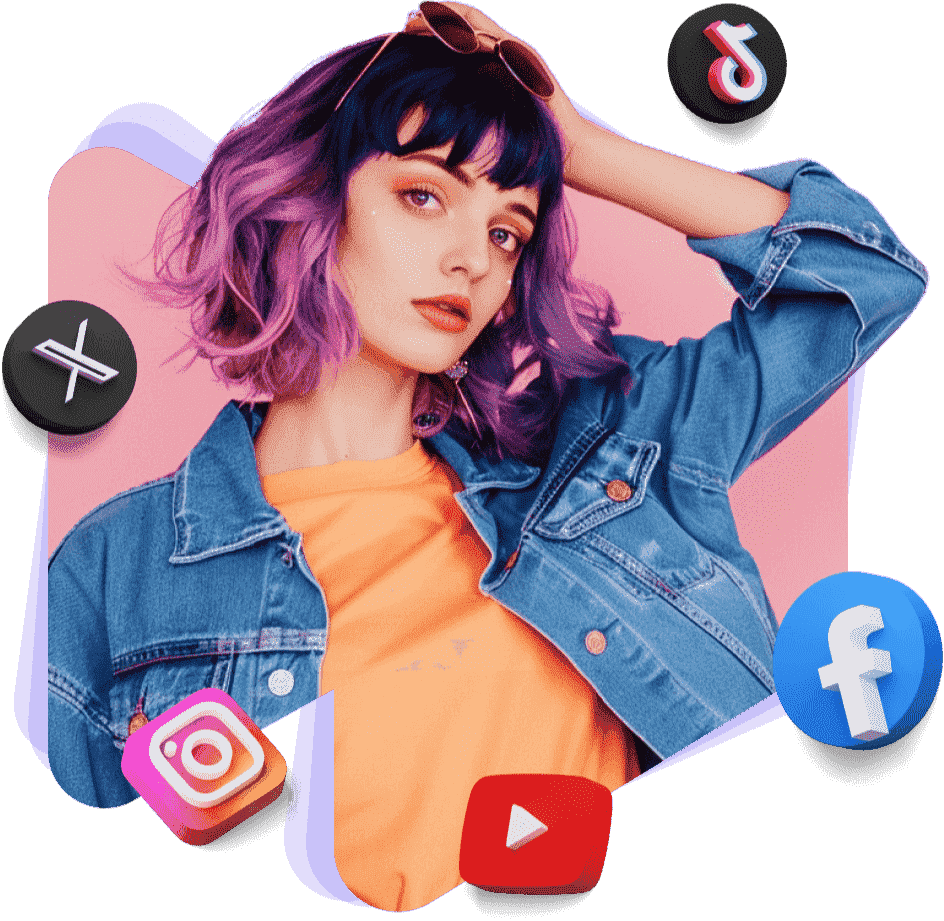
Social Media Videos
Craft versatile video scripts tailored for various types of YouTube content, including vlogs, tutorials, cinematic videos with voiceovers, and commentary.
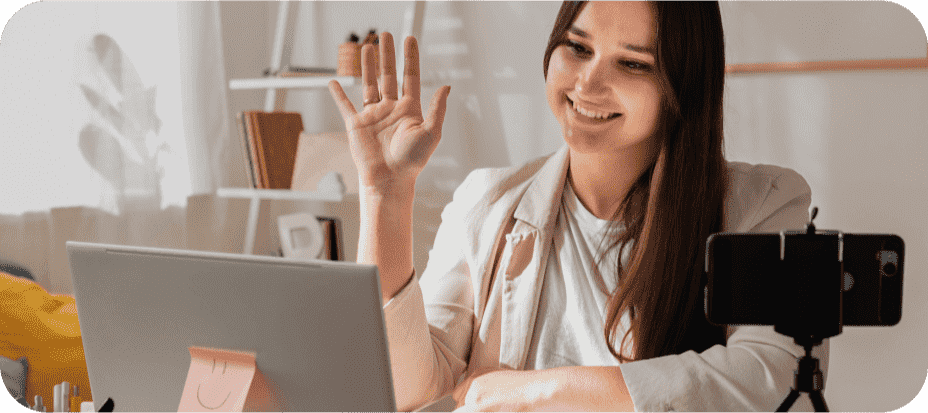
Educational Videos
Create high-quality educational videos in multiple languages, transforming how creators engage with their audience.

Product Reviews
Elevate your product reviews with professional, captivating videos that highlight every detail and benefit—all created in minutes.

Marketing Videos
Whether scripting for marketing strategies or creating content specifically for YouTube, HitPaw Edimakor meets all your video creation needs.

Personal Videos
Produce personalized vlogs that capture unforgettable moments, perfect for YouTube creators.
FAQs about Edimakor Youtube Video Maker
With Edimakor, creating your own YouTube video is simple. Just import your video clips, images, and audio, then use easy editing tools to trim, arrange, and enhance them with text, effects, and music. You can also add subtitles and voiceovers with AI features. Preview and make final adjustments before exporting your video. Edimakor makes it easy to create professional-quality content for YouTube quickly and effectively.
Edimakor stands out as an excellent AI video maker for YouTube due to its intuitive interface and powerful features that simplify editing, enhance creativity with AI-driven tools like Auto Subtitle and Text-to-Speech, and streamline the entire video creation process.
YouTube creators often use Edimakor to generate their videos because it offers a powerful combination of AI-driven tools and a user-friendly interface. Edimakor simplifies the video creation and editing process, allowing users to effortlessly add subtitles, voiceovers, effects, and transitions. Its advanced features, like Auto Subtitle and Text-to-Speech, help creators produce professional-quality content efficiently, making it a preferred choice for many YouTubers.
To professionally edit a video, use Edimakor. It provides powerful editing tools and features that allow you to trim, split, and arrange clips seamlessly. You can also add text, effects, transitions, and music. Edimakor's AI-powered features, such as Auto Subtitle and Text-to-Speech, further enhance your video, helping you achieve a polished, professional result.
Absolutely! Edimakor is perfect for beginners. Its user-friendly interface and intuitive tools make it easy to create and edit YouTube videos, even if you're new to video editing.
Edimakor has many advantages over other tools. It's easy to use for beginners but also has advanced features for experienced users. With AI tools like Auto Subtitle and Text-to-Speech, it makes editing faster and better. Plus, it supports many media formats and offers a large library of assets, making it perfect for creating professional YouTube videos.
Tips & Tricks for HitPaw Edimakor
- · How to Create YouTube Shorts from Existing Videos
- · How to Add Your Own Music to YouTube Video Editor
- · How to Translate YouTube Video to English Subtitles Without CC Free
- · 6 Best YouTube Video Maker Apps Recommended
- · 6 YouTube Idea Generators for Creative Content
- · 6 Best Methods to Transcribe YouTube Video to Text
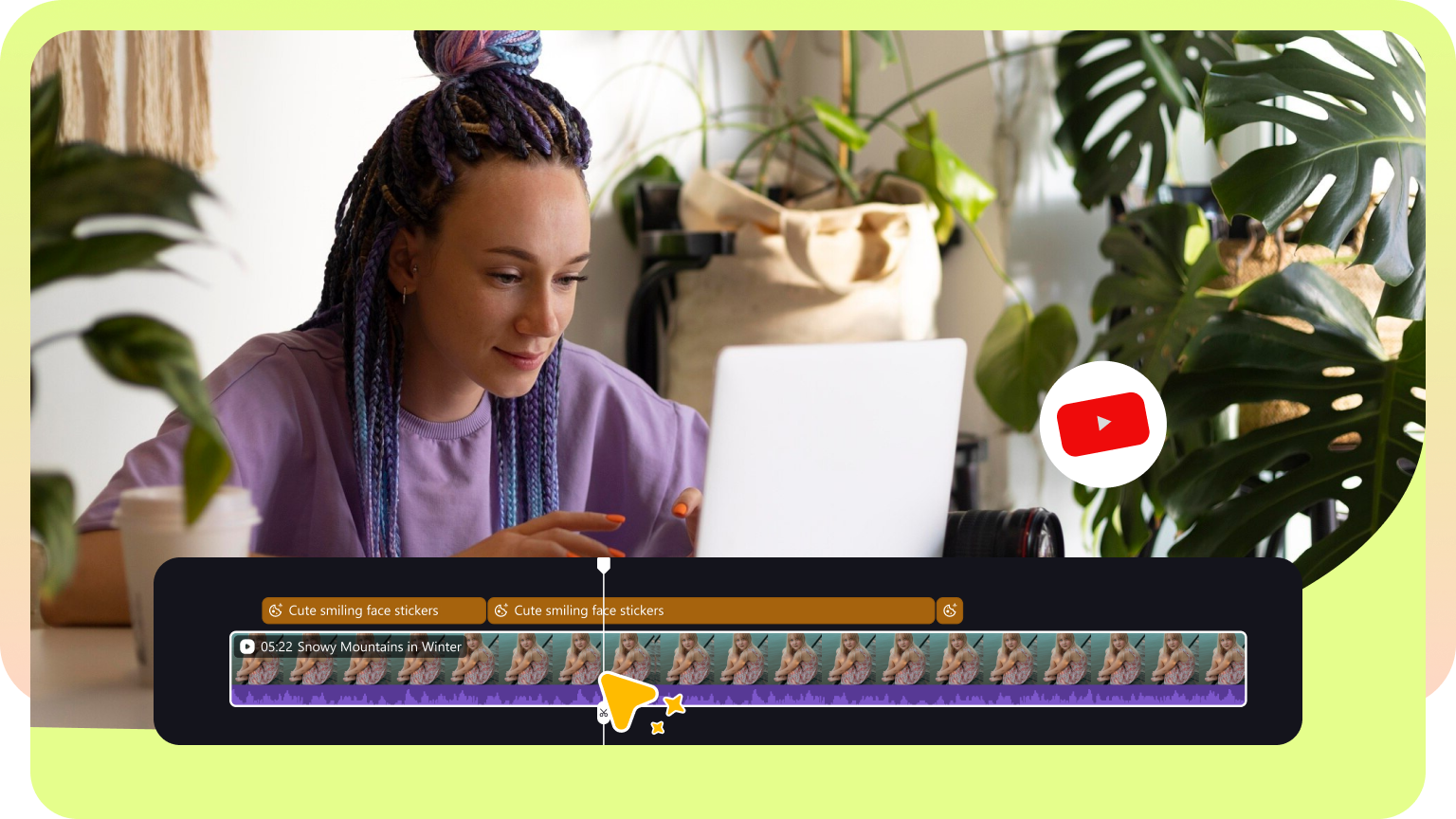







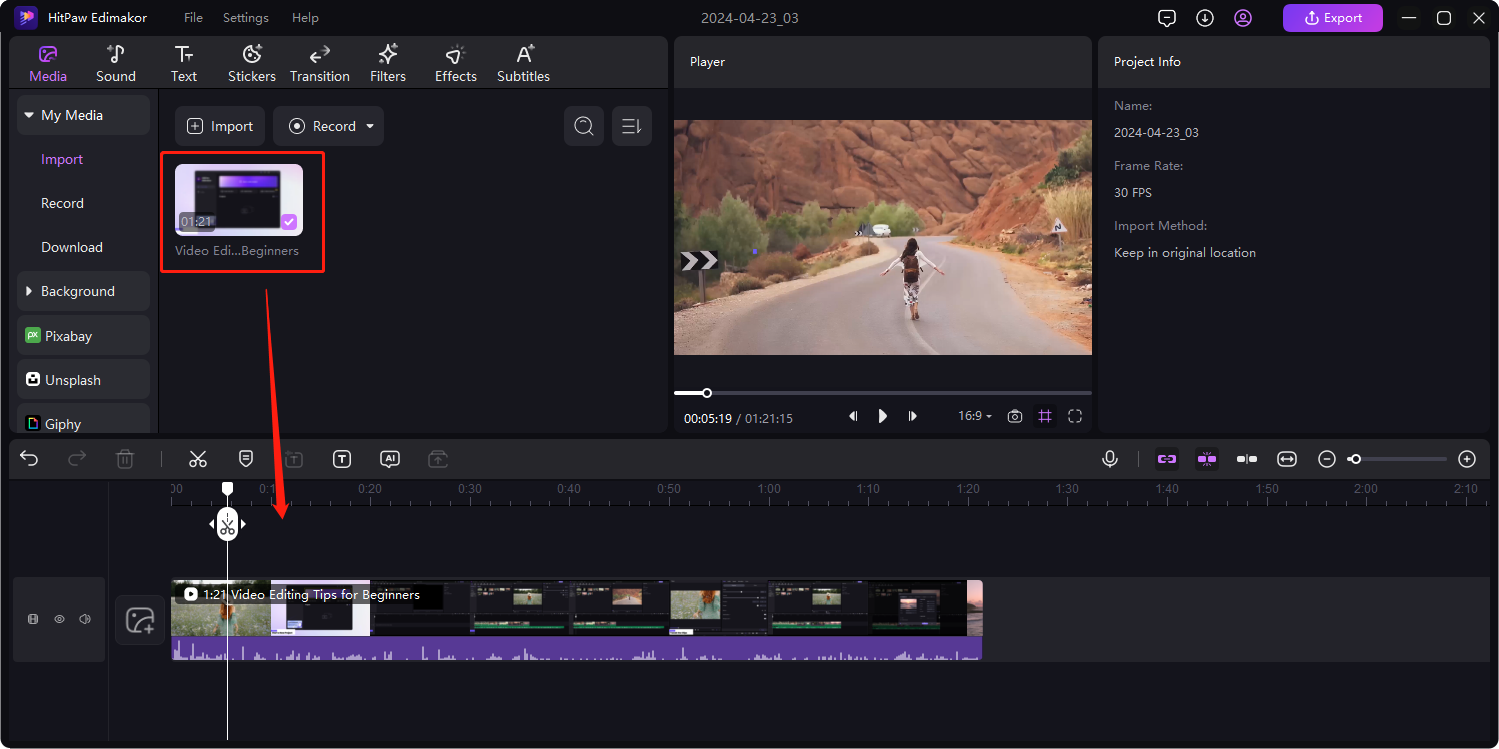
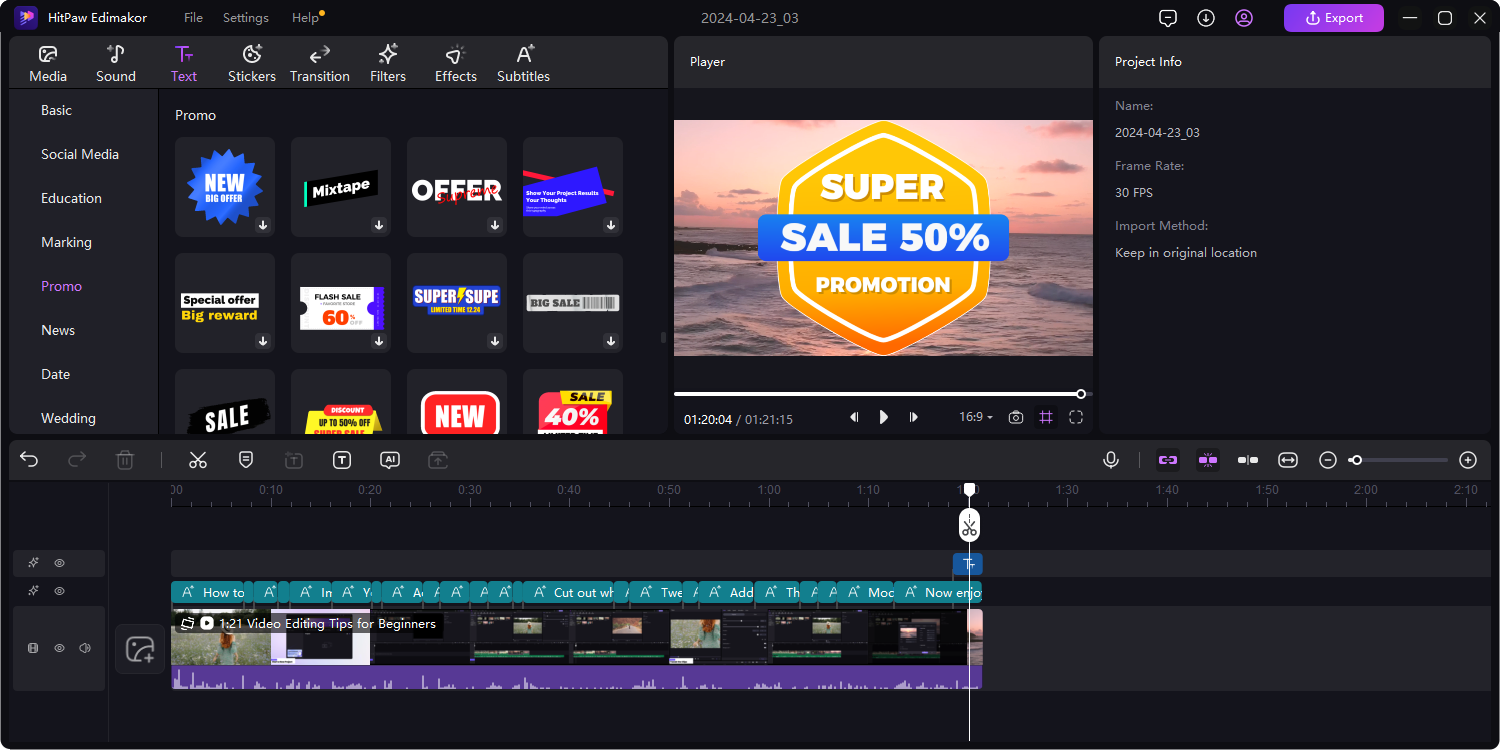
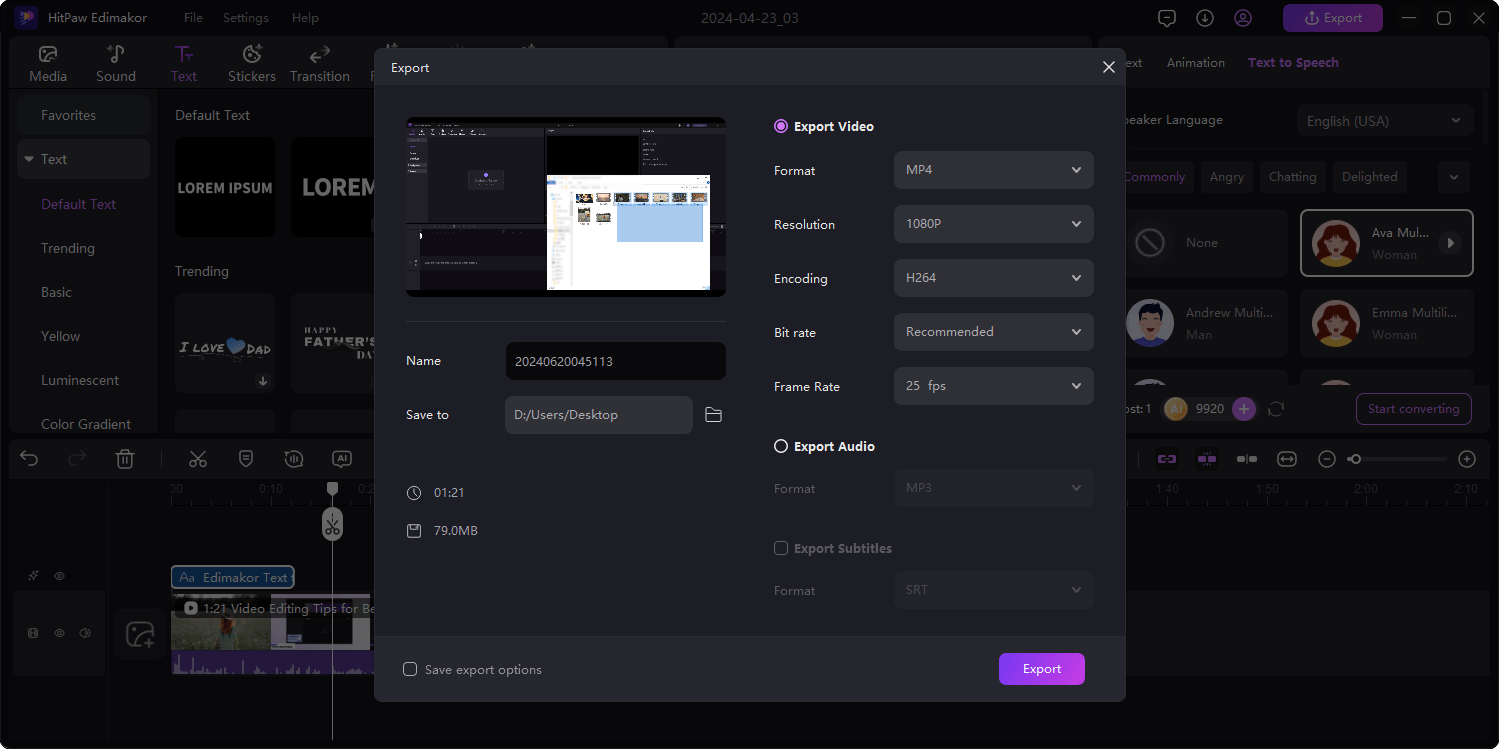
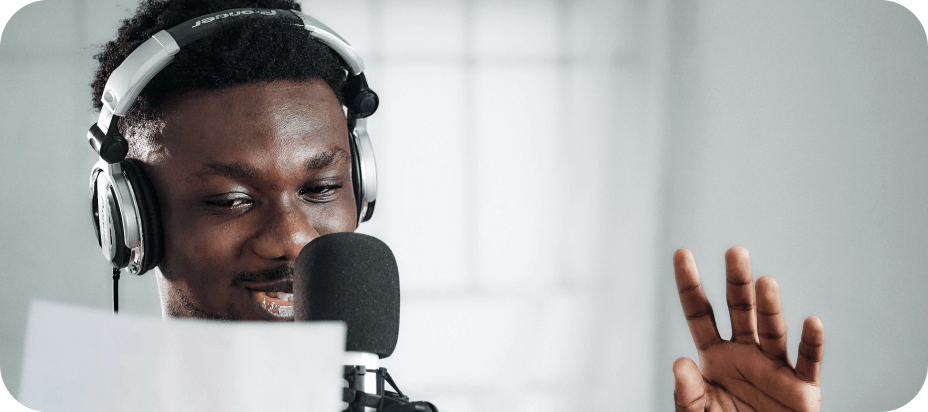
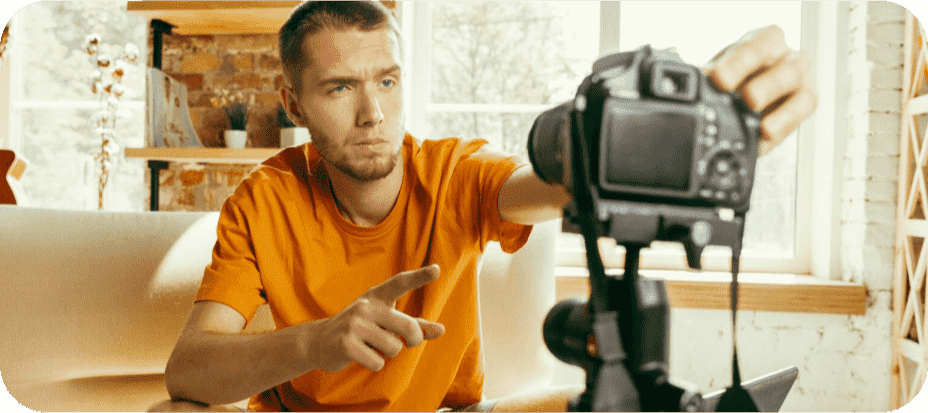


Daniel