Your Best Choice of Screen Recorder and Streaming Software
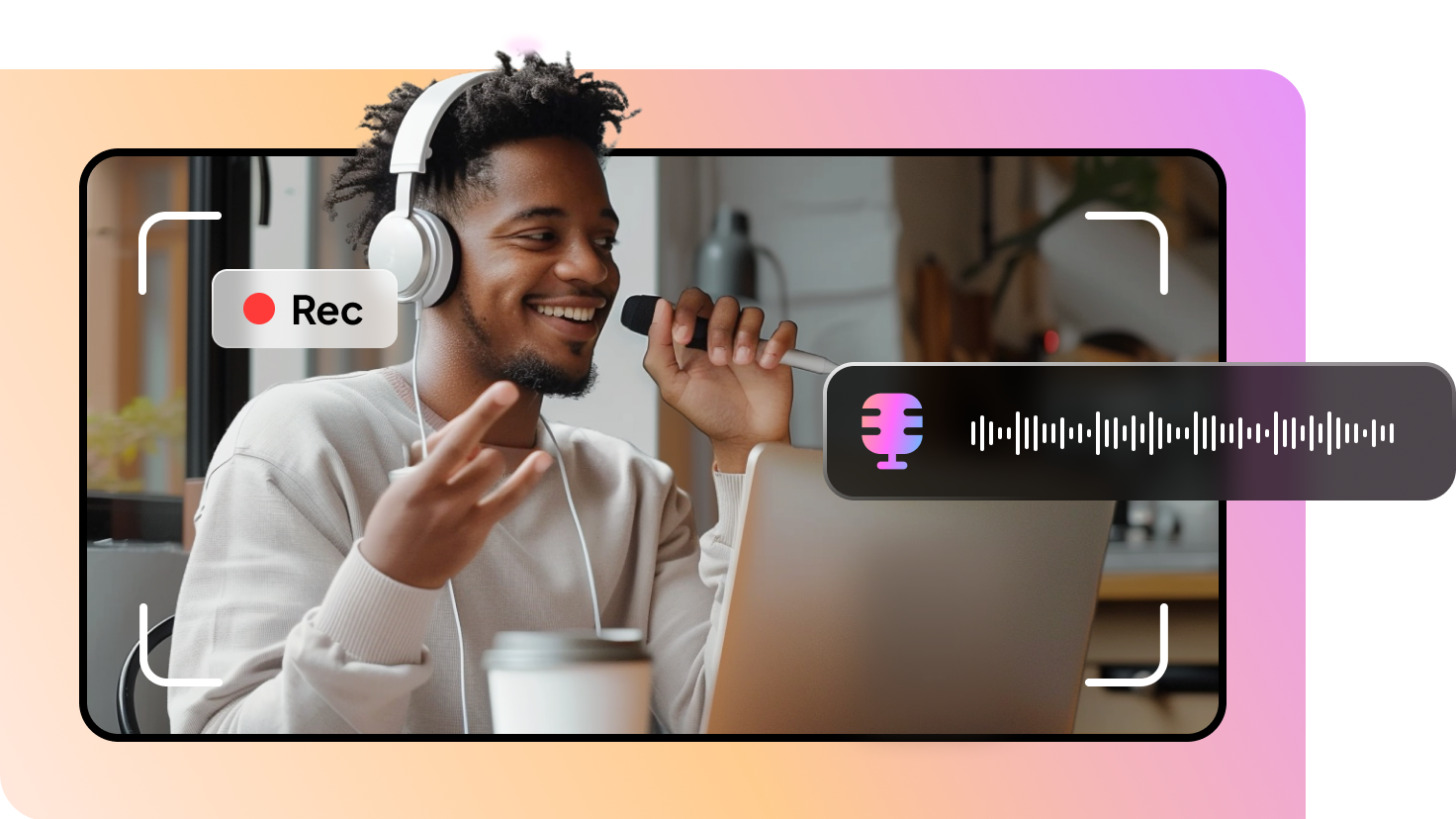
Record Speaker and Microphone Sound
HitPaw Edimakor Screen Recorder allows you to record both speaker and microphone audio. You can capture high-quality screen audio or microphone sound with or without system audio or microphone sound. This makes it ideal for recording detailed tutorials and presentations.
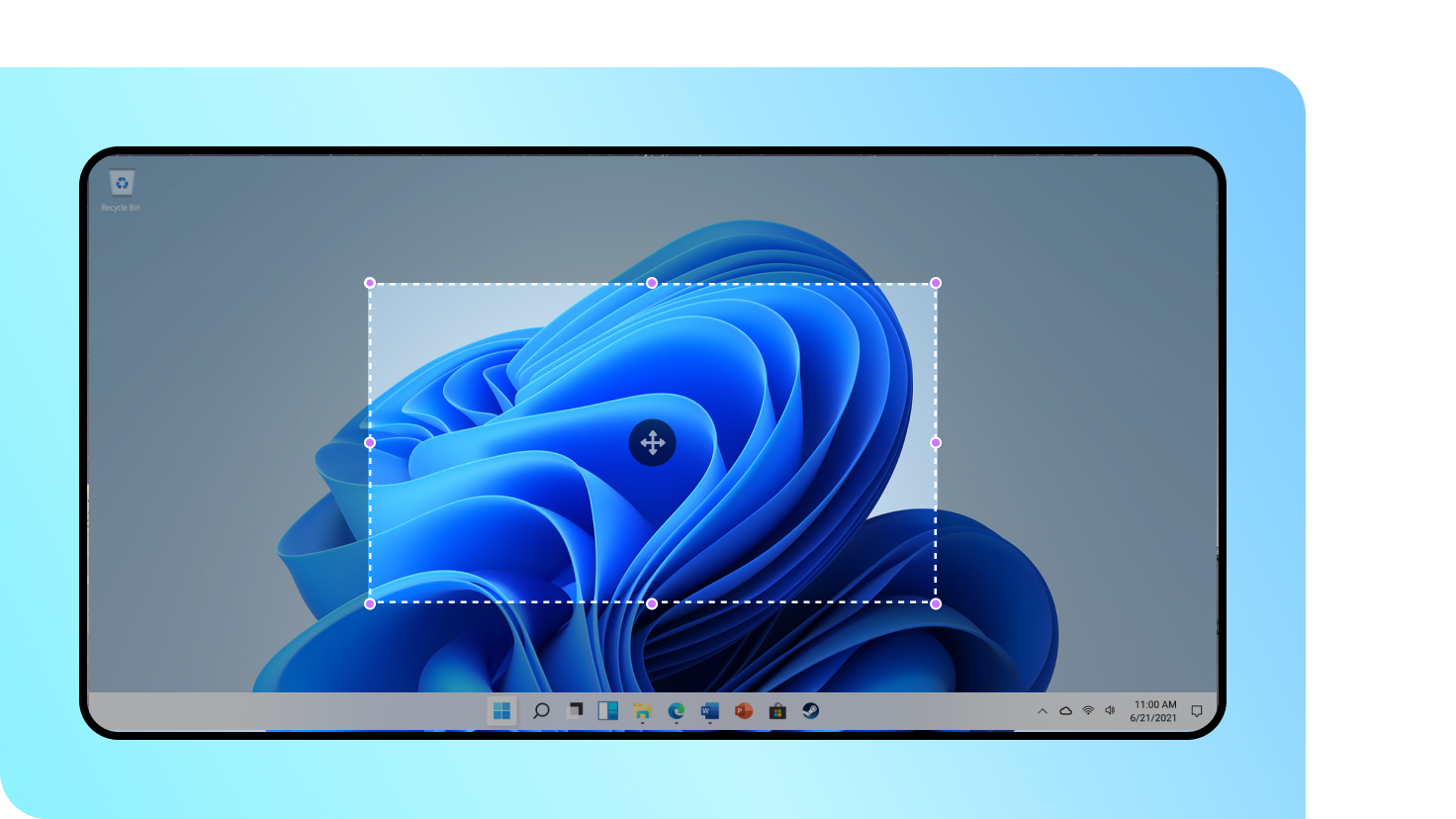
Customize the Recording Area
HitPaw Edimakor Screen Recorder lets you customize your recording area. You can record the full screen or a specific part of your computer screen based on your needs. This flexibility makes it perfect for creating focused videos according to your specific requirements.
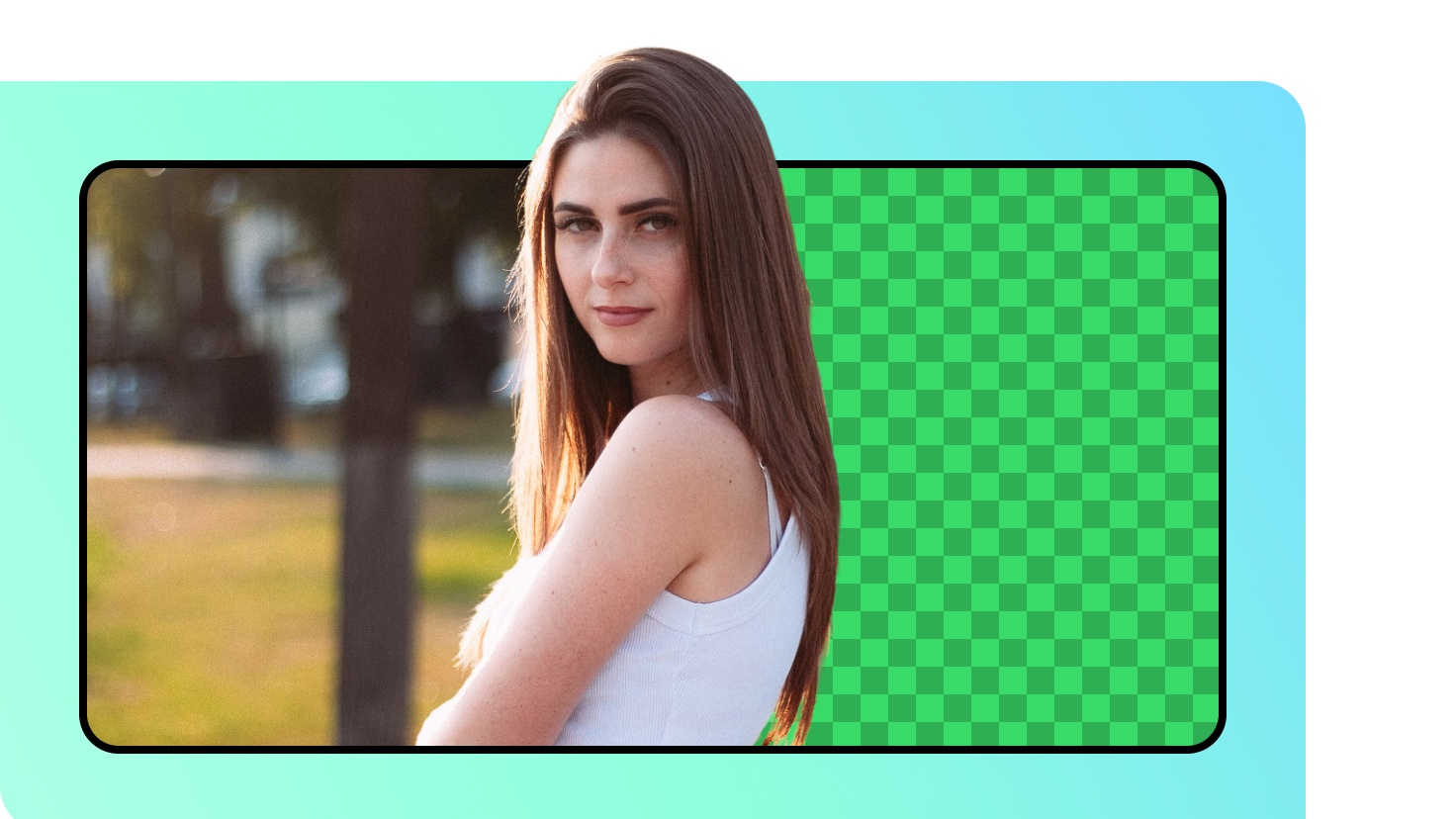
Apply Green Screen or Chroma Key
HitPaw Edimakor Screen Recorder features Green Screen/Chroma Key functionality. You can automatically remove the background in one click or use a green screen to integrate new backgrounds into your videos seamlessly.
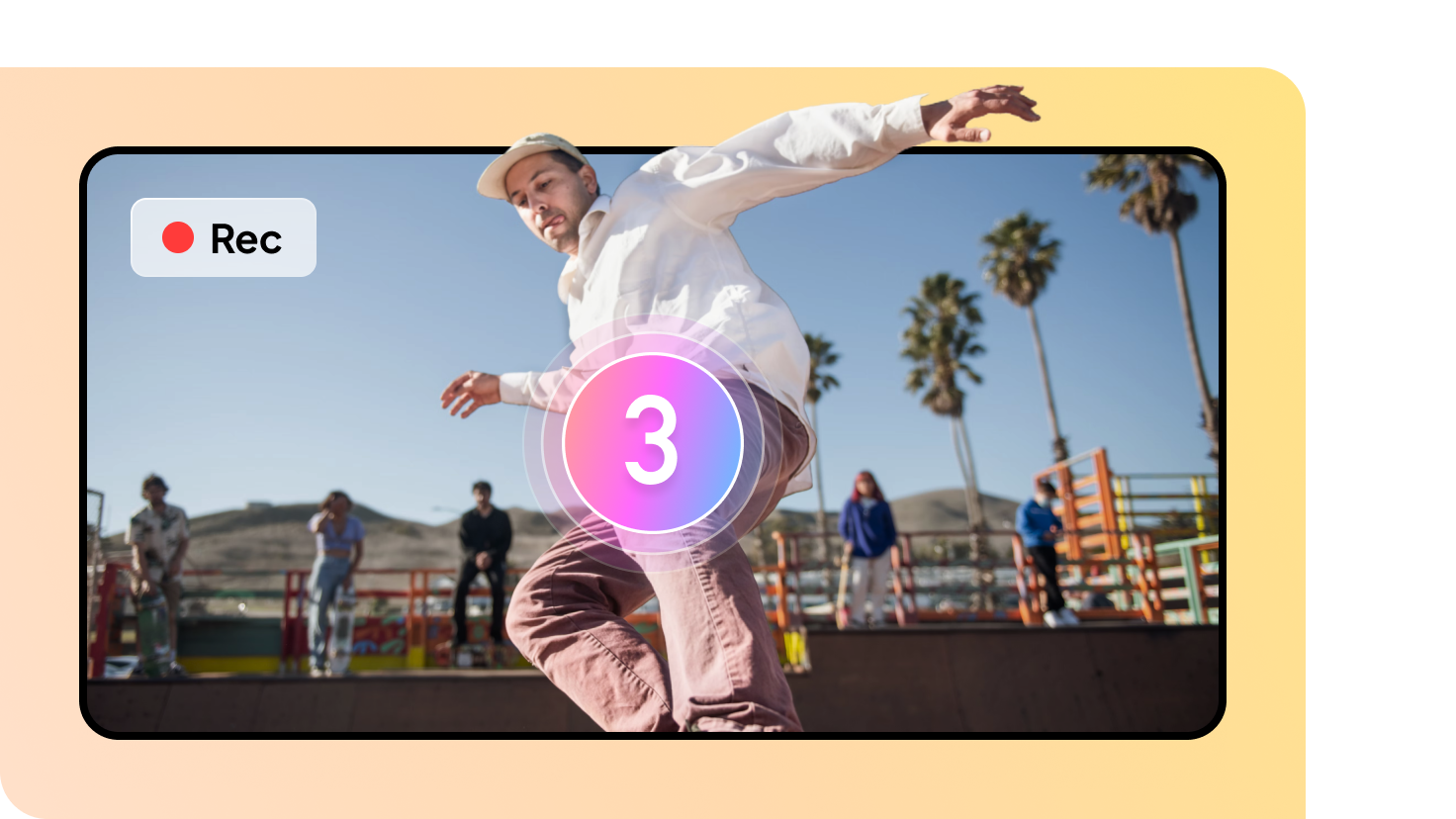
Make Scheduled and Timed Recording
HitPaw Edimakor Screen Recorder offers scheduled/timed recording, enabling you to start recording video at a set time and automatically stop after a specific duration. You can capture the screen precisely without manual intervention, perfect for timed presentations.
Your Best Choice of Edimakor
Screen Recorder and Streaming Software
Record Speaker and Microphone Sound
HitPaw Edimakor Screen Recorder allows you to record both speaker and microphone audio. You can capture your screen with or without system audio or microphone sound in high quality.
Customize the Recording Area
HitPaw Edimakor Screen Recorder lets you customize your recording area. You can record either the full screen or a specific part of your computer screen based on your needs.
Apply Green Screen/Chroma Key
HitPaw Edimakor Screen Recorder features Green Screen/Chroma Key functionality. You can automatically remove the background in one click or use a green screen to add new backgrounds into your videos.
Make Scheduled and Timed Recording
HitPaw Edimakor Screen Recorder offers scheduled/timed recording, enabling you to start recording video at a set time and automatically stop after a specific duration.
Beyond a Screen Recorder - Record, Stream & Share
Better Recording Experience with Edimakor Screen Recorder
Why Choose HitPaw Edimakor Screen Recorder
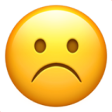
Traditional Screen Recorder
- Typically record only the screen
- Limited editing tools and customization options
- No live streaming to multiple platforms
- No live streaming for real-time interaction

HitPaw Edimakor Screen Recorder
- Function as both a screen and webcam recorder
- Advanced editing tools and more customization options
- Streaming to over 30 popular platforms
- High-quality and smooth live streams with minimal lag
How to Use HitPaw Edimakor Screen Recorder
Use HitPaw Edimakor Screen Recorder in Any Scene
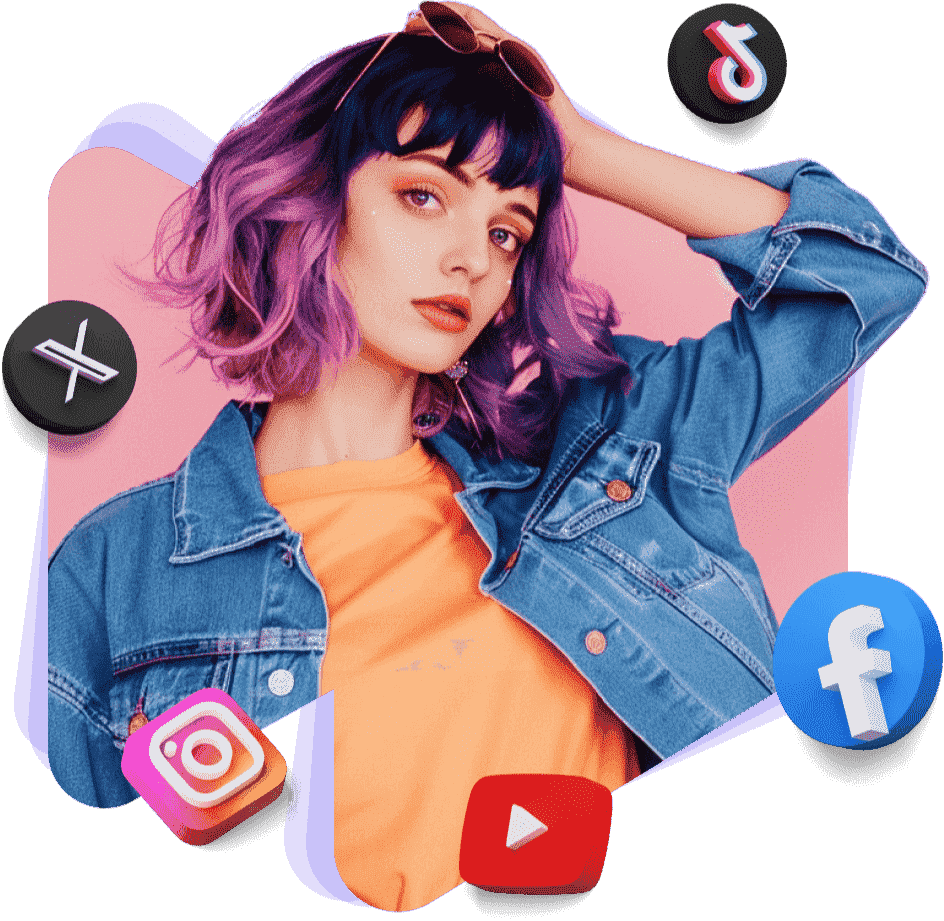
Use HitPaw Edimakor Screen Recorder to capture live streams on social media platforms; record high-quality videos, integrating screen, audio and webcam footage to post on YouTube, Instagram, TikTok, and Facebook; and also stream gameplay, tutorials, or live events.
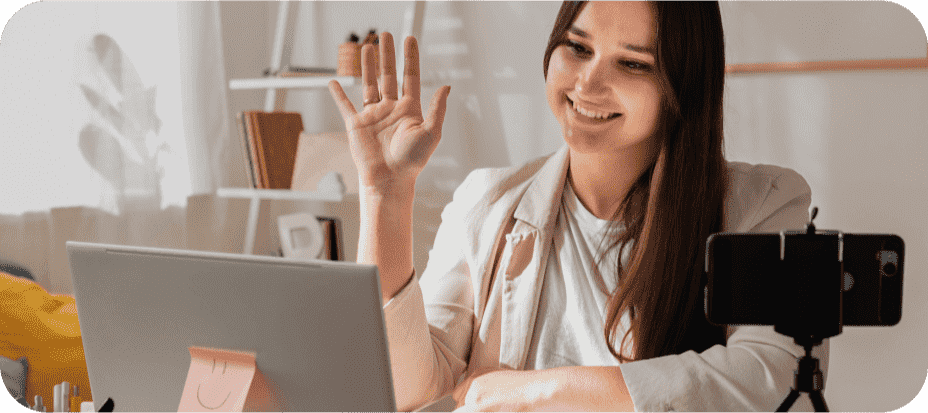
Create educational videos by recording lectures, tutorials, and e-learning modules with high-quality screen and webcam capture, annotations and effects.
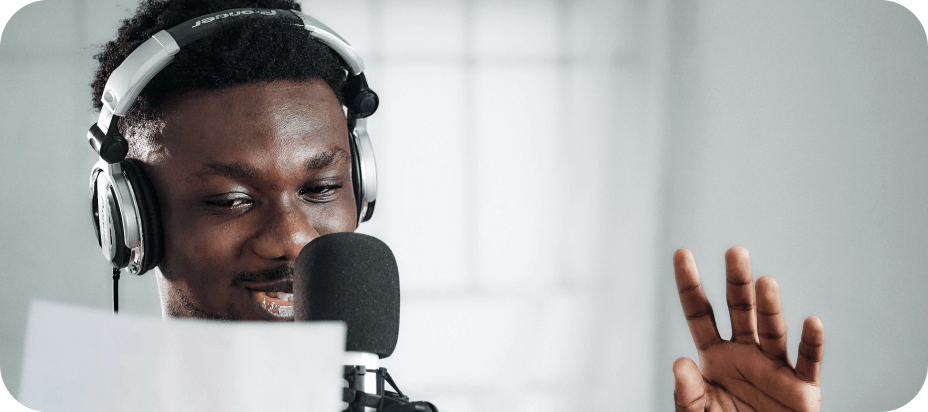
Create training videos with HitPaw Edimakor Screen Recorder by capturing guides, and skill development sessions. Utilize the webcam feature to provide personal instructions.
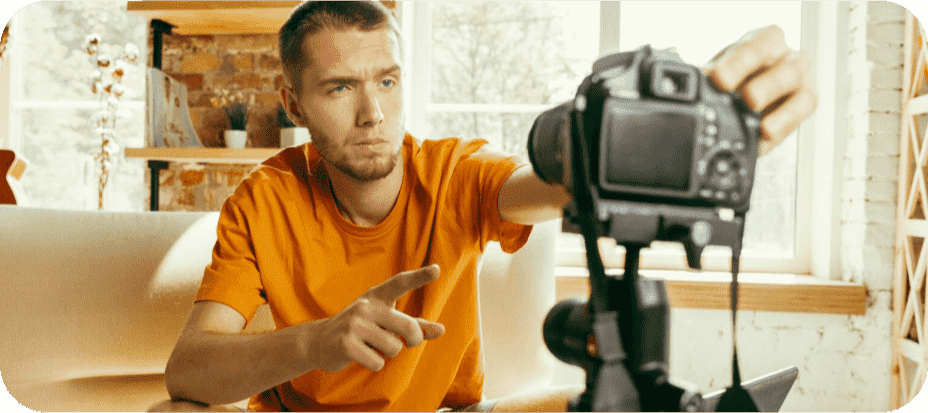
Boost your marketing promotions with HitPaw Edimakor Screen Recorder by recording high-quality videos. Stream live to multiple platforms to reach a broader audience.
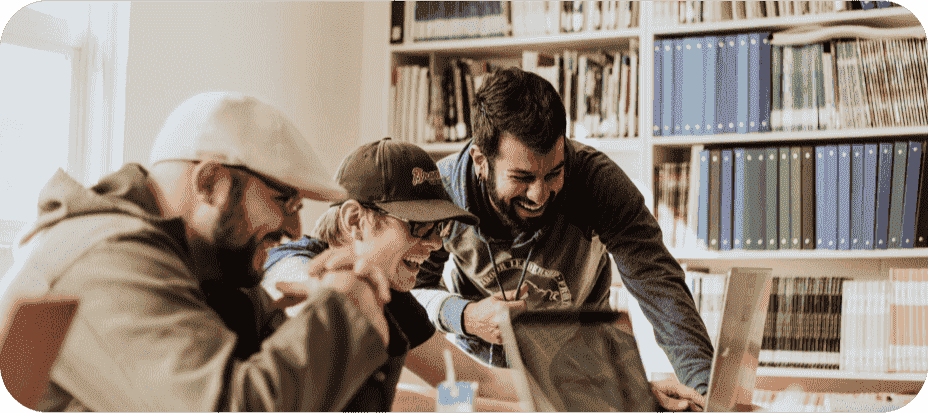
Use HitPaw Edimakor Screen Recorder to record and stream seminars, capturing both the presentation and speaker. Record high-quality seminar videos for later viewing.
FAQs about HitPaw Edimakor Screen Recorder
Yes, HitPaw Edimakor Screen Recorder will capture the system sounds as well as the sounds from your microphone.
Yes, HitPaw Edimakor Screen Recorder allows you to record your screen with computer audio or the audio from your microphone.
The Virtual Camera is a feature that allows you to share any scene from HitPaw Edimakor Screen Recorder to any application that can make use of a webcam, such as Zoom, Skype, Discord, etc.
Yes, with HitPaw Edimakor Screen Recorder , you can stream to mutiple live streaming platforms at the same time. Open your live streaming platform and choose “HitPaw Virtual Camera” under the camera list. Then you can start to live stream with HitPaw Edimakor Screen Recorder .
Almost all popular streaming platforms, video meeting and chatting apps are supported:
- Streaming Platforms: Youtube Live, Facebook Live, Twitch, YouNow, Vimeo, LinkedIn Live, Mixcloud, Douyu, Bilibili, Yingke, BOOYAH!, and more.
- Video Meeting Apps: Zoom, Google Meet, Microsoft Teams, Webex, Goto Meeting, gotowebinar, BlueJeans Meetings, join.me, Zoho Meeting.
- Social Apps: Discord, Skype, Slack, Telegram, WhatsApp, Line, Kakaotalk.
- Webinar: Demio
With advanced operation studio, this screen recording software makes everything interesting. You can add screen, window, webcam, game, iOS devices, pre-recorded videos, pictures, or texts to record at the same time, switch from content only, presenter only, or content + presenter mode, and create professional scenes based on your script, etc.
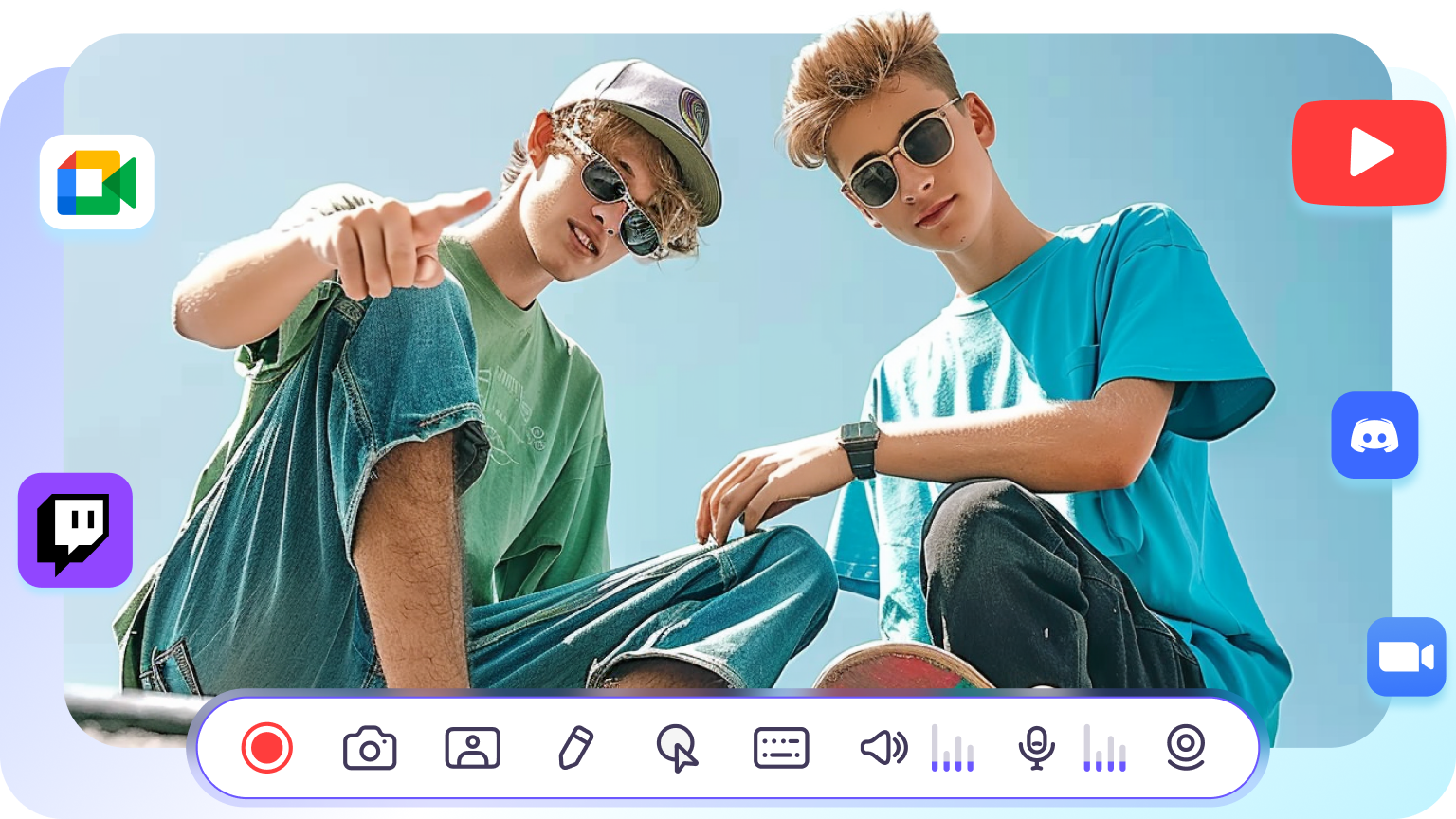







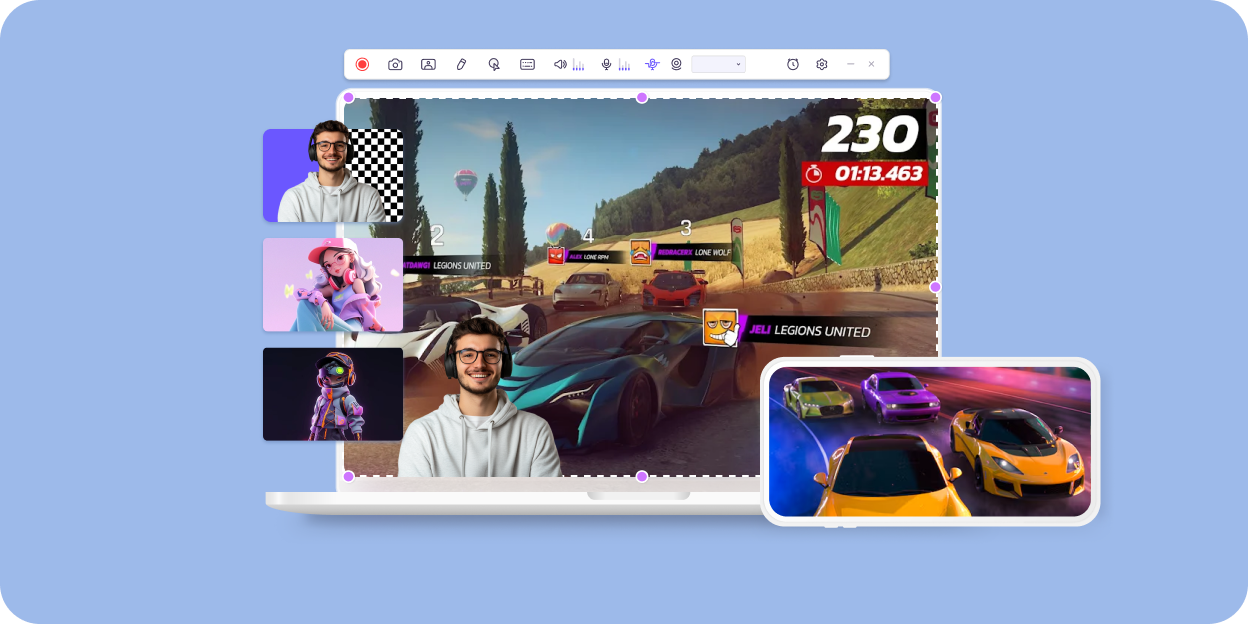
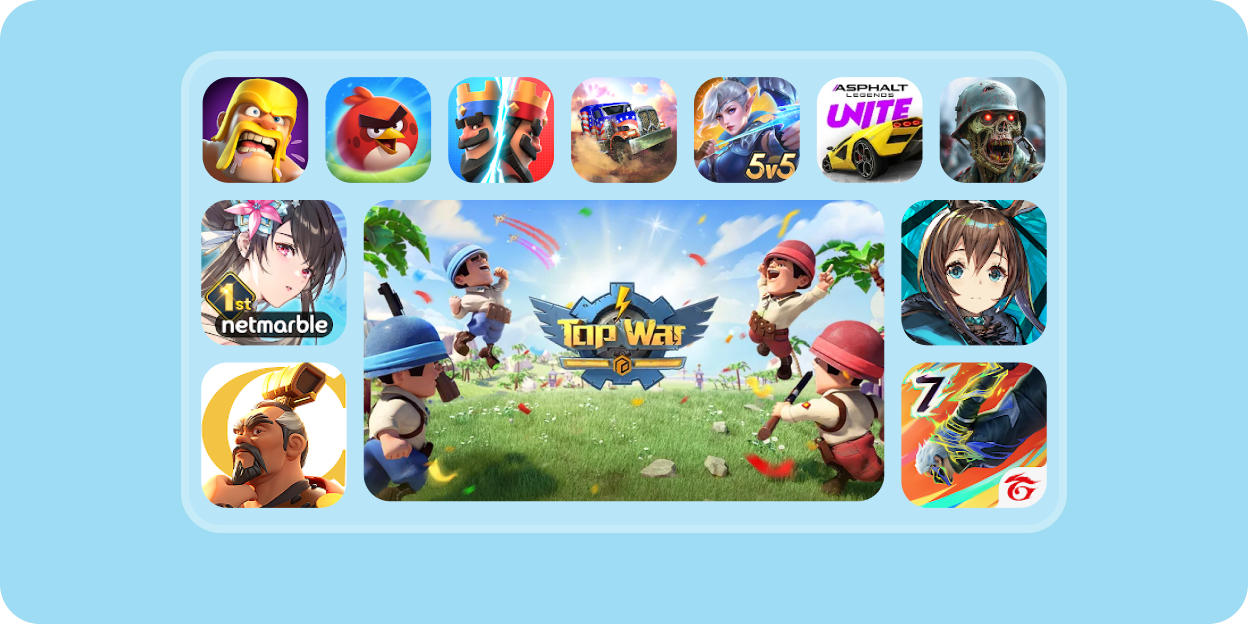
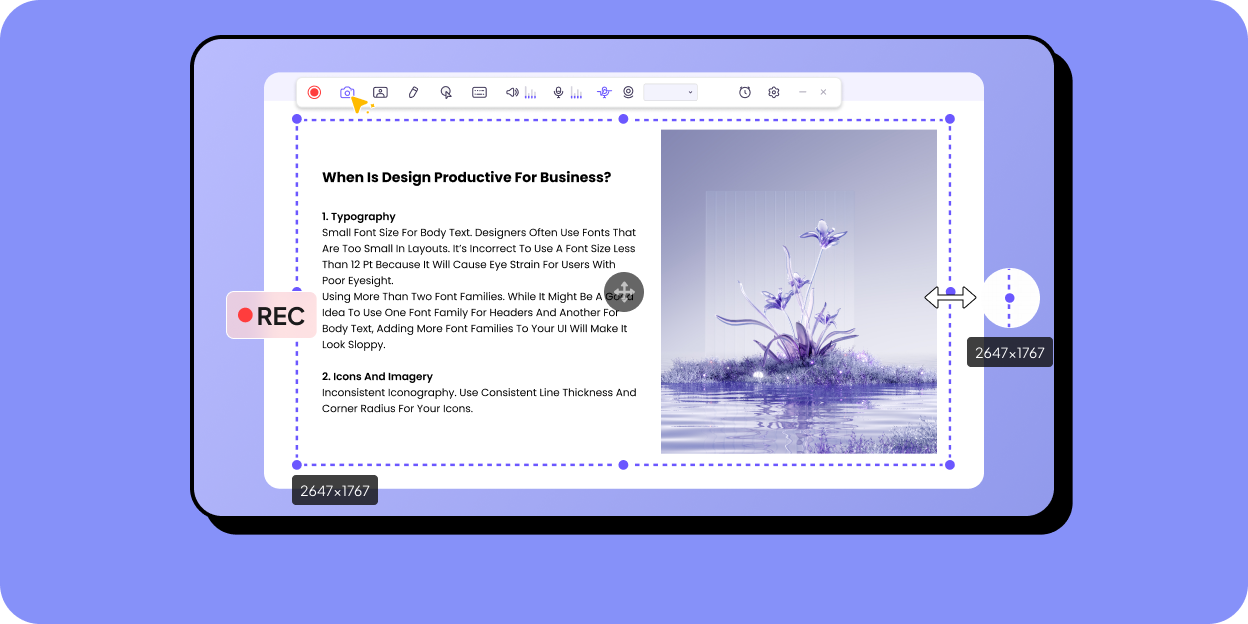
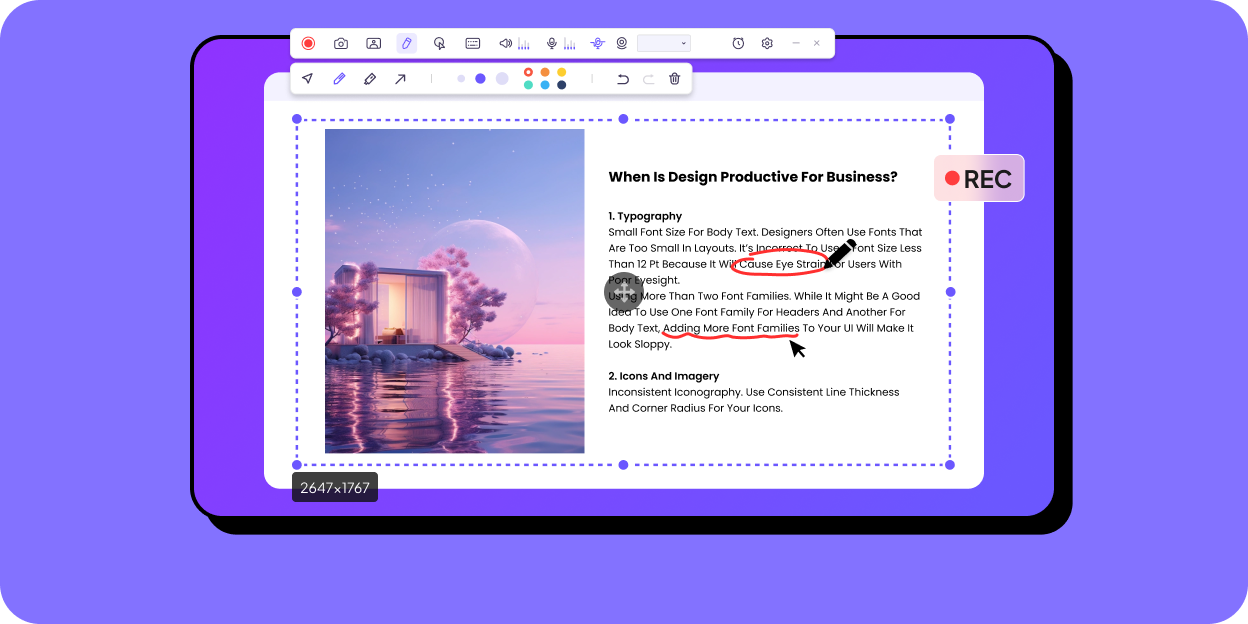
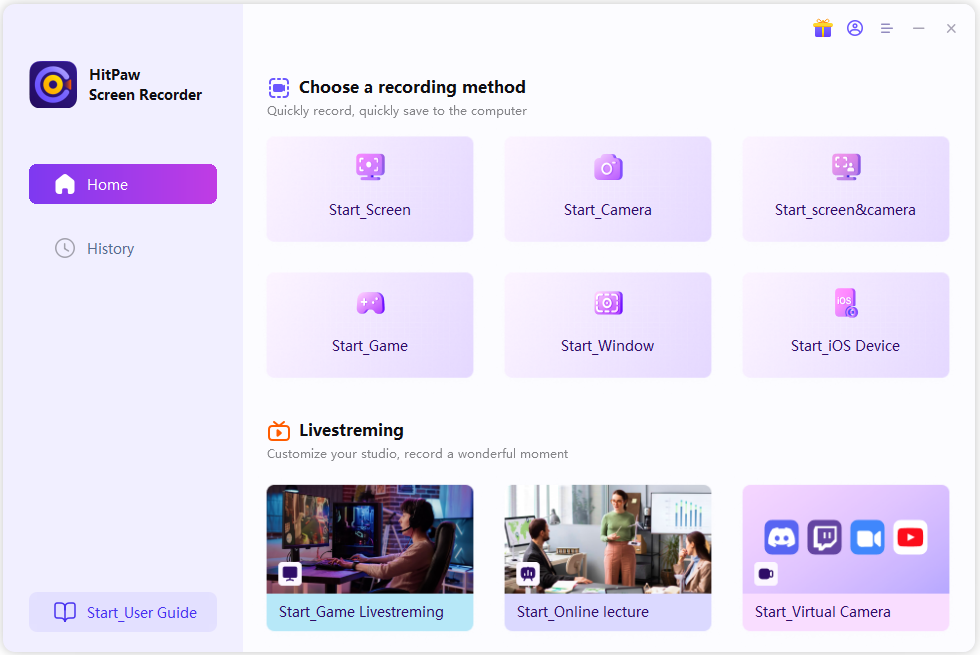
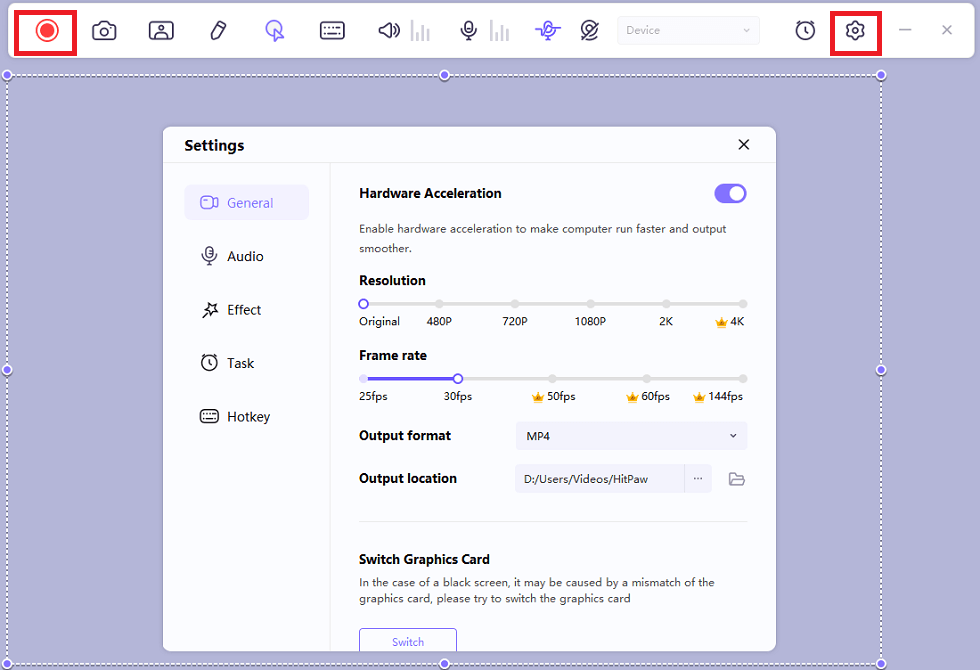
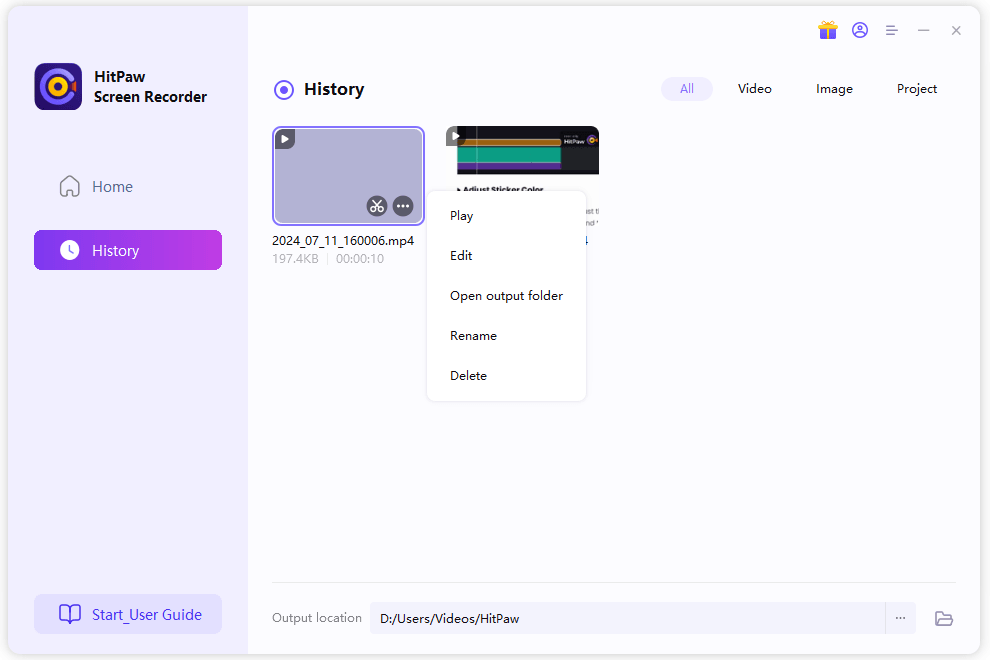

Honey Tricia