Looping a video refers to the process of replaying the video again and again. It can be a part or a shortcut of your favored video. And also we have learned how to loop video on different devices we usually use from the previous article. But what if we use another portable device - iPad?
Obviously, we usually use iPad to watch videos, so it’s necessary for us to know how to loop a video on iPad. Following article will share you with simpler and more effective steps to using iPad play video on loop.
Part 1: Simplest steps on how to Loop Videos in iPad without App
When it comes to the simplest tool to loop video, online tool must be your first choice.HitPaw Loop Video Online is exactly such a tool to help you with videos on your iPad. The online tool is compatible with any browser, let alone on your iPad. The loop function also allows you to choose loop times or loop it as GIF for sharing. Only take 3 steps to get it started!
Features
- One click to loop video in iPad online.
- Loop a custom videos with various options as you want.
- Extra editing functions to make your video attractive.
- Support speeding up the looped video.
Following the simple 3 steps to loop a video on iPad.
Step 1: Enter into Hitpaw Loop Video Onine and click the button “Loop Video Now ”.
Step 2: Click “Choose File” to upload the video you want to loop from iPad.
Step 3: Select the loop times you want or loop it as a GIF. Then click “Save” to finish the looping.
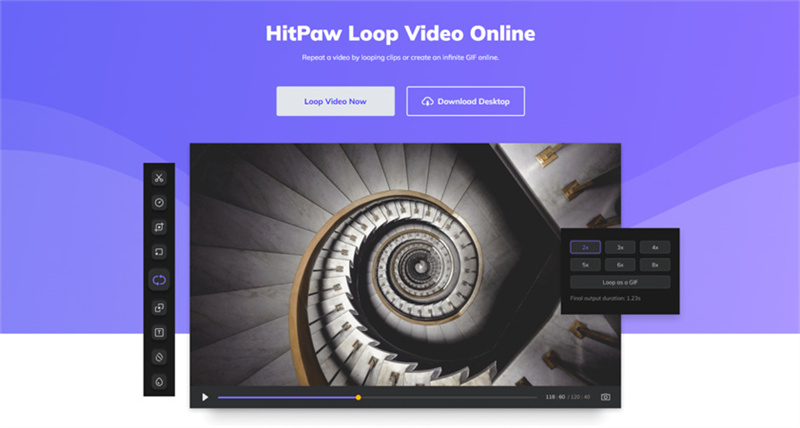
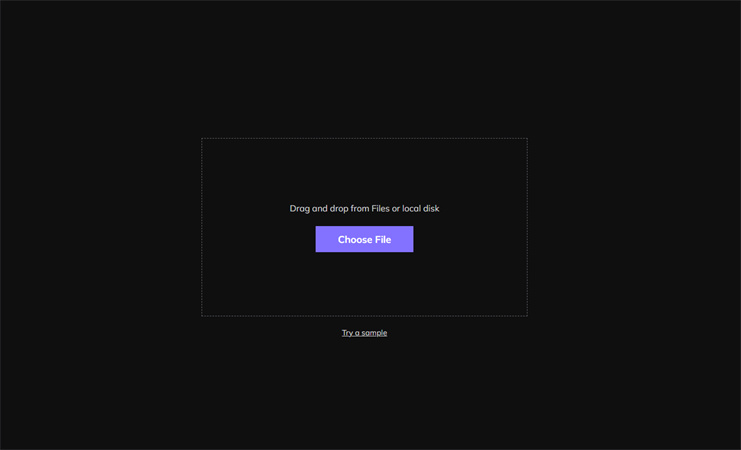
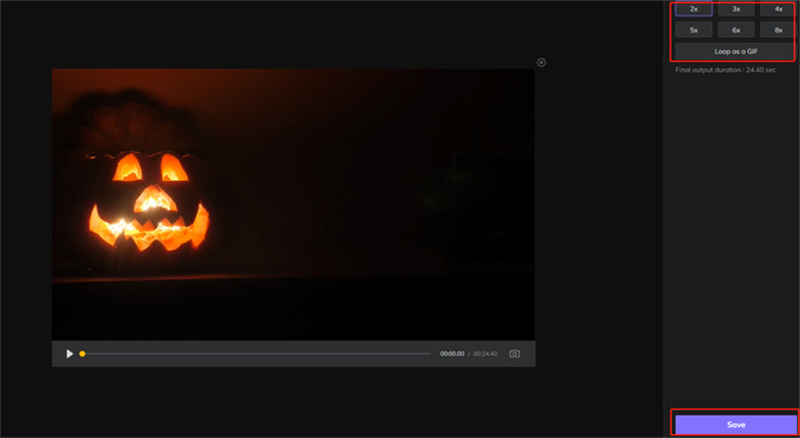
Extra tips: After saving, you can choose to download or share. If you want to edit more, the left sidebar offers multiple choice.
HitPaw Edimakor (Video Editor)
- Create effortlessly with our AI-powered video editing suite, no experience needed.
- Add auto subtitles and lifelike voiceovers to videos with our AI.
- Convert scripts to videos with our AI script generator.
- Explore a rich library of effects, stickers, videos, audios, music, images, and sounds.

Part 2: Steps on how to Loop Videos in iPad with App
Method 1: On iPad Video Loop App - Photos
Thanks to the upgraded technology of iOS, more and more editing tools can be used with the Apple built-in apps. Using Apple Photos to loop video works on any video in your device including iPad. It allows you to loop any recorded videos with the camera or downloaded videos from internet. Such a wide coverage makes it possible to loop video as we like.
Here comes the steps to loop video in iPad.
1: Open the Photo app on your iPad and enter the page of the video you want to loop.
2: Tap the triple-dot icon on the top-right. If you are using the older version of iOS, click the ”share” button.
3: Select the “Slideshow” on the editing lists.
4: Next, tap on the “Options” in the right bottom corner of the screen.
5: Then turn on the button of Repeat.
6: Finally tap “done” on the left top corner of the screen. After finishing those steps, the chosen video will start to loop automatically and repeatedly.
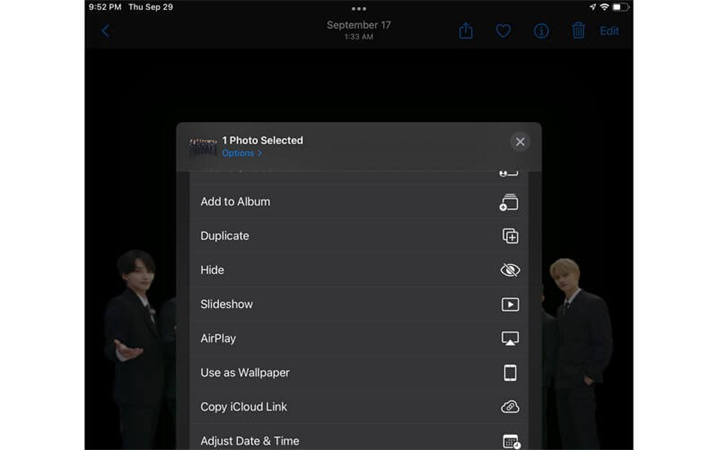
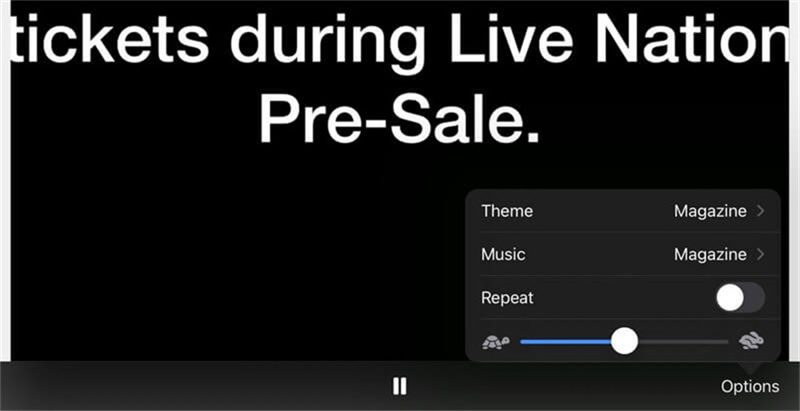
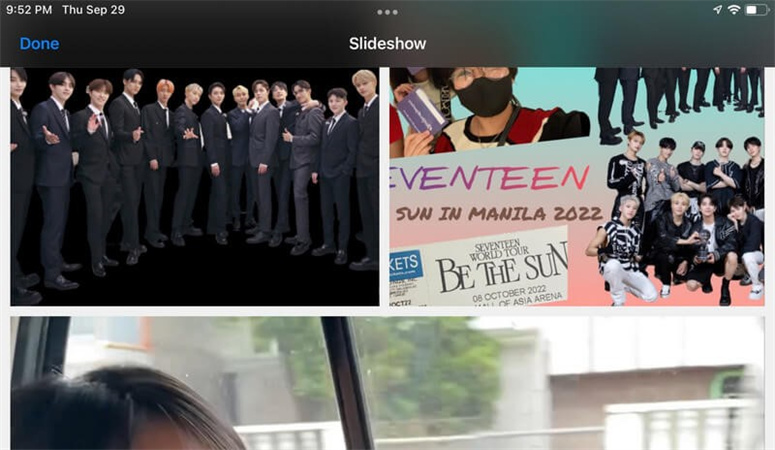
Pros
- Easy access to get the app.
- Loop various video types on your iPad.
Cons
- Many steps and hidden button on the process.
- Can’t choose the loop times.
- Can’t speed up the video as you want.
Method 2: On iPad Video Loop App - iMovie
Another choice for iPad is iMovie. iMovie is a built-in professional editing app for iOS.
It offers a good choice to play a video on loop on iPad. So let’s figure out how do I loop a video on iPad with iMovie tool.
Here comes the steps to repeat video iPad using.
1: Open the iMovie. If you are the first time to use, a pop-up screen will shows. Just choose “Continue” to start.
2: Then tap on the “Start New Project” and head to the list of options.
3: Next choose the “Video” to select the video you want to loop from your iPad.
4: After choosing, tap on the “Create Movie” to enter the editing screen.
5: Next here shows the timeline of your video. Tap on the below “Duplicate” button to loop the video with your duplicated times.
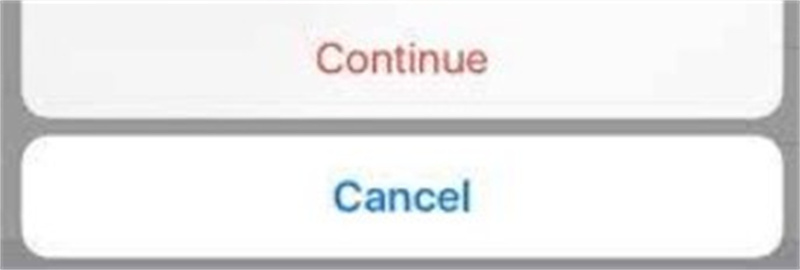
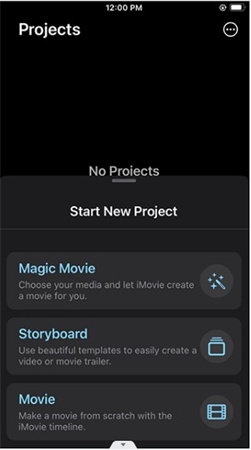
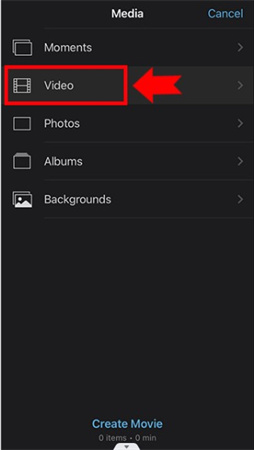
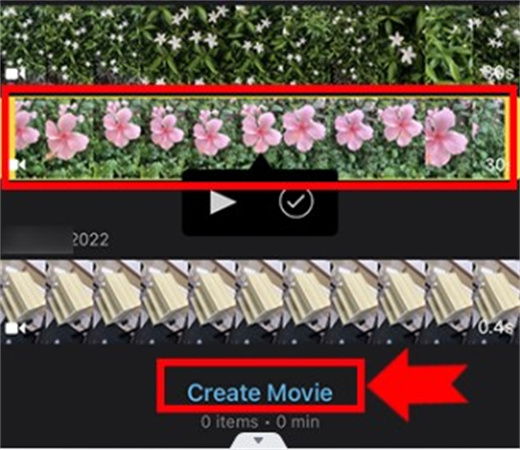
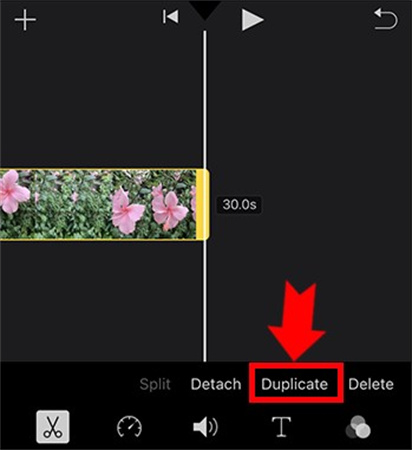
Pros
- Easy access to the iMovie app.
- Can choose loop times and looped part.
Cons
- Designs with multiple steps to loop video in iPad.
- Limited function on the app.
Part 3: How to Loop iPad Videos on Mac
Looping iPad videos on a Mac with HitPaw Edimakor is a breeze! You get a bigger screen, powerful software, and more storage. Plus, it's perfect for learning dance moves, analyzing movie scenes, or repeatedly enjoying a funny clip.
Step 1. Share videos and music from your iPad to your Mac with iCload or AirDrop (Ensure both devices are on the same Wi-Fi network and Bluetooth is enabled.)
Step 2. Download Edimakor and run it. Click "Create a video" to start.
Step 2. Next, drag and drop your shared iPhone video clips to the timeline and start looping video.
Step 3. When the video loop is done. You can have an advanced edit if you like. Finally, click "Export" button in the top right corner, you can have your looped video on Mac now! Share it to your social medias or iPhone as you want.
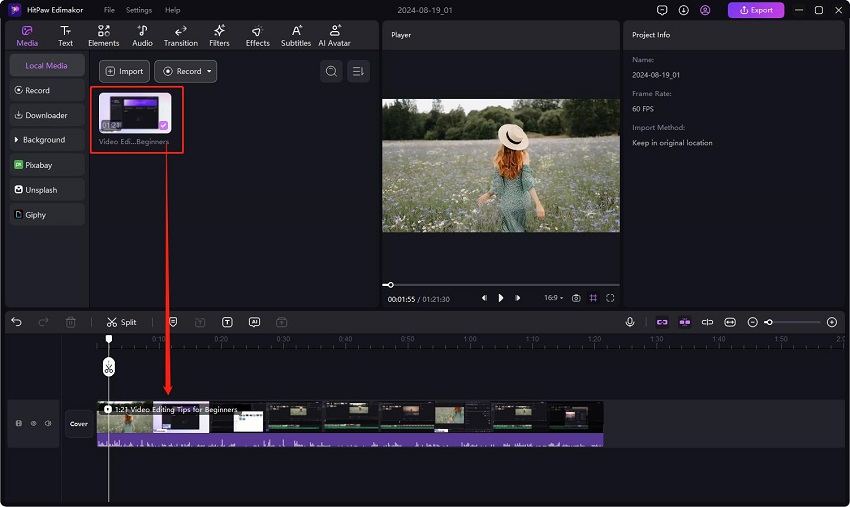
Loop the video clips by copying and pasting them on the timeline. You can also loop part of a video by splitting it and then repeating it as mentioned.
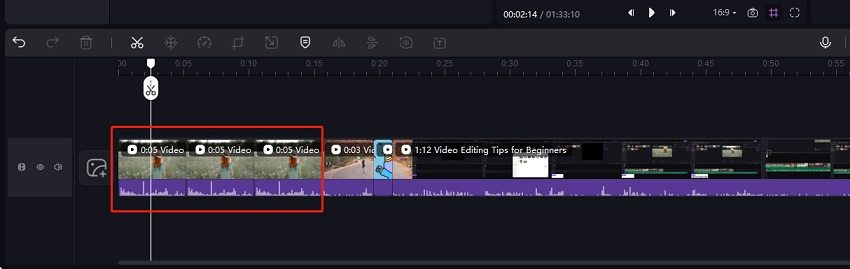
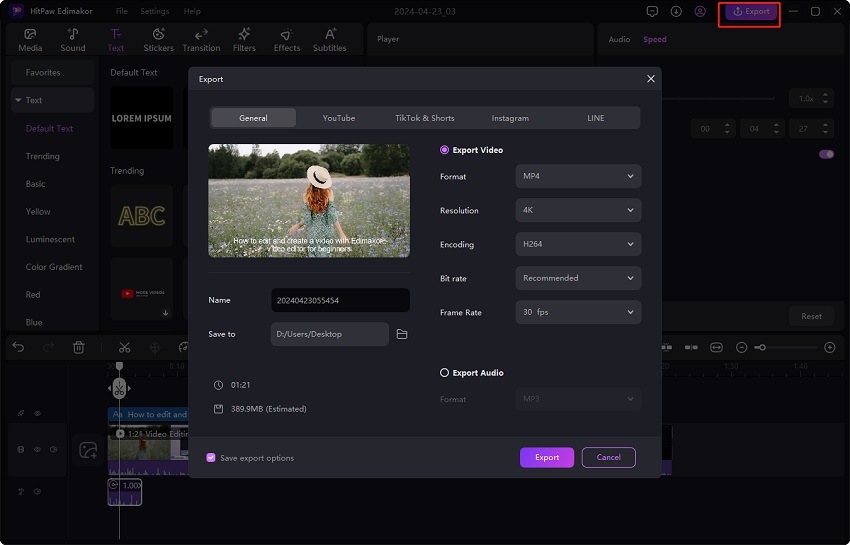
Part 4: The Comparison Between Online & App
Since we have known those ways, how to choose the method when we want to loop a video on iPad? Maybe the sheet will help you choose the most suitable one.
| Methods | HitPaw Online | Photos | iMovie |
|---|---|---|---|
| Steps | 3 | 7 | 6 |
| Requirement | Internet | Built-in | Installation |
| Device | iOS, Android, Web Browser | iOS | iOS |
| Functions | Loop, cut, add music/subtitle, add/remove watermark, speed up, merge, reverse | Loop, cut, merge, reverse | Loop, cut, merge, add music, reverse |
Part 5: FAQs on How to Loop a Video on iPad
-
Q1. How to loop a YouTube video on iPad?
A1. In the watch screen of any video, tap “More” in the video player and and choose “Single Loop” icon. Then the YouTube video will repeat continuously.
-
Q2. How to stop the loop of a video on iPad Camera Roll?
A2. Just tap “Options” on the bottom right of the screen, then turn off the “Repeat” button. Last tap “Done” at the top left to finish the action.
-
Q3. How to loop a video in Keynote?
A2. In Keynote, insert your video, select it, go to the Format sidebar, and check the option for "Loop" to have it play continuously during your presentation.
-
Q4. How to loop a video on iPhone?
A2. Similar to the iPad, use the YouTube app or iMovie for looping videos on iPhone. You can also use third-party apps for more customization.
Conclusion
In a word, we shared multiple ways to loop a video on iPad with online website or built-in apps. It’s undeniable the development of technology offers various tools for us. And you can choose the way suitable for you to edit your videos.
If you want to take more actions on your video and shared a more exciting video on the social media, HitPaw Edimakor, as a professional video editor, will show you a plenty of choice to rich your video.
HitPaw Edimakor (Video Editor)
- Create effortlessly with our AI-powered video editing suite, no experience needed.
- Add auto subtitles and lifelike voiceovers to videos with our AI.
- Convert scripts to videos with our AI script generator.
- Explore a rich library of effects, stickers, videos, audios, music, images, and sounds.

Home > Video Editing Tips > Detailed Steps on How to Loop a Video on iPad 2025
Leave a Comment
Create your review for HitPaw articles






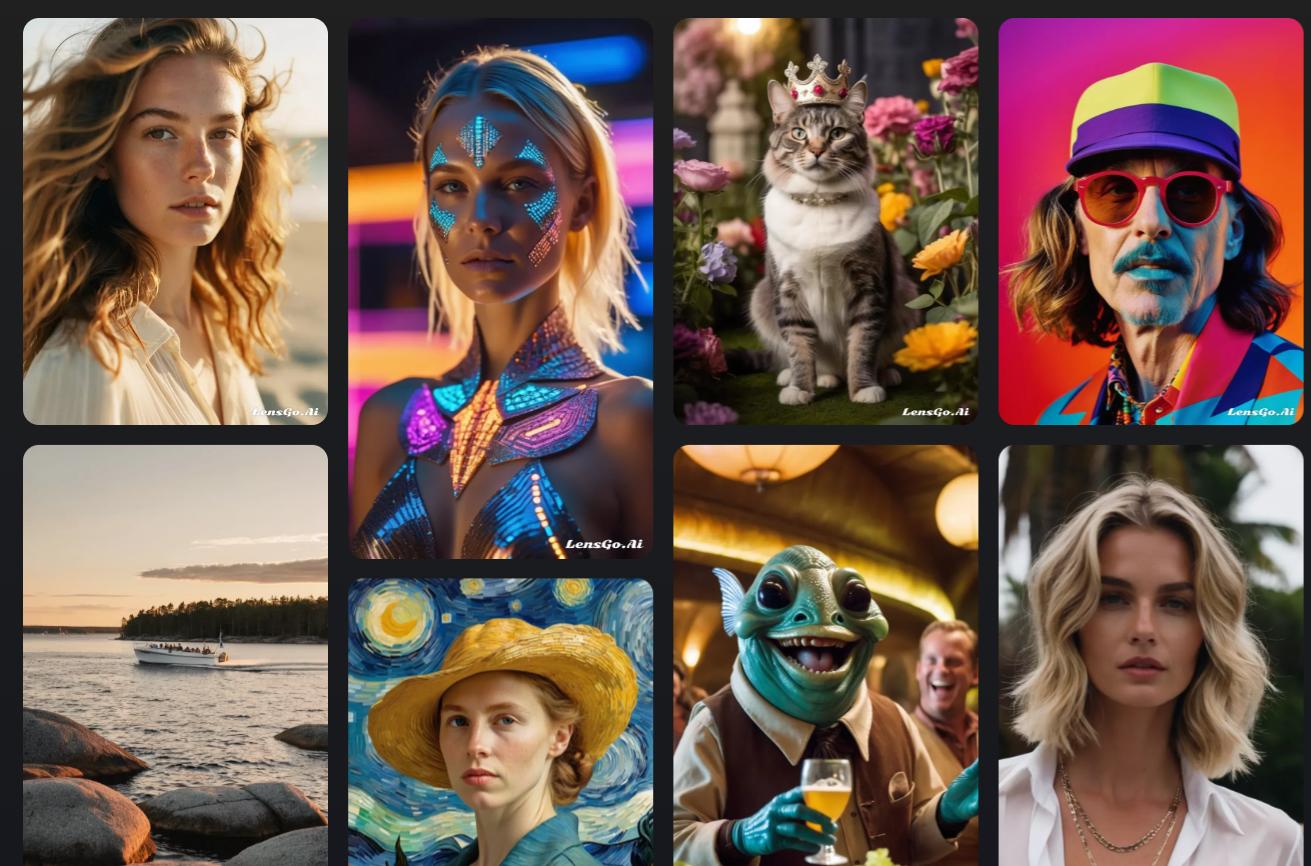
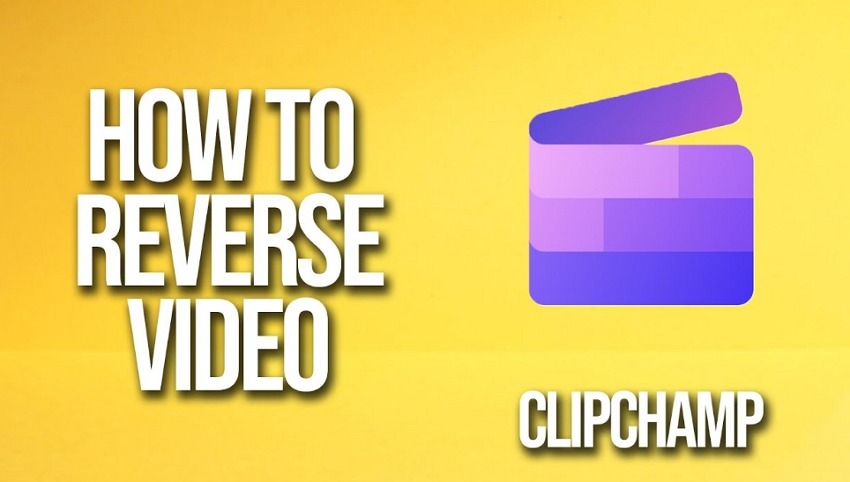
Yuraq Wambli
Editor-in-Chief
Yuraq Wambli is the Editor-in-Chief of Edimakor, dedicated to the art and science of video editing. With a passion for visual storytelling, Yuraq oversees the creation of high-quality content that offers expert tips, in-depth tutorials, and the latest trends in video production.
(Click to rate this post)