Even though you are here to learn how to rotate a video in Windows Media Player, as a bonus, you will also see some robust alternatives to get the job done if rotating videos in Windows Media Player doesn’t produce the expected outputs.
Furthermore, one of the following sections is dedicated to answering questions that may come to your mind while going through and following the step-by-step instructions this guide has.
Part 1: Detailed Steps on How to Rotate a Video in Windows Media Player
The answer would have been a big ‘NO’ if everyone was still living in the Windows 10 era, as the Windows Media Player in that operating system didn’t have video editing features. As a workaround, you had to open the footage in the ‘Photos’ app instead of Windows Media Player to rotate videos.
However, now you are fortunate enough to have Windows 11, and the integrated player allows you to modify the orientation of media clips. The steps given below explain the method to rotate a video in Windows Media Player:
Step 1: Open the Target Video in the Media Player App
Go to the folder containing the target video. Right-click the video file, hover the mouse to Open with, and click Media Player from the submenu.
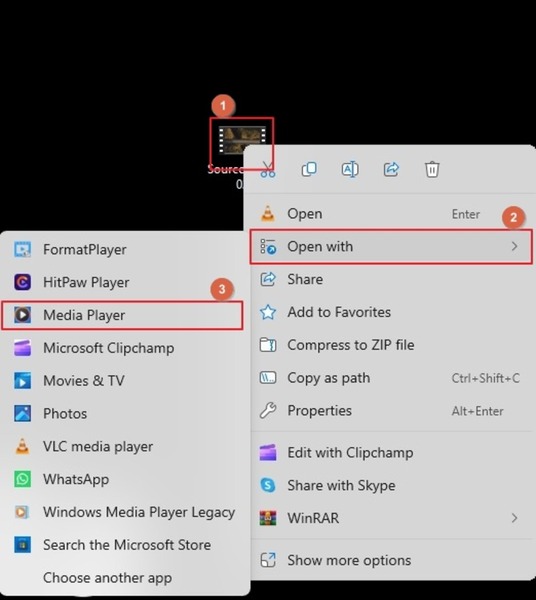
Step 2: Open the More options Menu
Click the More options button from the bottom-right area of the Media Player window to open the menu.
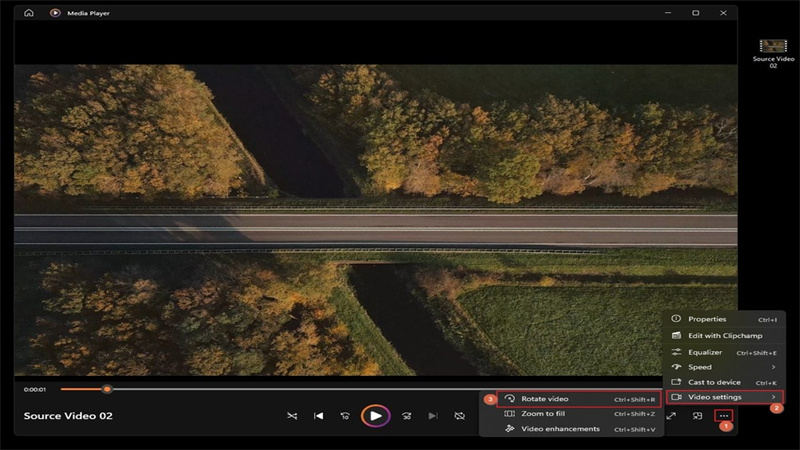
Step 3: Rotate the Video on Windows Media Player
On the More options menu, hover the mouse over the Video settings option, and click Rotate video from the submenu to rotate the video in Windows Media Player at 90 degrees. Repeat this process as many times as you want until you get the desired orientation.
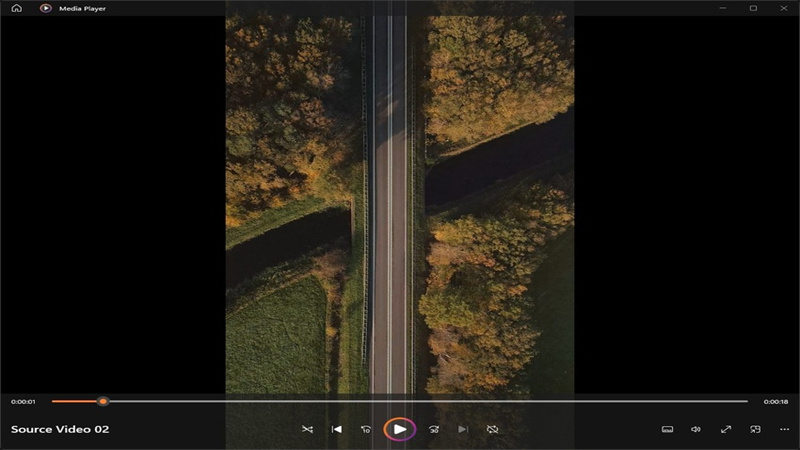
Part 2: How to Rotate a Video with Windows Media Player Alternatives
Although Windows Media Player can rotate videos in Windows 11, the app has limited options and fewer controls. As a result, sometimes the outputs may leave you disappointed. This is where dedicated video editing tools come into play, and nothing is better than having a lightweight and robust program under your sleeves to serve the purpose.
Furthermore, if you don’t want to install an application on your PC due to obsolete or insufficient hardware resources, switching to an online solution would be a good idea.With that said, this section suggests two alternate methods if rotating videos on Windows Media Player didn’t help.
1. HitPaw EdiMakor
HitPaw Edimakor is a robust AI-powered program available for Windows and Mac platforms. The application has a built-in screen recorder, AI subtitle generator, AI scriptwriter, AI video generator, and advanced media editor tool to help you become a full-fledged filmmaker or vlogger without going through a steep learning curve.
Using HitPaw Edimakor to rotate videos is easy, and the procedure is explained below:
Step 1: Get to the Advanced Edit Interface
Step 2: Import the Video to HitPaw Edimakor
Step 3: Rotate and Export the Video
After downloading and installing HitPaw Edimakor, launch the program and click Start a new project from the main interface.
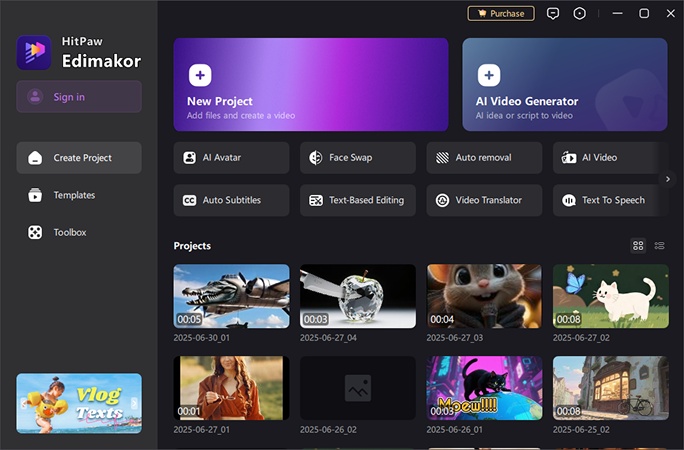
On the HitPaw Edimakor Video Editor window, click inside the Media Bin in the upper-left area and import the source video to the program. Next, hover the mouse over the media thumbnail, and click the + (Add to Timeline) button from the lower-right to add the clip to the Timeline.
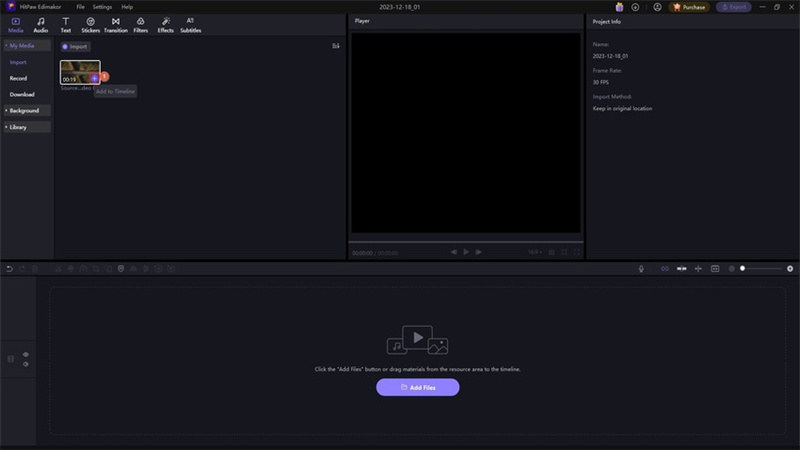
Click to select the media track in the Timeline and use the Rotate knob (or the Up or Down buttons next to the input field) on the right pane to granularly rotate the video at your preferred angle. Once done, click Export from the upper-right corner, use the options in the Export box to set output parameters, and export the modified video.
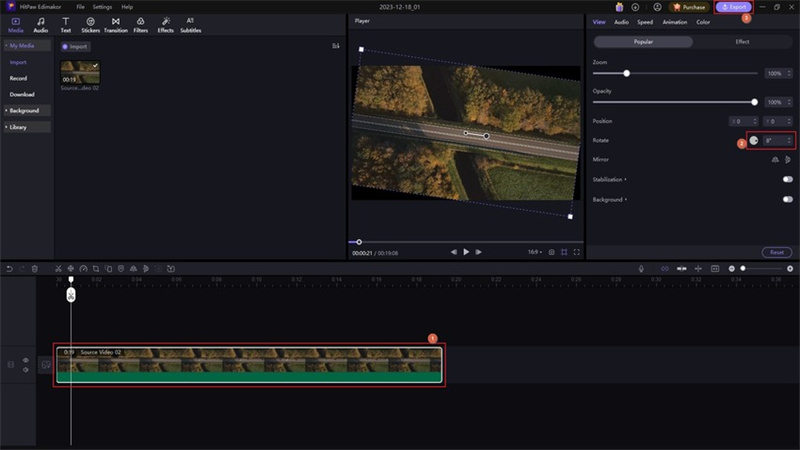
2. HitPaw Online Video Editor
If your PC has limited or obsolete hardware resources and you wish to avoid installing any program, using HitPaw Online Video Editor would be your best bet. Because the program works on the web interface and performs all the tasks on HitPaw’s servers, you don’t need to upgrade your computer or install a third-party app.
To use HitPaw Online Video Editor, you only need the latest web browser on your PC and a stable Internet connection. Assuming that you have both, the following instructions explain how to rotate a video online:
Step 1: Upload the Source Video and Go to the Crop & Rotate Page
Step 2: Rotate the Video with HitPaw Online Video Editor
Step 3: Export the Video You Rotated with HitPaw Online Video Editor
Launch the Internet browser and go to the HitPaw Online Video Editor page. Click Choose File from the center and locate and upload the source video to HitPaw Online Video Editor. Click the Crop & Rotate button from the toolbox on the left.
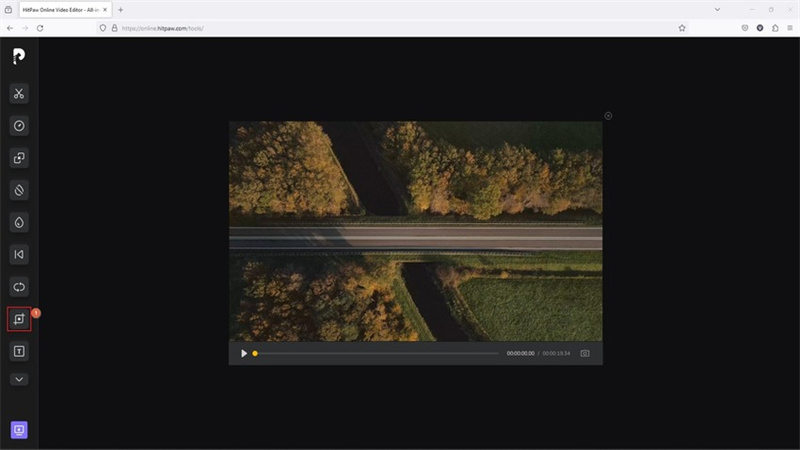
On the Crop & Rotate page, click Original from the top of the right pane to reset any changes you may have accidentally made. Next, use the Rotate and Flip buttons below the Aspect Ratio options to get your preferred orientation. Once you’re satisfied with the output, click Save from the bottom-right to begin the rotation process.
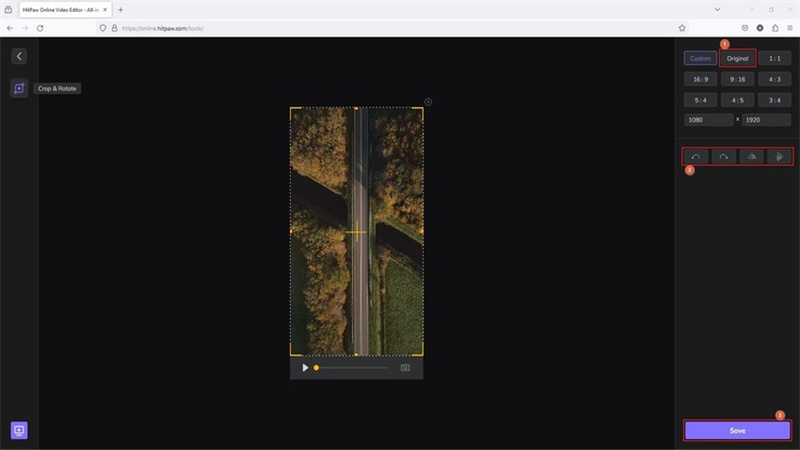
Back on the main page, click Export above the preview screen to export the video to your PC.
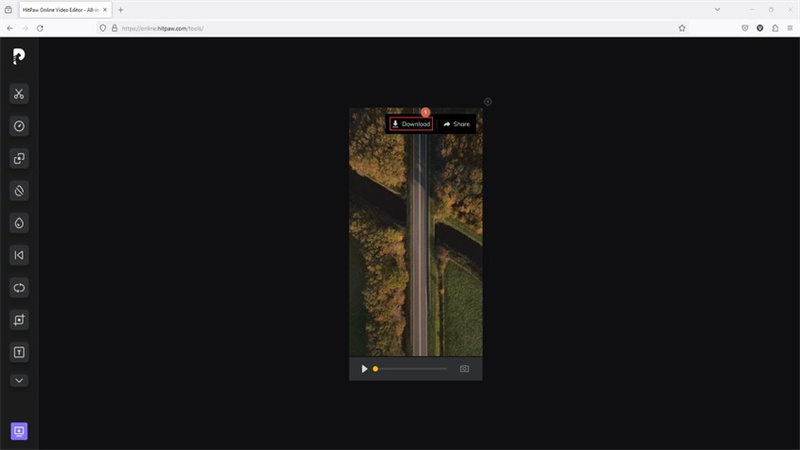
Part 3: FAQs about Rotating Videos You May Want to Know
What is the keyboard shortcut to rotate video on Windows?
- Use the Search box in the Taskbar to find and launch Intel Graphics Command Center
- Go to the System option from the navigation pane on the left
- Ensure that you are on the HotKeys tab on the right window
- Turn on the Enable System HotKeys button
- Follow the on-screen instructions from there to turn on Graphics HotKeys
How to fix if rotating videos fails in Windows Media Player?
When talking about Windows, you can rotate the entire screen with shortcut keys. However, you must enable Graphics HotKeys before the OS allows you to do so. To turn on Graphics HotKeys:
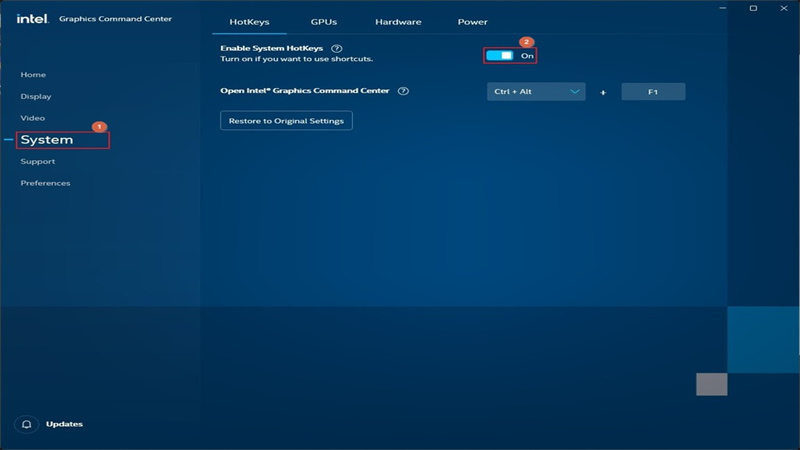
Once done, press the Ctrl + Alt + Arrow Keys on the keyboard to rotate the screen. For example, you can press Ctrl + Alt + Right Arrow key to rotate the screen counterclockwise at 90 degrees, pressing Ctrl + Alt + Left Arrow rotates the screen clockwise at 90 degrees, and Ctrl + Alt + Down Arrow rotates the screen downside.
In the case of Windows Media Player, you can rotate the screen by pressing the Ctrl + Shift + R keys.
In such a case, you can use HitPaw Edimakor or HitPaw Online Video Editor to rotate videos to your preferred orientation.
Conclusion
Although rotating videos in Windows Media Player in Windows 11 is possible, the program offers limited options, keeping you from modifying the footage granularly. Therefore, an easy fix would be to use HitPaw Online Video Editor. However, the web portal too has fewer features. Now, for the best results, you may want to use HitPaw Edimakor, an AI-powered desktop program for Windows and Mac platforms to eliminate the need for learning how to rotate a video in Windows Media Player.
HitPaw Edimakor (Video Editor)
- Able to edit, crop, split, merge, rotate, mirror video in 1 click.
- A vast library for effects, filters, transitions, texts, photos, videos, musics, audios, and more.
- Has various video masks, remove or blur video backgrounds, adjust video speed, animate video, etc.
- Offer many AI tools such as text to video, image to video, ai image generation, ai effects, etc.

Home > Video Editing Tips > Full Guide on How to Rotate a Video in Windows Media Player
Leave a Comment
Create your review for HitPaw articles






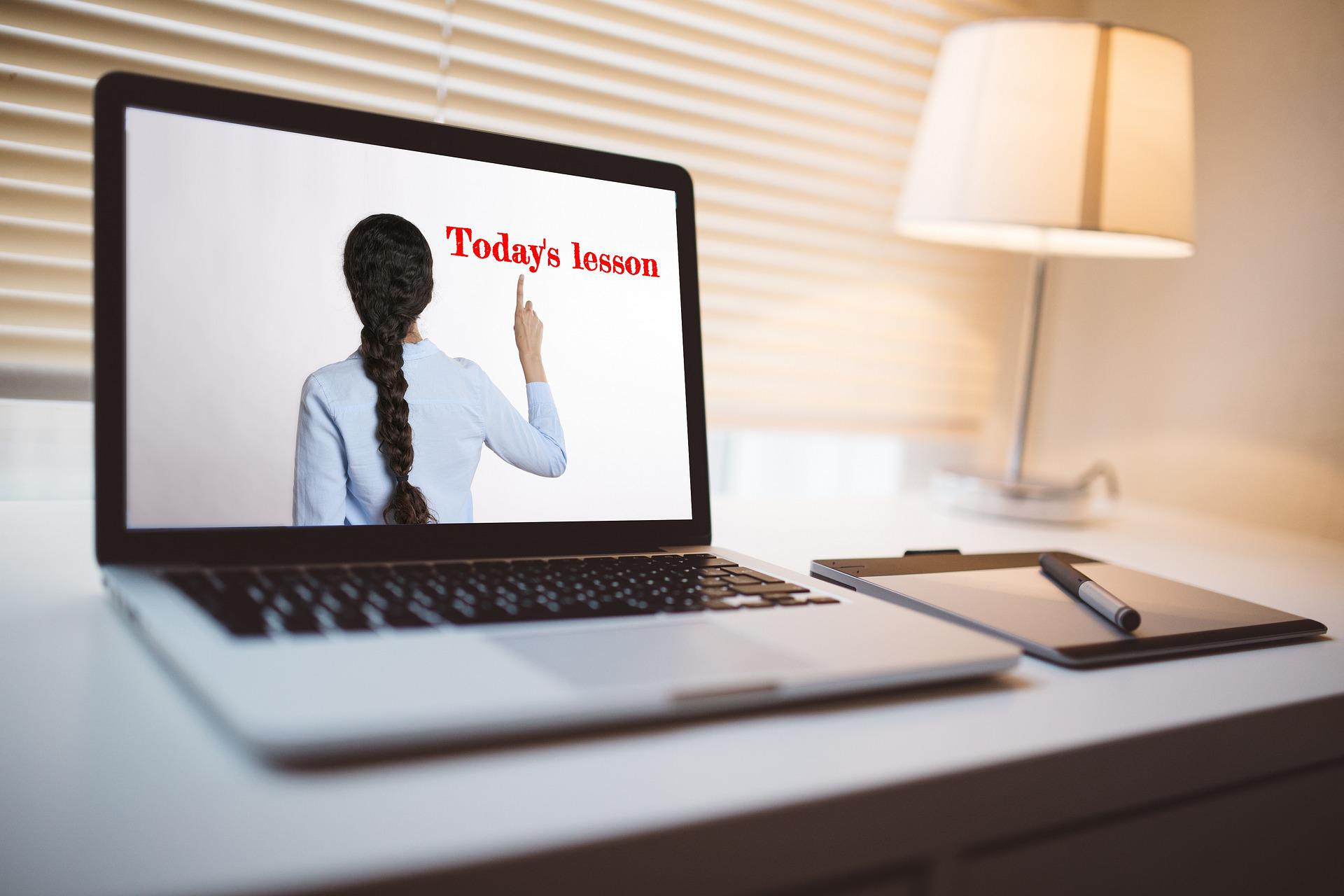
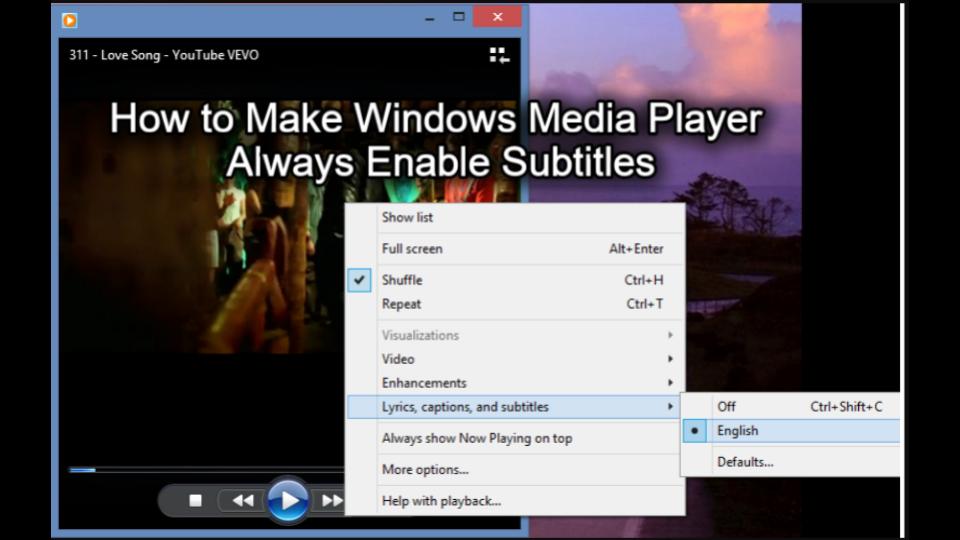

Yuraq Wambli
Editor-in-Chief
Yuraq Wambli is the Editor-in-Chief of Edimakor, dedicated to the art and science of video editing. With a passion for visual storytelling, Yuraq oversees the creation of high-quality content that offers expert tips, in-depth tutorials, and the latest trends in video production.
(Click to rate this post)