Adding subtitles to videos upgrades lucidity, availability and assists in engaging more audiences. iMovie is a useful tool that permits users to know how to add subtitles to a video in iMovie, whether it's a basic video cut or a full-length film.
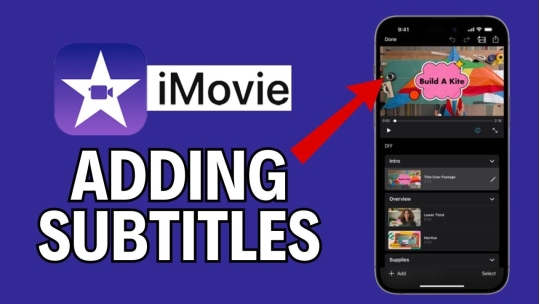
Part 1: How to Add Subtitles to a Video in iMovie on iPhone/iPad?
The Process of how to add subtitles to a video in iMovie on an iPhone or iPad is very basic and straightforward. Follow the steps available below to handily add captions to your videos utilizing iMovie.
-
Step 1: Launch iMovie and Begin Another Project
First, open the iMovie application on your iPhone. Find the Begin New project choice and tap the movie icon. From here select the Create a Movie option to import the video you need to edit from your iOS device.

-
Step 2: Select Media and Pick the Title Style
Next, tap on the media in the course of events and afterward tap the T button at the lower part of the screen. A variety of title styles will show up underneath the timetable. Look at the accessible choices and pick the one that best meets your requirements to know how to add subtitle to a video in iMovie.

-
Step 3: Add and Customize the Captions
Start adding and editing the captions or subtitles and they will show up at the top point of the screen. You can also change the iMovie subtitles background. Once you are done tap Done in the upper left corner of the screen. To save your video with the captions tap on the share button and pick the proper save choice.

HitPaw Edimakor (Video Editor)
- Create effortlessly with our AI-powered video editing suite, no experience needed.
- Add auto subtitles and lifelike voiceovers to videos with our AI.
- Convert scripts to videos with our AI script generator.
- Explore a rich library of effects, stickers, videos, audios, music, images, and sounds.

Part 2: How to Add Subtitles to iMovie on Mac
Adding captions or subtitles to your iMovie videos on a Mac can fundamentally improve content accessibility and engagement. While it requires a little investment of time and effort, the interaction is straightforward. This is the way you can include captions to iMovie Mac:
-
Step 1: Open iMovie on Your Mac
The initial step in the process of how to add subtitles in iMovie on mac is to launch the iMovie application on your Mac, which is normally accessible in the dock. If you don't track down it there, go to Finder and open iMovie from the Applications envelope.

-
Step 2: Make Another Movie Project
When iMovie is open, another project will begin by exploring undertakings and choosing the film. From that point onward, import the video in which you need to add captions.

-
Step 3: Pick a Title Style for Captions
Then, click on the Titles button and pick a title style from the accessible choices like Split, Concentration, Slide, or Grow. You can move the title style to the timetable at the ideal point or double-tap it to apply it to the video cut.

-
Step 4: Add and Position the Captions
Drag the title box to the timetable and position it where you maintain that the captions should show up that will help you to know how to add subtitles to a clip in iMovie. The text box will show over the video cut in the timetable, showing a timestamp. Begin composing your captions or subtitles straightforwardly into the text box.

-
Step 5: Save the Video
Whenever you have added every one of your captions, the last step is to save the video. Go to Document and choose Offer, then pick Record once more. Name your altered video and snap Save to finish the interaction.

Part 3: How to Add Auto-Subtitles to a video on Mac without iMovie
If you're looking for a faster and more automated way to add subtitles to your videos then use software like Edimakor which can save you time. Edimakor offers an automatic subtitling tool that can generate subtitles based on the audio in your video. Here’s how you can use Edimakor to add subtitles efficiently:
-
Step 1: Access HitPaw Edimakor (Video Editor)
Start by accessing HitPaw Edimakor. If you’re not already a user of HitPaw Edimakor, you can download it from its official website. The user interface is intuitive which makes it easy to navigate through the different features and tools available for subtitle creation.

-
Step 2: Import Your Video
Once you’re logged in, import the video you want to subtitle by selecting the appropriate option within the Edimakor platform. You can upload the video file directly from your computer or import it from a cloud storage service. This step ensures that the video is ready for the automatic subtitling process.

-
Step 3: Use the Auto-Subtitles Feature
After importing your video, use the auto-subtitles feature to generate subtitles automatically. Edimakor’s advanced algorithms will analyze the audio track of your video and create subtitles with a high degree of accuracy. This feature significantly speeds up the add subtitles to video process compared to manual methods.

-
Step 4: Customize the Subtitles
With the auto-generated subtitles in place, you can now customize them to suit your needs better. Adjust the timing, edit any text errors, and change the style or appearance of the subtitles if necessary. Edimakor provides tools for fine-tuning subtitles to ensure they match the content and are easy to read.

-
Step 5: Export the Video
Once you’re satisfied with the subtitles, export the video from Edimakor. Choose the format and quality settings that best fit your needs. The final step is to save the video file to your computer or upload it directly to your preferred platform, complete with the newly added subtitles.

Final Words
Adding subtitles in iMovie is a brilliant method for making your videos captivating and available. Whether you're utilizing iMovie on iPhone, iPad, or Mac, the process of how to add a subtitle in iMovie is basic and can essentially further develop your video projects. Furthermore, tools like HitPaw Edimakor (Video Editor) can assist you with creating captions naturally, saving time and exertion.
HitPaw Edimakor (Video Editor)
- Create effortlessly with our AI-powered video editing suite, no experience needed.
- Add auto subtitles and lifelike voiceovers to videos with our AI.
- Convert scripts to videos with our AI script generator.
- Explore a rich library of effects, stickers, videos, audios, music, images, and sounds.

Home > Subtitle Tips > How to Add a Subtitle in iMovie on iPhone 2025
Leave a Comment
Create your review for HitPaw articles
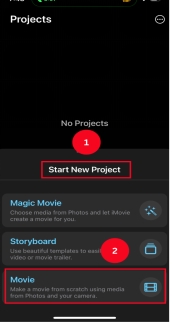
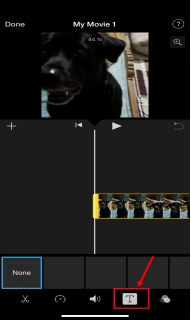
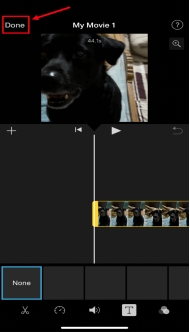




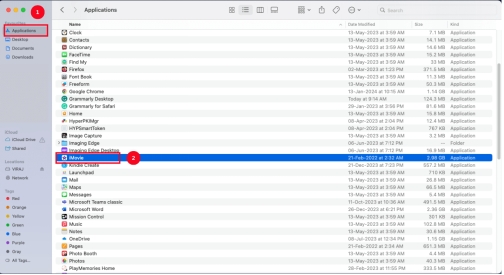
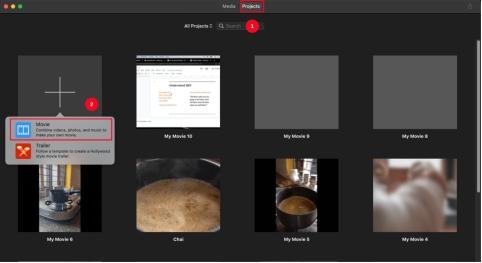
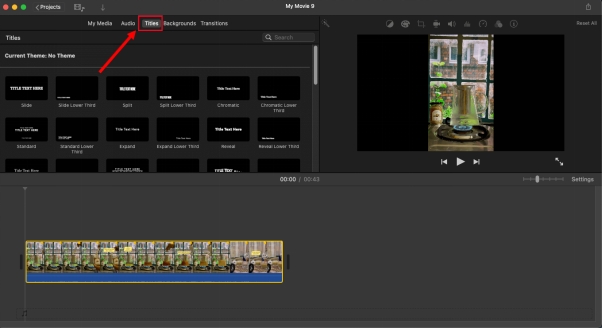
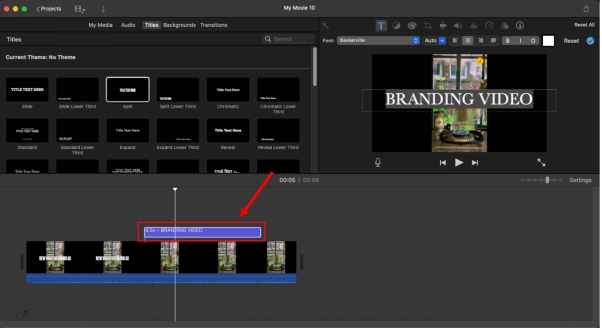
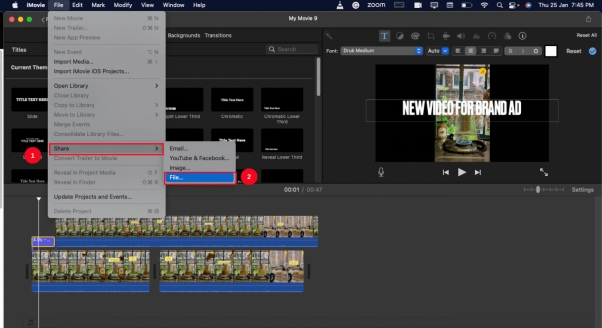
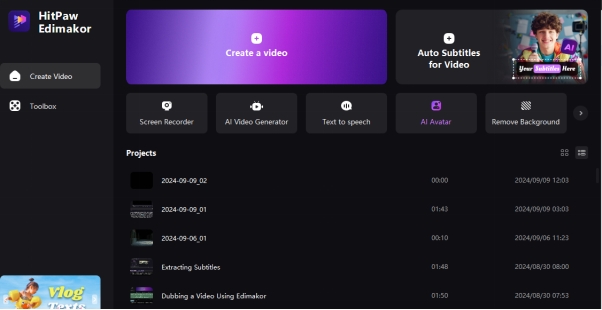
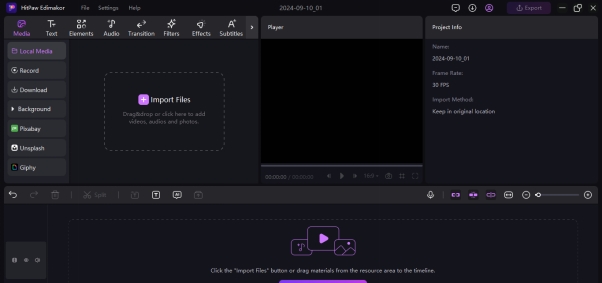
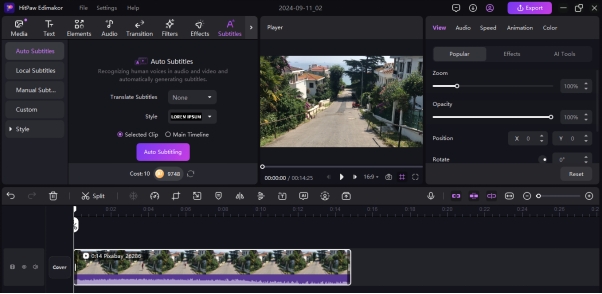
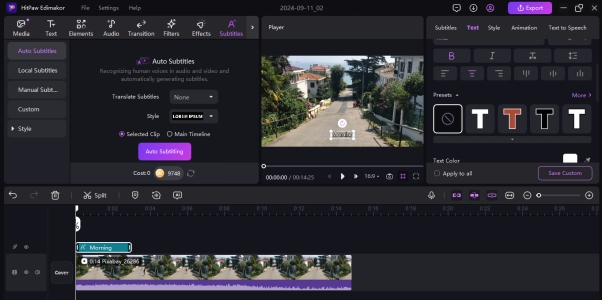
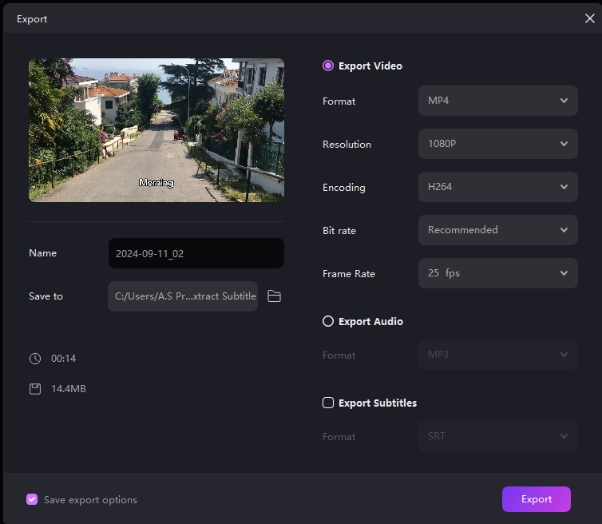



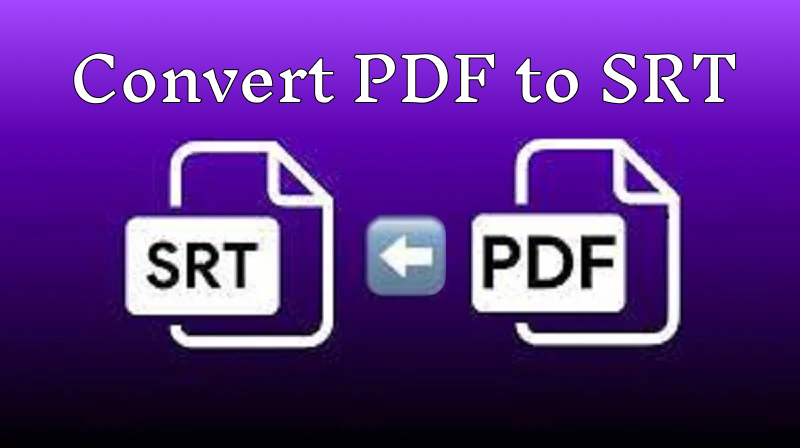
Yuraq Wambli
Editor-in-Chief
Yuraq Wambli is the Editor-in-Chief of Edimakor, dedicated to the art and science of video editing. With a passion for visual storytelling, Yuraq oversees the creation of high-quality content that offers expert tips, in-depth tutorials, and the latest trends in video production.
(Click to rate this post)