You can use the text-to-speech (TTS) feature on your Mac to make your life easier, so you can listen to emails, long articles, and e-books directly. From basic shortcuts to advanced tools, Mac text to speech offers a variety of options. Let us walk you through each method so you can get the most out of these macOS text-to-speech tools.
Part 1: How to Do Text to Speech on Mac with Shortcut
If you frequently want to use the read-out-loud feature, your Mac has an in-built text-to-voice option to let you listen to the selected text. And you can set a quick keyboard shortcut to access it easily. Here are the easy steps to use and customize this feature:
1. Start by clicking the Apple menu at the top-left corner of your screen. From the dropdown menu, choose System Settings and then click on Accessibility on the sidebar.
2. Select Spoken Content. Here you can customize the speaking language, voice and speed. Activate the Speak Selection option to let your Mac read selected text aloud.
3. The deault TTS shortcut is Option + Esc. If you want another mix, you can adjust this shortcut by clicking the Options icon next to the Speak selection toggle.
4. Once the shortcut is set, press it for any text you wish to hear. Your Mac system will read the material aloud, turning your text-to-audio Mac feature on instantly.
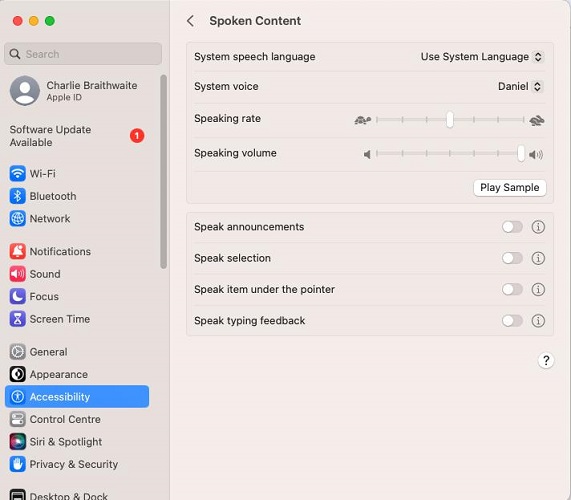
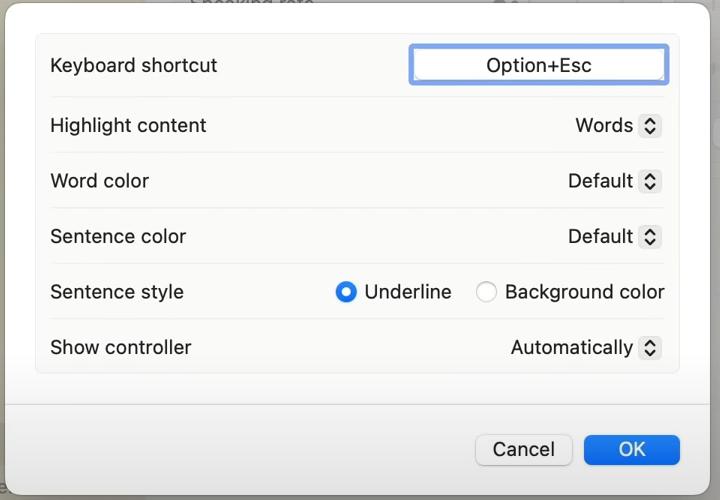
Part 2: How to do text to speech on Mac with VoiceOver
Mac also has VoiceOver for text to speech. This one is for people who require constant verbal descriptions of what is happening on the screen. Unlike Speak Selection, VoiceOver is a comprehensive screen reader specifically designed for users with visual impairments or special needs. It not only reads aloud everything displayed on the screen but also assists users in navigating and operating various macOS features.
Press Command + F5 to activate VoiceOver. Pressing Control + Option + F8 opens VoiceOver Utility to customize VoiceOver such as changing voice, pace, and verbosity here.
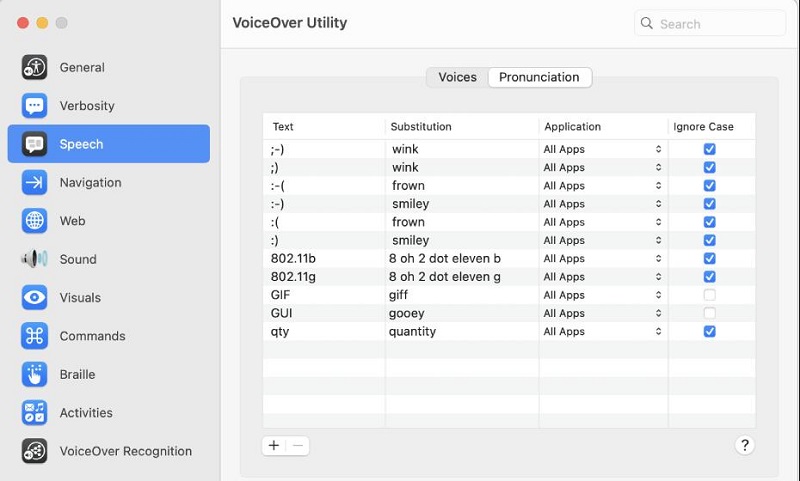
For Macintosh users who need continual spoken feedback, VoiceOver is perfect. Though it's a little more complicated than text to speech Mac shortcuts, it offers a great approach to listening to everything on your screen.
Part 3: How to Convert Text to Speech on Mac with Edimakor TTS
We have learned about the built-in real-time reading on Mac. Now let’s get to know Edimakor Text to Speech for Mac. HitPaw Edimakor is a powerful AI video editing tool, offering various features like video dubbing, text-to-speech, and more. The Edimakor TTS feature allows users to convert written content into high-quality audio using AI-generated voices. It supports multiple languages and voice styles.
Edimakor TTS vs Built-In Mac Text to Voice Tools
- Voice Options: Edimakor offers more voice options across different languages, accents, and tones.
- Export Options: Although there is no real-time reading, Edimakor allows users to convert text to speech and save the audio file for later use.
- Voice Quality: Edimakor provides more natural-sounding voices with emotional expression, making the speech more dynamic.
- Target Audience: Edimakor is designed for content creators.
- Compatibility: Edimakor is also compatible with Windows PC.
- Advanced Editing: Edimakor enables users to combine text-to-speech with audio files for video editing and multimedia projects.
How to Use Edimakor TTS on Mac
Both Edimakor TTS and macOS Speak Selection/VoiceOver offer text-to-speech functionality, allowing users to convert written text into speech. But they are different in many aspects:
Features:
Step 1: Open Edimakor and Select TTS Feature
Step 2: Type or Paste Text
Step 3: Choose Language and Voice
Step 4: Convert and export
Once it is installed on your Mac, launch Edimakor and click on the Text to Speech section.
Enter the text you wish to speak aloud.
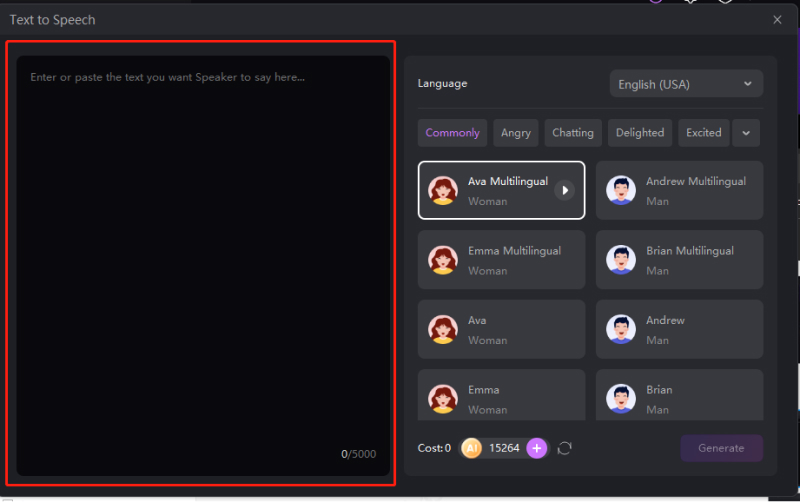
Select the language and voice of the text. You can also choose whether to speak angrily, happily, unfriendly, etc.
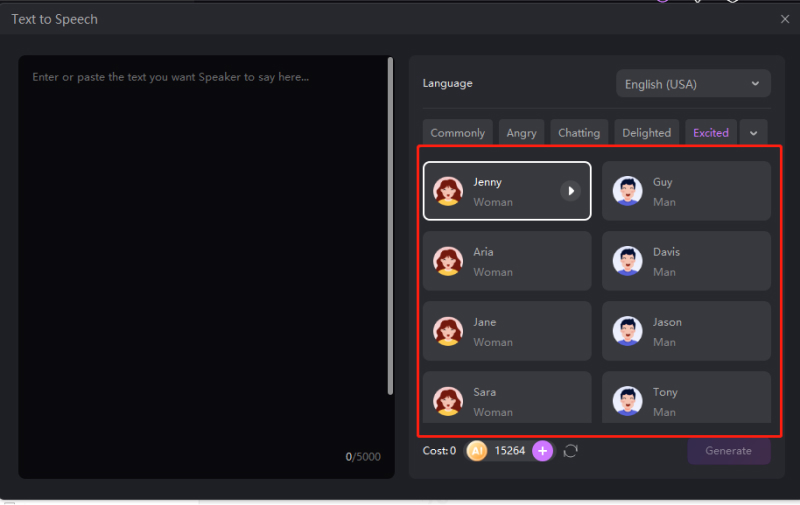
Just click Generate and then click on Open Folder to access your audio file to listen. Click on Add to Timeline, you will be able to edit the audio file further.
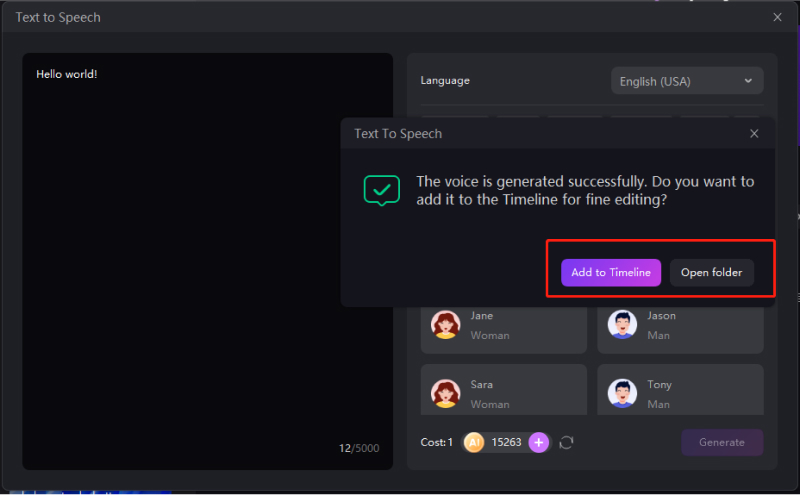
Part 4: FAQs on Text to Speech Mac
-
Q1. Is there a way to do speech-to-text on Mac?
A1. Yes, Mac does have a dictation tool that enables users to transcribe speech into text efficiently. This feature can be found under System Settings > Keyboard > Dictation. Besides, you can also use Edimakor’s STT tool to convert any video and audio into text file.
-
Q2. How do I get my Mac to read PDFs out loud?
A2. To have your Mac read a PDF aloud, open the document, select the text you wish to hear, and press Option + Esc. This shortcut will trigger the text-to-voice feature on your Mac and read the highlighted section.
-
Q3. What is the best text to speech voice on Mac?
A3. Mac offers several text-to-speech voices, but two of the most popular choices for natural sound are Alex and Samantha. These voices provide a smoother listening experience for users.
-
Q4. How do I change the voice of text to speech on my Mac?
A4. To personalize the voice for Mac Speak selection, navigate to System Settings > Accessibility > Spoken Content > System Voice. Here, you’ll find various voice options for TTS with different accents, tones, and genders. Choosing the voice you like.
Conclusion
Mac text to speech solutions include the built-in shortcuts for Speak slection and VoiceOver for screen reading. You can enable these features to let Mac read text for you. What’s more, HitPaw Edimakor, an AI video editor, also offer accessible ways to convert text into audio and create natural-sounding speech from text. Whether for casual listening or professional needs, this article provides flexible options to suit any Text to Speech requirement on macOS.
HitPaw Edimakor (Video Editor)
- Create effortlessly with our AI-powered video editing suite, no experience needed.
- Add auto subtitles and lifelike voiceovers to videos with our AI.
- Convert scripts to videos with our AI script generator.
- Explore a rich library of effects, stickers, videos, audios, music, images, and sounds.

Home > Subtitle Tips > Text to Speech Mac: How to Make Your Mac Read Text Loud
Leave a Comment
Create your review for HitPaw articles








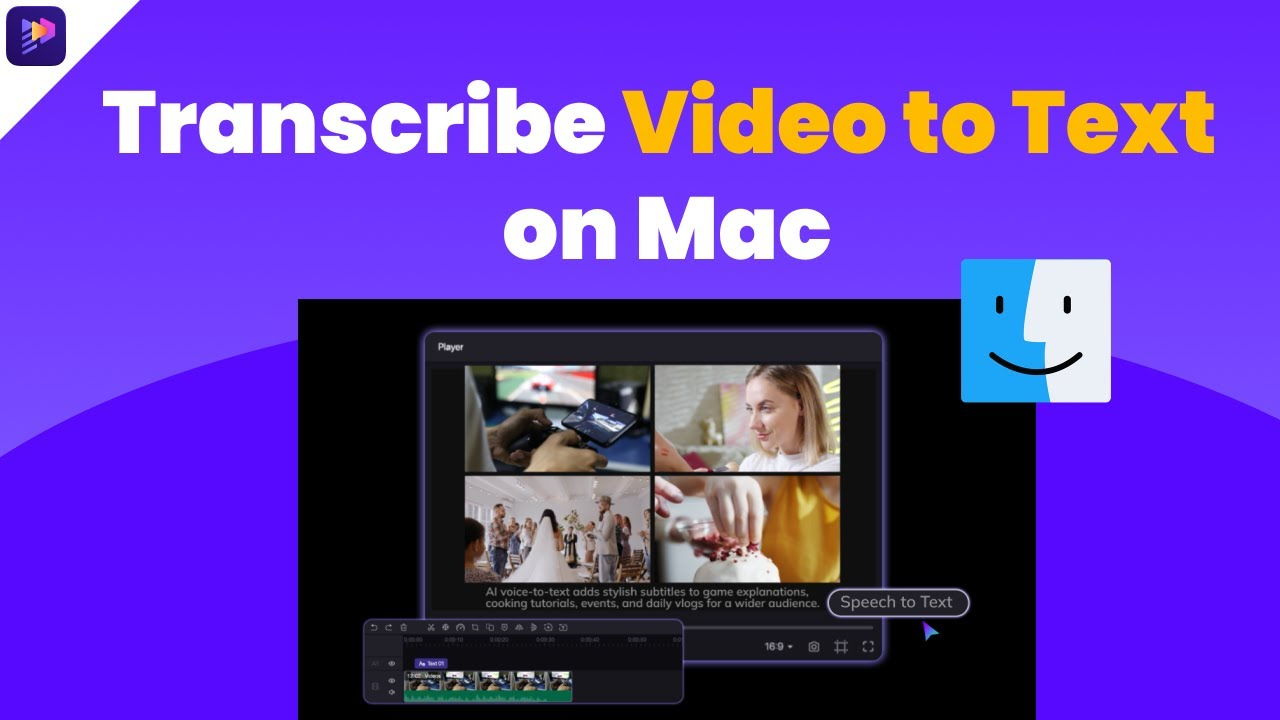
Yuraq Wambli
Editor-in-Chief
Yuraq Wambli is the Editor-in-Chief of Edimakor, dedicated to the art and science of video editing. With a passion for visual storytelling, Yuraq oversees the creation of high-quality content that offers expert tips, in-depth tutorials, and the latest trends in video production.
(Click to rate this post)