You may have seen various creators on YouTube, Instagram, and other platforms posting videos with clone effects. These videos are not only entertaining but also introduce a fresh perspective, allowing creators to play multiple roles within the same video and offering a unique way to add creativity to your content. In this guide, we'll explore how to clone yourself in videos and bring you more innovative ideas.
Part 1: What Does It Mean to Clone Yourself in Videos?
Cloning yourself in a video means making it look like there are multiple versions of you interacting and working together within the same scene. This effect can be used in vlogs, music videos, social media posts, and even memes. A common example is showing yourself talking to yourself or performing actions simultaneously. While this may seem complicated, AI technology makes it easier with tools like split-screen overlays, background removal, and even AI talking photos to help you clone yourself effectively.
Part 2: How to Clone Yourself with Split Screen or Overlay?
To edit videos, a video editor is essential.To clone yourself in a video, we recommend using HitPaw Edimakor, an AI-powered video editing tool.
First of all, the easiest way to clone yourself in a video is using the Split Screen or Overlay effect in Edimakor. You can duplicate video clips and place them in the correct position, interact with your clones in the same scene, and easily create the illusion of having multiple versions of yourself in one video.
-
Step 1: Launch HitPaw Edimakor on your computer and import a video in which you want to clone yourself.
-
Step 2: Next, in the timeline, copy and paste the video track to duplicate the video. Arrange and resize the clips to place the clips side by side or overlap each other. You can also use the Split effects.

-
Step 3: Preview and export the final video with the clone effect.
Part 3: How to Clone Yourself with AI Video BG Remover?
Cloning yourself becomes even more dynamic with the help of AI Video Background Remover . After filming yourself in different positions, you can then remove the backgrounds from each clip and replace them with a consistent new setting in Edimakor, making it look like you're working or interacting with your clones simultaneously.
To remove and change the background from videos, follow the steps explained below:
-
Step 1: Shoot multiple videos of yourself in different positions in a same or different background.
-
Step 2: Open HitPaw Edimako and click on Create a video. Then upload your videos to the main timeline.

-
Step 3: Now one by one, you’ll remove the background. Select the video track. Move to the right panel and go to AI tools. Toggle on Remove Background option.

-
Step 4: Position the different clips within the scene so each version of yourself occupies a unique space.

-
Step 5: Next step is replacing the background. You can either choose from a collection of simple ones or import your preferred images.

-
Step 6: Fine-tune the videos to make the clones look natural. Preview and export the final video with multiple versions of yourself reacting in one video.
Part 4: How to Clone Yourself with AI Talking Photo?
With Edimakor’s AI Talking Photo feature, you can turn your portrait photos into talking videos, complete with lip-syncing and the ability to speak different languages. This method not only lets you clone yourself but also brings your images to life. A video can also be lip-synced to communicate or express different ideas across multiple languages.
-
Step 1: Open HitPaw Edimakor on your computer and click on the AI Avatar section. Select the AI Talking Photo feature.

-
Step 2: Add text or voice input to generate synchronized lip movements. You could use AI to create a voiceover. Or import a local audio file or record your voice right within Edimakor.

-
Step 3: Next, import a portrait of yourself. Here we take the Mona Lisa as example. Finally click on Generate and see the magic happen.

-
Step 4: The final video can be found in the Results section. You can preview the video to ensure that the lip sync is accurate or perform any required edits. Export the final talking photo video with your cloned, animated selves.

Conclusion
Creativity is what keeps content alive. When content creators bring in new fun and imaginative ideas, it makes their videos stand out. Using the clone effect isn’t really common yet, and people have been incorporating it more and more into their videos. If you also want to know how to clone yourself in a video, all you need is a good video editing tool like HitPaw Edimakor and use any of the above mentioned methods.
Home > Video Editing Tips > How to Clone Yourself in Videos with AI in 3 Ways
Leave a Comment
Create your review for HitPaw articles




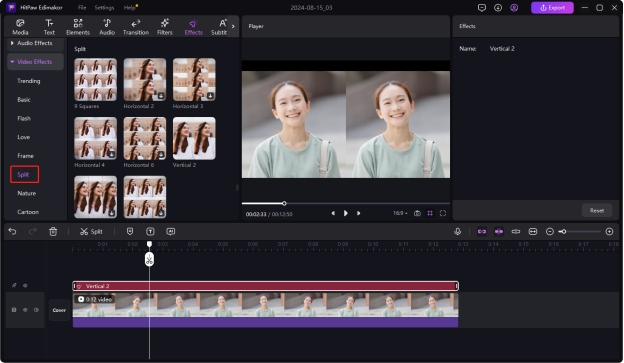
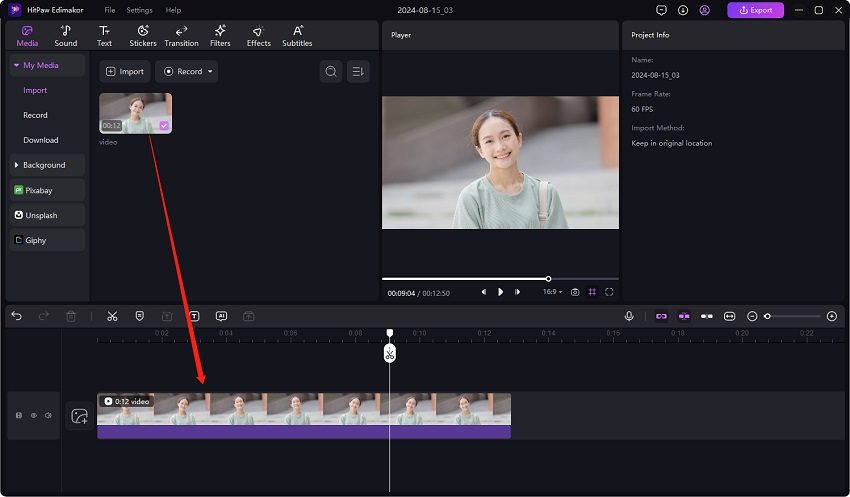
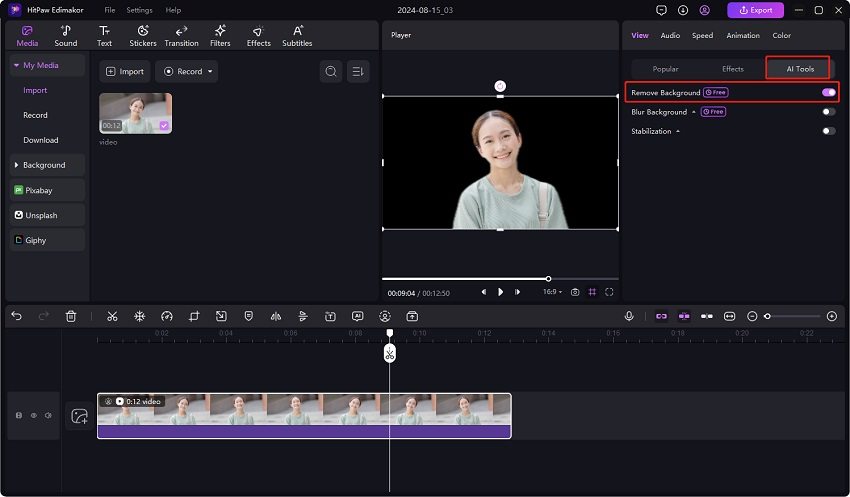
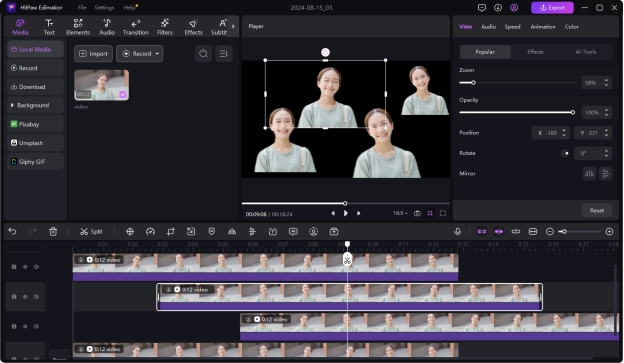
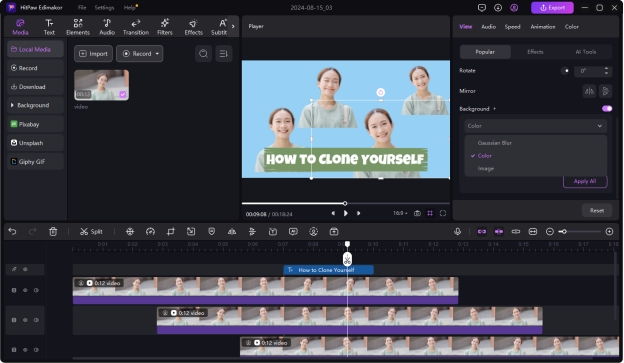
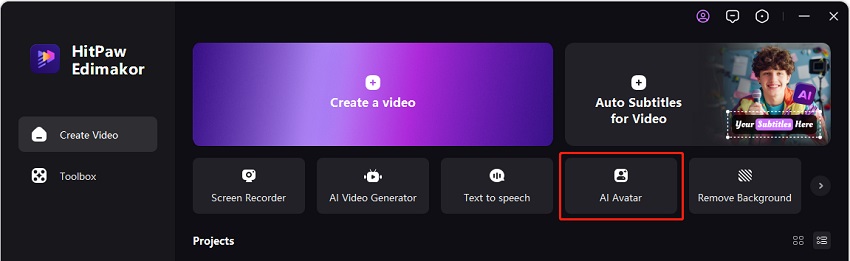
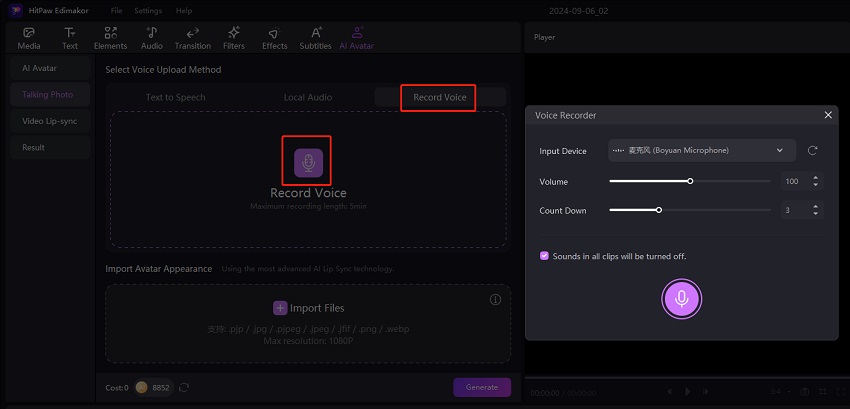
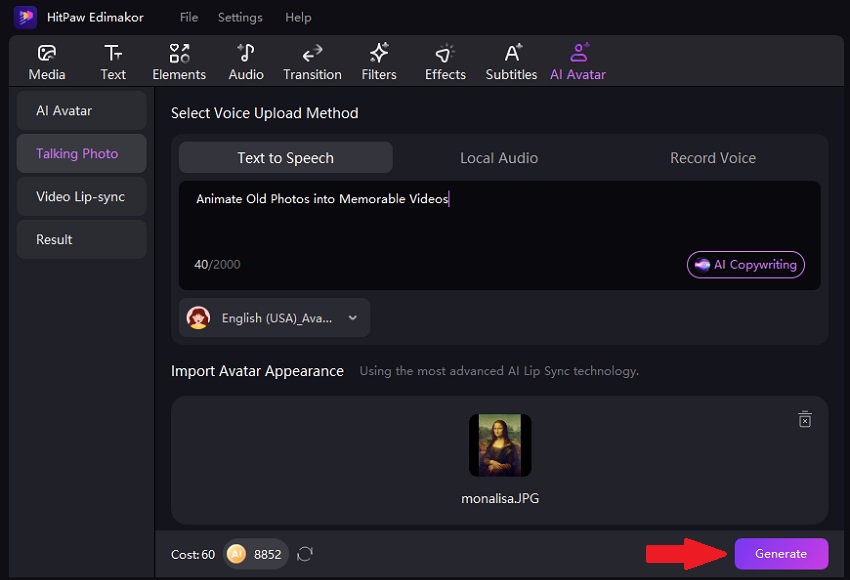
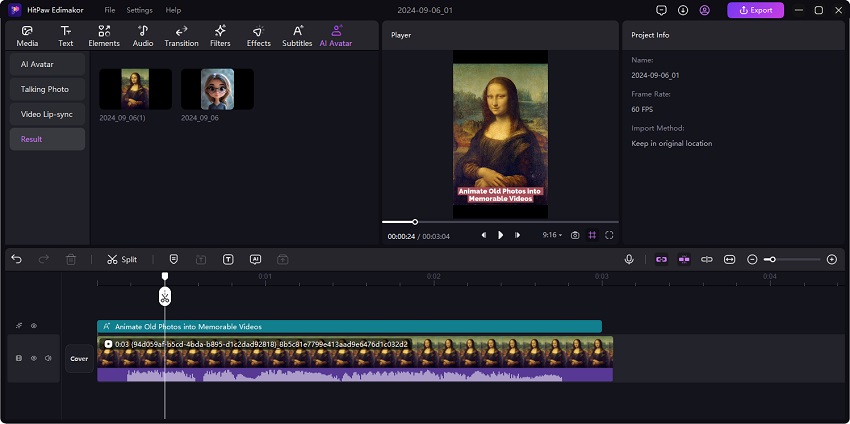


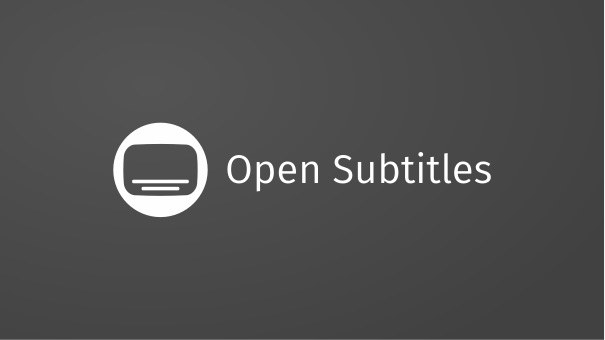
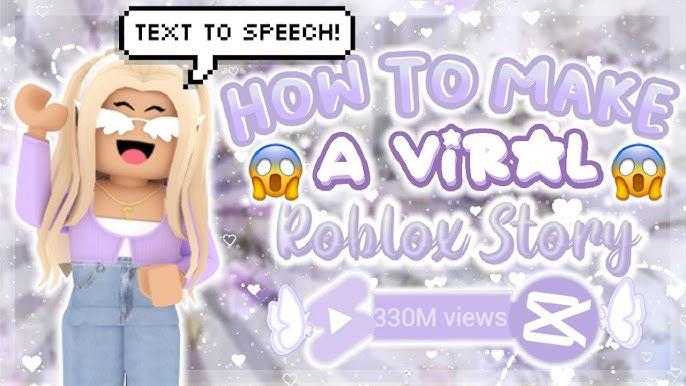
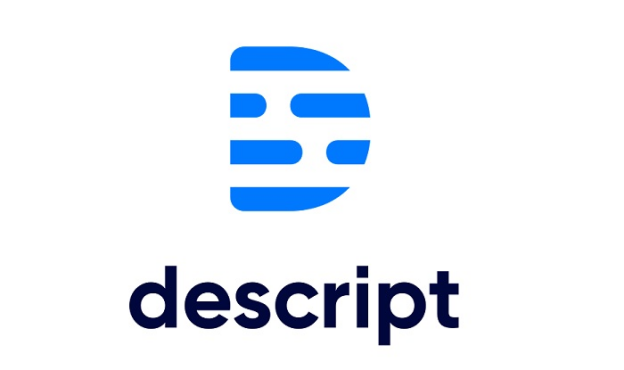
Yuraq Wambli
Editor-in-Chief
Yuraq Wambli is the Editor-in-Chief of Edimakor, dedicated to the art and science of video editing. With a passion for visual storytelling, Yuraq oversees the creation of high-quality content that offers expert tips, in-depth tutorials, and the latest trends in video production.
(Click to rate this post)