If your Mac dictation is not working as expected then the given comprehensive guide will walk you through the troubleshooting steps for identifying and fixing the problems with dictation not working on mac.

Part 1: Why is My Dictation Not Working on Mac?
If your dictation not working on mac, several potential issues could be the reason. Here are some of the reasons why dictation might not be functioning correctly:
- There can be a chance that your Mac’s microphone is not enabled or may not have the necessary permissions.
- The other main reason why is my dictation not working on my macis incorrect settings. So, you have to make sure all of your settings are configured correctly to get the facility of smooth and perfect dictation.
- Moreover, using outdated versions of Mac OS can also lead to compatibility issues. This is because the old version may lack some features that are becoming the cause of dictation not working issues.
- Another reason why does dictation not work on macmay be network connectivity problems. Some dictation features specially enhanced dictation always require stable internet connection.
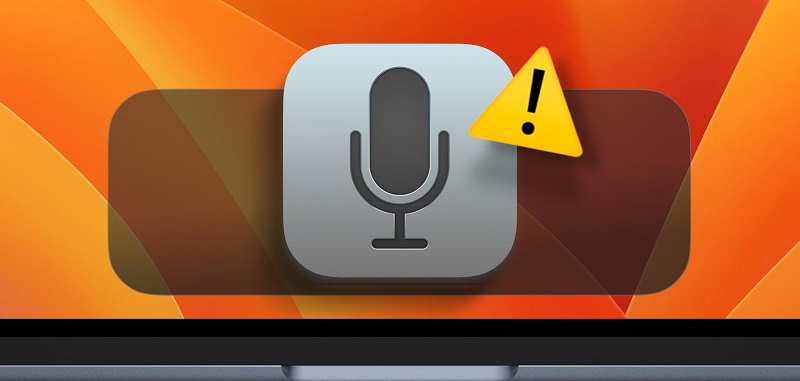
Part 2: How to Enable and Configure Dictation on Your Mac?
Here are the steps that you can follow to enable and configure dictation on your Mac to avoid the issue of mac os dictation not working:
Open System Settings
Enable Dictation
Choose a Microphone
First of all you have to click on the Apple menu available in the top left corner of your screen. Then look for system settings from the drop down menu. Here, you will see a keyboard option in the sidebar, click on it and you have to scroll down to look for the dictation section.
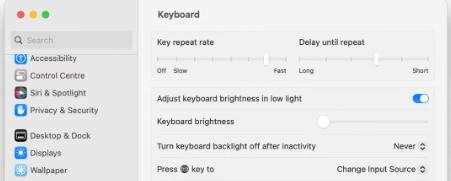
Here you will see an option named as dictation with a toggle switch. You have to tap on it to turn the dictation On. Next you have to configure the language and shortcut of dictation.
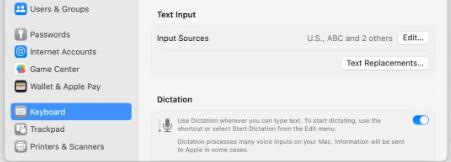
If you want to avoid the issue of dictation on mac not working then you can select the microphone that you want to use for dictation. At the last test predictation by pressing the dictation shortcut and start speaking.
Part 3: Step by Step Guide on Troubleshooting Mac Dictation Issues
Once you face the problem of dictate not working in word mac then you will realise the importance of dictation in your life. But not Neetu worry as we are here with some tips and tricks that you can follow to troubleshoot Mac duration issue:
Adjusting the Settings
Turning Off Voice Control
Running the Mac Maintenance
Removing Connected Bluetooth Devices
Checking Internet Connection
We all know that the first step of troubleshooting any issue is to check the settings. Similarly in this case we will also go ahead with checking the settings to make sure everything is perfect. For this you just have to select the main Apple menu and then look for system settings. Tap on the keyboard and scroll down until you see the dictation section.
Here you have to make sure that the toggle of dictation remains On. You can even double check your microphones source here.

If you use voice commands to interact or control your Mac then you will face the issue of dictation is not working on my mac. If you want to run both of them then you just have to turn off the voice control to use dictation. For this you have to move to the main Apple menu, select system settings and tap on Accessibility. You will see voice control under the motor section and you have to make sure it's toggled Off.
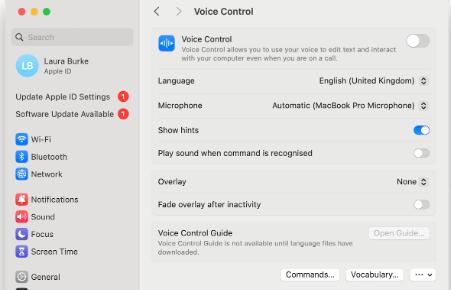
It will be a great idea to go ahead with running some Mac maintenance as it's impossible to isolate the exact root cause but we can do our best. This simple task will help you resolve lots of temporary bugs and repair corrupt applications. You can use a cleaning and maintenance app named CleanMyMax X.
To use this tool, you just have to install its free version on your device and open it. Then select the Maintenance option and select View All Tasks. Here you have to choose the items that you want to run but don't forget to select the one that is named as Run Maintenance Scripts. Finally, hit the run button to proceed.
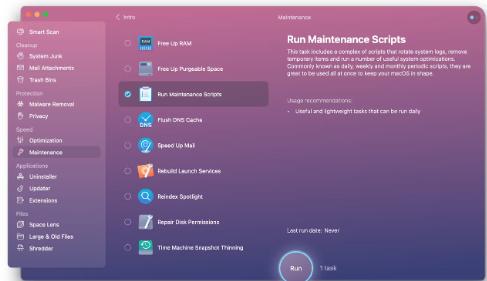
Connected bluetooth devices can also result in creating interference with the dictation feature so it will be a great idea to disconnect such devices. For this, you just have to select the BlueTooth icon from your top menu bar. Tap on Bluetooth settings and disconnect all of your devices. Next, you have to test the dictation again and reconnect your bluetooth devices one by one.
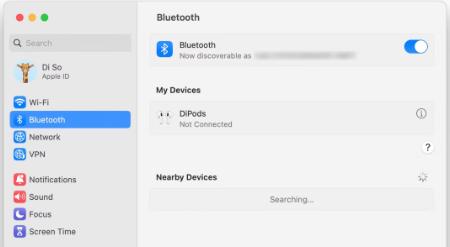
The last but most important step of dictation not working on mac word is checking the internet connection. Most of the dictation features specially enhanced dictation always required stable internet connection for better working. Therefore it is suggested to make sure that you have perfect internet connection.
Extra Tip: Use Edimakor’s STT Feature to Create Dictation
If you are still facing the issue of dictation not working on my mac then no need to worry because we are here with an amazing alternative that you could use to create dictation. HitPaw Edimakor is really a perfect helping tools that comes with feature of speech to text so that you can easily create dictation:
HitPaw Edimakor (Video Editor)
- Create effortlessly with our AI-powered video editing suite, no experience needed.
- Add auto subtitles and lifelike voiceovers to videos with our AI.
- Convert scripts to videos with our AI script generator.
- Explore a rich library of effects, stickers, videos, audios, music, images, and sounds.

Step 1: Open HitPaw Edimakor (Video Editor)
Step 2: Import the File
Step 3: Tap on Speech to Text Icon
Step 4: Export your Dictation
First of all, open your desired browser and search for HitPaw Edimakor. You will be taken towards the official website where you will see the option to download it on your PC. Once downloaded, install it and tap on Create a Video to start your project.
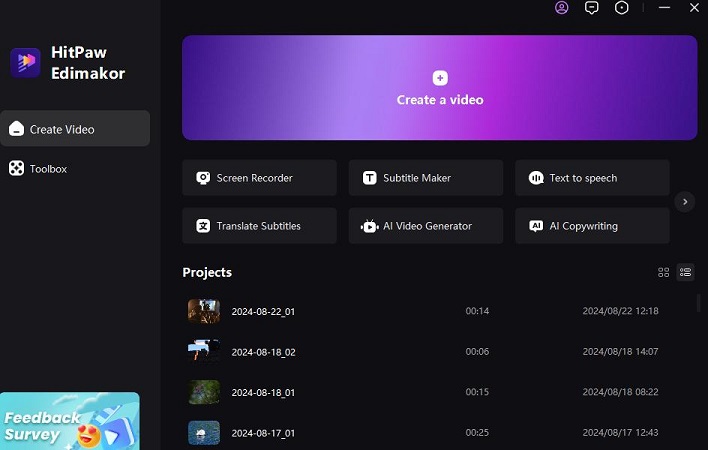
Next you have to move to the media tab where you can go ahead with the import option to import your audio file that has to be converted into text. You can add any kind of file that is present in your PC.
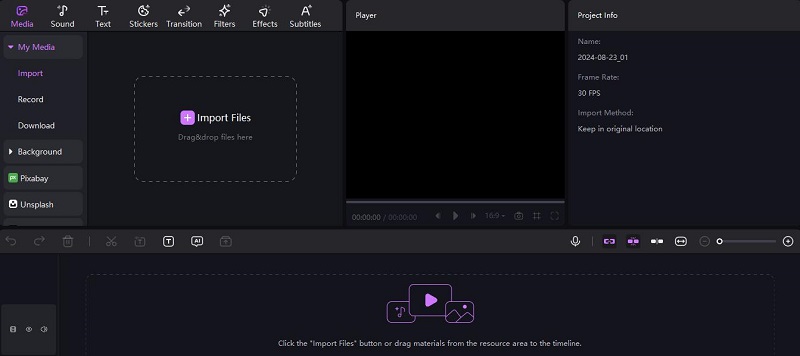
Once you have imported the file you have to add it to the timeline and then look for the peace to text feature from the menu bar that is present above the timeline. Here, you will see HitPaw Edimakor will start transcribing the speech into text. You can also perform different editing options here.
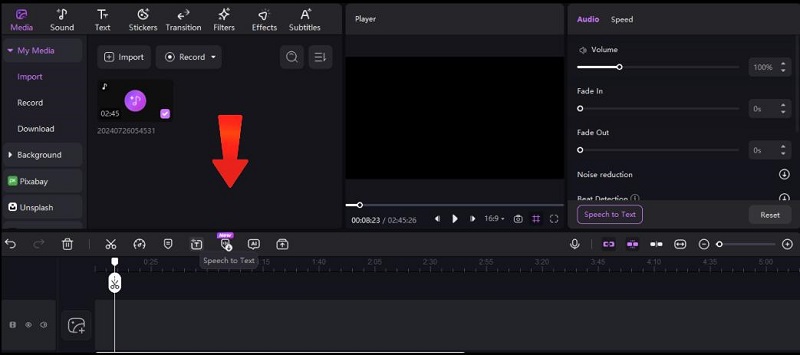
At the end, when all your work has been completed, you can preview your work to make sure it's perfect. Then hit the export button so that your work can be saved to your device for use in future.
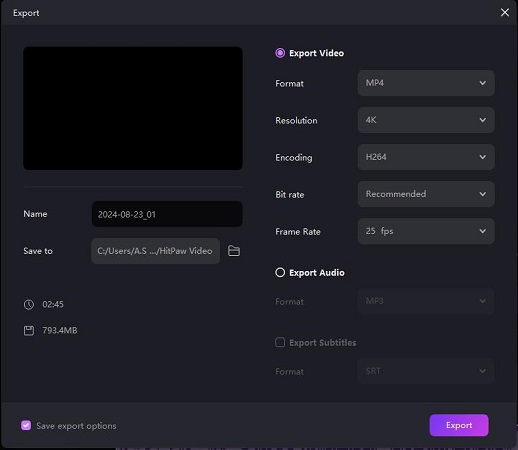
Final Words
It has become an easy task to troubleshoot and resolve common issues that cause the problem of mac dictation not working because of available helping sources. The above steps will be helpful for you whether it's a software update or a setting adjustment. Don't forget to take advantage of the SST feature of HitPaw Edimakor (Video Editor) for the creation of perfect dictation.
HitPaw Edimakor (Video Editor)
- Create effortlessly with our AI-powered video editing suite, no experience needed.
- Add auto subtitles and lifelike voiceovers to videos with our AI.
- Convert scripts to videos with our AI script generator.
- Explore a rich library of effects, stickers, videos, audios, music, images, and sounds.

Home > Subtitle Tips > How to Fix Mac Dictation Not Working on Mac: A Comprehensive Guide
Leave a Comment
Create your review for HitPaw articles






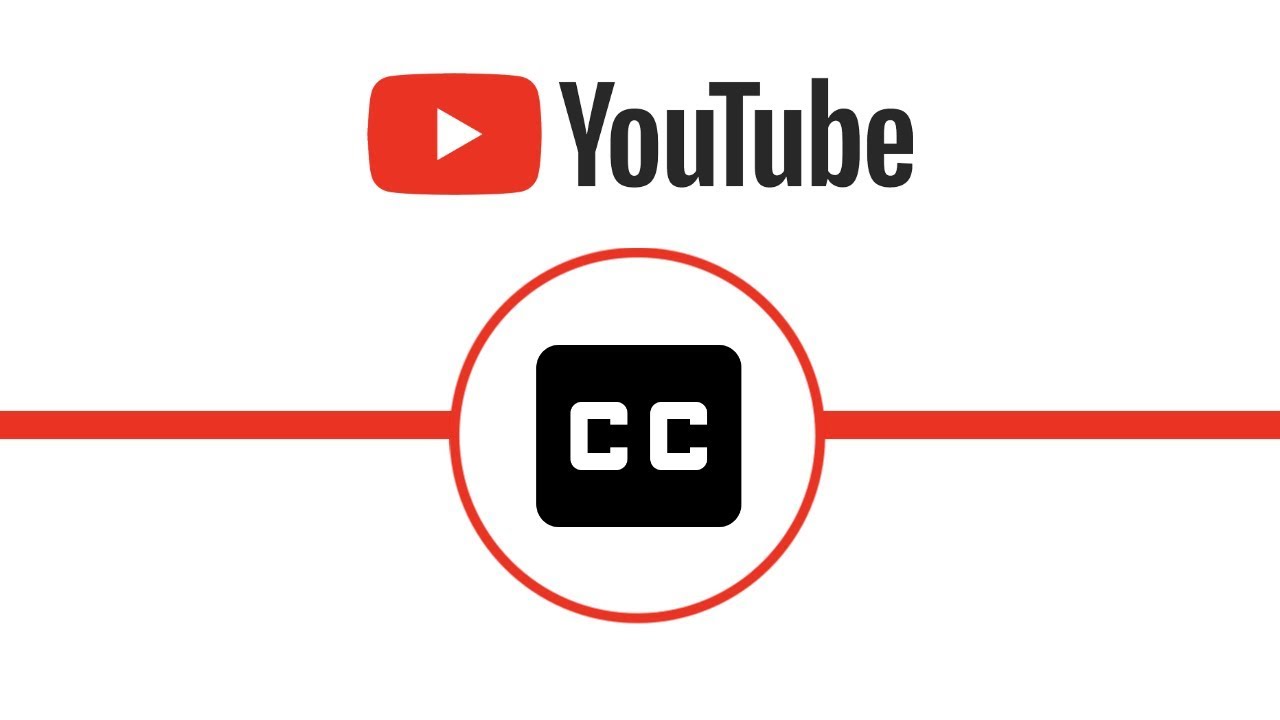
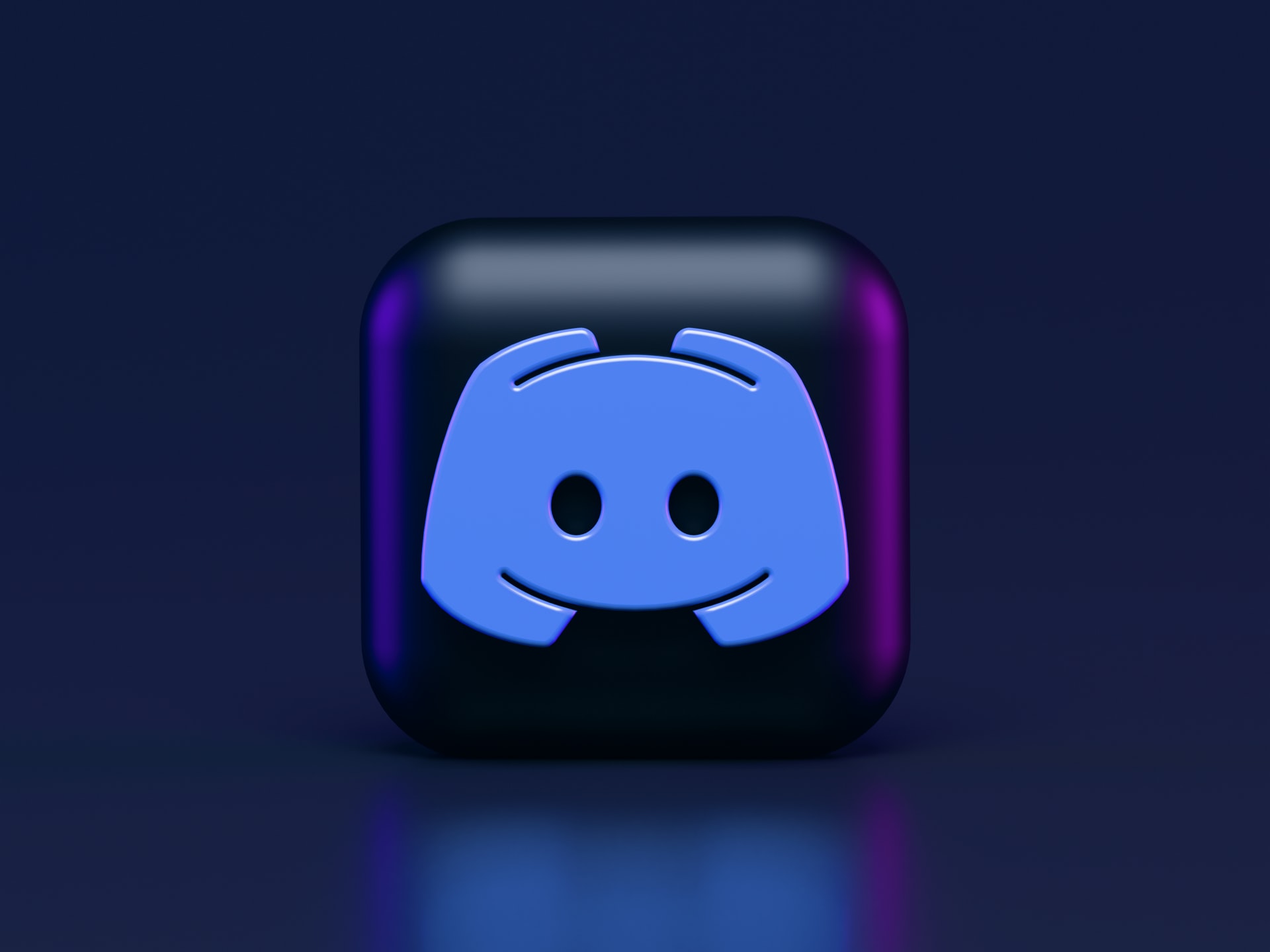
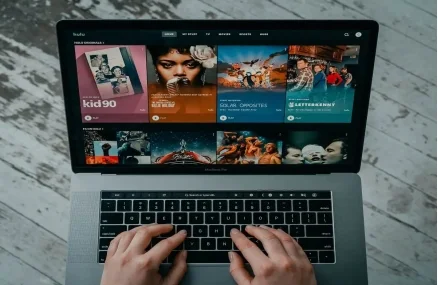
Yuraq Wambli
Editor-in-Chief
Yuraq Wambli is the Editor-in-Chief of Edimakor, dedicated to the art and science of video editing. With a passion for visual storytelling, Yuraq oversees the creation of high-quality content that offers expert tips, in-depth tutorials, and the latest trends in video production.
(Click to rate this post)