Using videos in presentations is beneficial to provide a visual experience to the audience and entice them to continue listening. But when we insert a high-quality video into a presentation, it makes the file very large and also causes it to lag. As a result, the presentation is not very smooth and it is also difficult for you to share the file.
That is why in this article, we will show you how to compress videos in PowerPoint using its native tool or third-party software. At the end of the article, some very important questions are also answered.
Part 1: How to Compress Video on PowerPoint
Alright, the first method we have here is PowerPoint’s native tools that allow us to compress the videos. In this way, you can keep your PPT small. You can also use PowerPoint as a tool to compress your videos and save them. Here’s how to do it:
-
Step 1: Launch PowerPoint and open any presentation that has the video you want to compress. To upload a video, you can go to Insert and then click on video.
-
Step 2: Once the video has been imported into the presentation, click on File and then go to Info. Here you can see media size and performance, click on compress media and reduce the resolution to compress the video.

-
Step 3: The process of compression now begins. After the compression has finished, you can save the compressed video. Go back to the presentation, right click on the video and then click on Save Media as.

Part 2: How to Compress Video on Edimakor
HitPaw Edimakor is an amazing video editing platform that has all of the AI features that are in demand, from basic editing tools like cropping, trimming, filters and effects, to advanced features likes, Multilayer editing, automatic subtitle generator and text to speech. It can also act as a tool to compress video in PowerPoint. You can also use Edimakor to record your presentations while you present your PowerPoint.
-
Step 1: Launch Edimakor on your computer and click on Create a video.

-
Step 2: Now, on the timeline, you can see the import files button. Click on it and import the video from PowerPoint you want to compress.

-
Step 3: Once the video has been imported, click on the Export button in the top right corner. You can reduce the resolution of your video, the frame rate, bit rate and even change the encoding format. All of these changes ultimately affect the size of your video.

-
Step 4: After choosing the desired settings, click on Export to save your compressed video which you can easily use in your PowerPoint presentations.
Part 3: FAQs on PowerPoint Compressing Video
Let’s now address some of the most burning queries of our users related to PowerPoint compressing videos.
-
Q1. What is the maximum video size in PowerPoint?
A1.There isn’t any specified maximum video size for inserting a video in Microsoft PowerPoint presentations. However, it is advised to keep your videos in around 100MBs for your presentations to stay smooth.
-
Q2. How to reduce the video size of a PowerPoint presentation?
A2.You can reduce the video size of a presentation by using the inbuilt tool in PowerPoint. You can also use third party solutions like HitPaw Edimakor to compress your videos.
-
Q3. How to compress and resize images in PowerPoint?
A3.PowerPoint has a tool called as compress pictures that can be used to compress and resize images. Just select the picture, click on format picture and then choose compress pictures.
-
Q4. How to keep video and image quality in PowerPoint?
A4.If you’re afraid that the video and photo quality in PowerPoint will be affected, it is advised to use high resolution media, compress images and videos only when needed and avoid over compression your files.
Conclusion
You don’t want a presentation that gets stuck when you are trying to present it in front of your boss. That’s why you should compress video in PowerPoint for a seamless presentation experience. By using PowerPoint built-in tools and using HitPaw Edimakor , you will be able ready your video file size. Avoiding over compression and using high quality source files is also necessary as it helps you maintain the overall quality of your presentation.
Home > Video Editing Tips > How to Compress Video on Powerpoint
Leave a Comment
Create your review for HitPaw articles
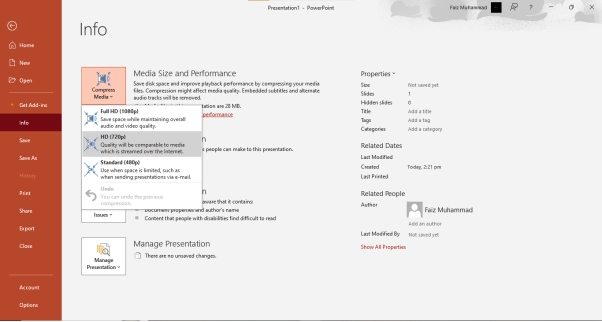
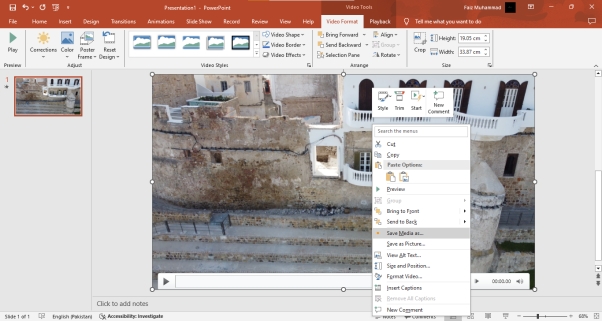





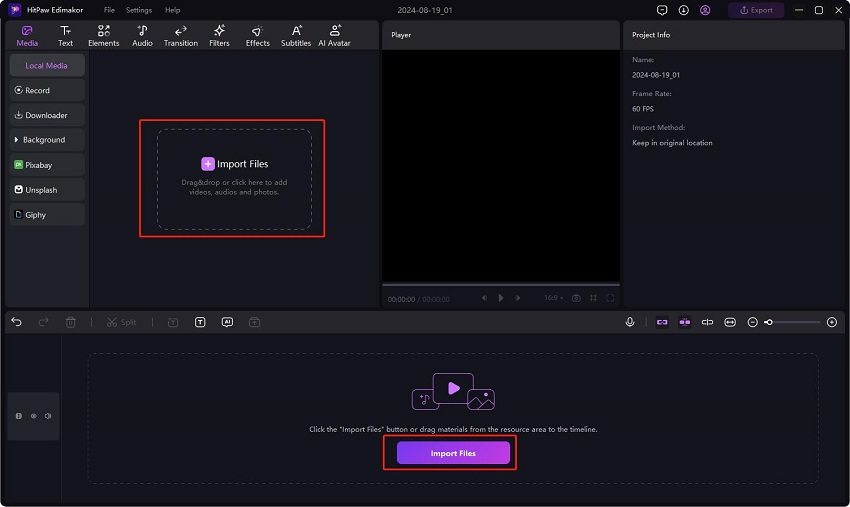



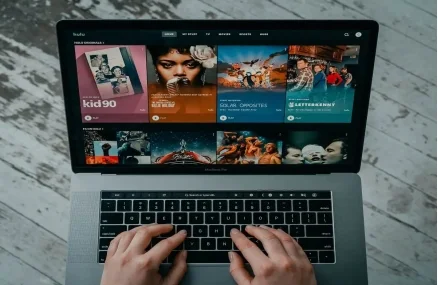
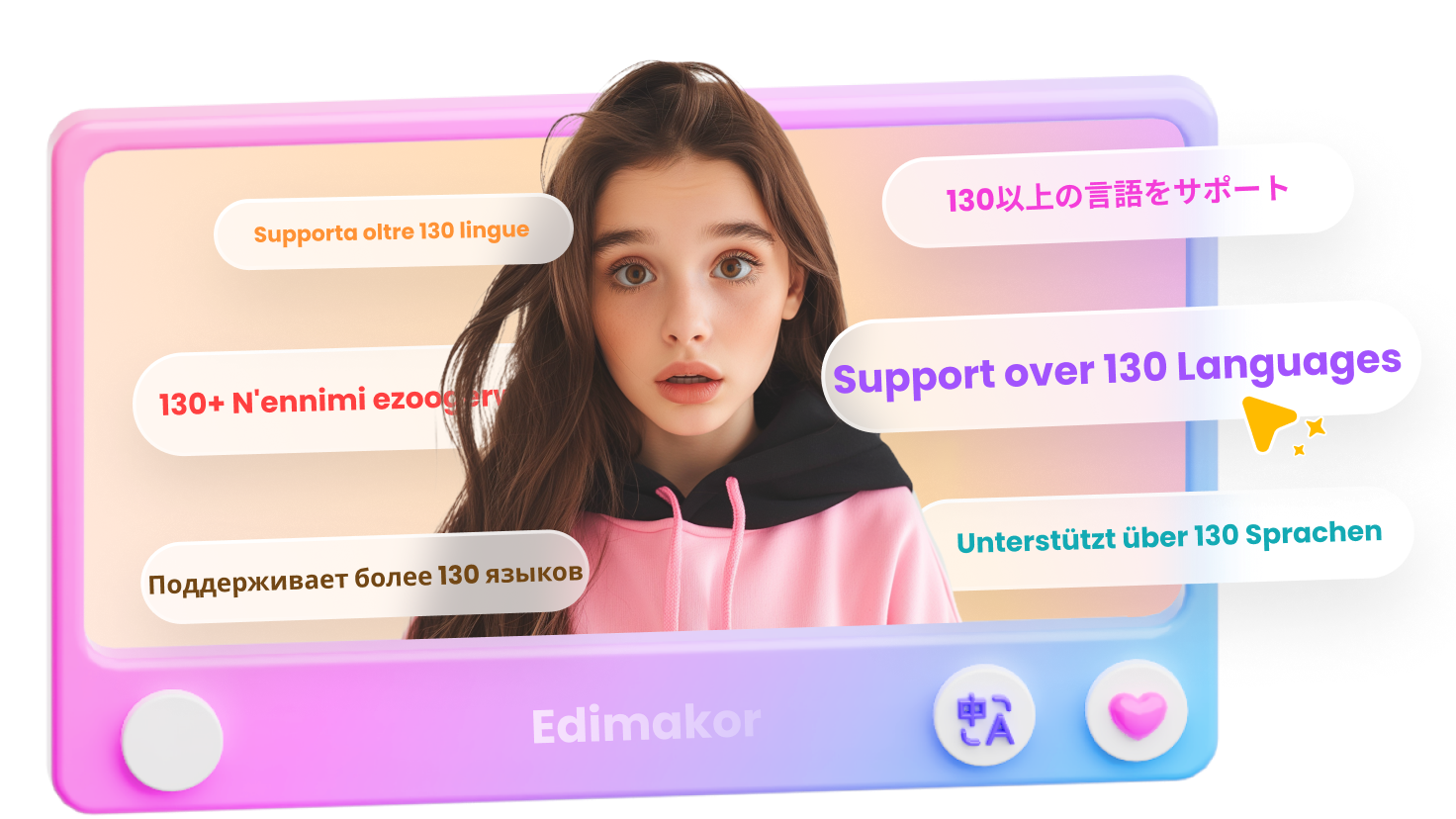
Yuraq Wambli
Editor-in-Chief
Yuraq Wambli is the Editor-in-Chief of Edimakor, dedicated to the art and science of video editing. With a passion for visual storytelling, Yuraq oversees the creation of high-quality content that offers expert tips, in-depth tutorials, and the latest trends in video production.
(Click to rate this post)