Discord has now become the go to place for the gaming community and everyone
else when they want to talk to their friends on chat, audio or video calls
seamlessly. In some of these scenarios, you might need to know how to record
Discord calls.
Why would one need to know how to record a Discord call? For some, they want
to preserve a memory, for others, they want to get some content out it.
There still are people who want to have a sense a security and might want to
record a call on Discord. No matter what your reason is, you should have an
idea of how to do it. Sit back and relax, as we take you through the journey of how
to record Discord calls.
Part 1: Can You Record Calls on Discord
People call on Discord, have fun chats, do podcasts and can even hold meetings on Discord. Although there is no built-in feature on Discord that would help you record calls, their terms of service do allow this, provided that all parties participating have given their consent to be recorded. Nevertheless, if you do want to record calls on Discord, you’ll have to turn your attention towards third-party tools.
Part 2: How to Record Discord Audio and Video Calls Easily
Let’s start with the best solution there is. To record calls on Discord, you can get HitPaw Edimakor. Why? Because it’s one of the best video editing tools that comes equipped with other exciting recording features that record screen, audio and webcam, separately or together. Let’s have a look at its screen recording features:
-
Recording only screen, only audio, or only camera, or recording your screen along with your camera and others.
-
AI audio editor that can let you edit your audio Discord calls recordings.
-
Automatic Subtitle Generator to provide subtitles for your recordings.
-
Basic and Advanced video editing tools, all of which pave the way for you creating amazing videos.
Note:
Screen record copyrighted content for commercial use without permission is not allowed. This guide is for personal call recording that is allowed by both participates only.
Let’s see how we can employ Edimakor for the sole purpose of recording our audio and video Discord calls:
-
Step 1: Download and install Edimakor on your Windows or Mac and run the program. Click on Screen Recorder and wait for the program to load.

-
Step 2: You have many recording options to choose from. You could record only calls with the Audio option, or record video calls with the Screen Recorder option.

-
Step 3: Open Discord and start the call. When ready, click on the red button to start recording your screen.

-
Step 4: Clicking on the same button ends the recording and the video shows up on the timeline.

-
Step 5: Clicking on the export button allows you to save your screen capture or audio recording in any format and resolution that you desire. You can also perform any form of video editing, add automatic subtitles and much more before exporting.

Part 3: How to Record Calls on Discord with Craig Bot
Let’s suppose that you don’t really want to install a whole separate software on your computer and just want a simple tool that would record your Discord audio. Well, Craig bot is a tool designed specifically for this purpose. One of the most important prerequisites of using Craig Bot to record calls on Discord is that you need to either be the creator or the admin of a server in which you intend to record the audio call. Let’s see how to record a Discord call using Craig Bot.
-
Go to Craig Bot’s website and click on Invite Craig to your Discord Server.

-
Next, select the Server in which you intend to use Craig Bot. Then hit Continue. Only the servers you created will you be able to add Craig Bot to.

-
You’ll be shown with some stuff that you can allow or disallow Craig Bot from accessing. Click on Authorize.

-
When you want Craig Bot to begin recording your calls, enter the command /join and then click on Craig Bot’s icon that pops up.

-
Now all the audio will be recorded. Once you want the recording to end, enter the command /stop and press enter.

-
Go to Craig Bot’s DM to find the link to download your recording.

Part 4: How to Record Discord Calls with Audacity
Audacity is an open-source free audio recording software that you can use to record audio on your computer. It’s available for both Mac and Windows and you can even record your Discord calls with it. Here’s how to do it:
-
Install and then open Audacity on your computer. Set up your recording preferences. Go to Edit > Preferences > Devices and then under the Recording heading, choose the appropriate option.

-
Ensure that your discord calls do get recorder. Click on Audio Setup, then go to Host, and choose Windows WASAPI.

-
Next, hit the red circle button to begin recording. Press the square button once you’re done. Finally, you can export your file in any format you want. Click on File > Export.

Part 5: FAQs on Recording Calls on Discord
-
Q1. Is recording Discord calls illegal?
A1: Recording a Discord call itself is not illegal. However, situations in which a call is recorded may be illegal, such as recording and distributing the call without the consent of others.
-
Q2. Does Discord Notify Screen Record?
A2: No. Since Discord itself doesn’t have a screen record or screenshot feature, it doesn’t send a notification to the other person if they’re being recorded. However, one should take consent before recording someone else.
-
Q3. Why can't I record Discord calls?
A3: You can’t record a Discord call because Discord itself doesn’t have a built-in tool to do so. If you want to record a call, use Edimakor’s screen record feature or Craig Bot to do it for you.
Conclusion
Recording an audio or video call on Discord could be for various reasons. Nevertheless, one should always consider taking consent from all parties involved. How to record a Discord call isn’t that much of a difficult task despite Discord not having a built-in feature. You could use HitPaw Edimakor to record calls in just a few clicks, or use the dedicated no-installation-required tool Craig Bot.
Home > Discord Tips > How to Record Discord Audio and Video Calls
Leave a Comment
Create your review for HitPaw articles




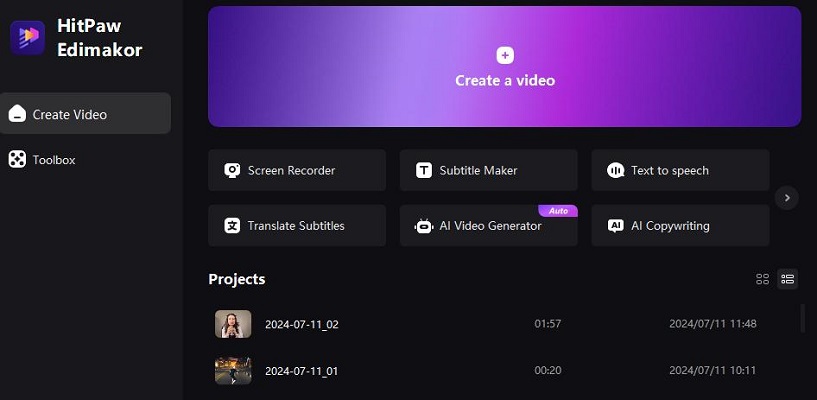
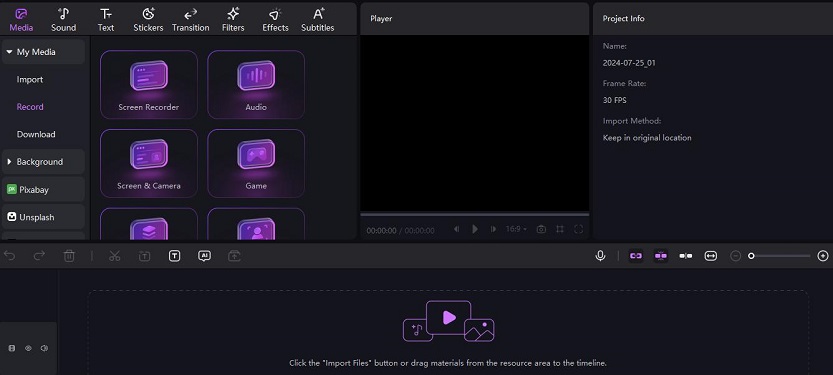
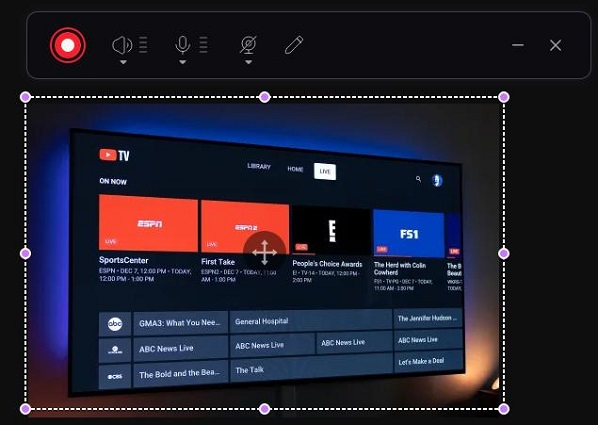
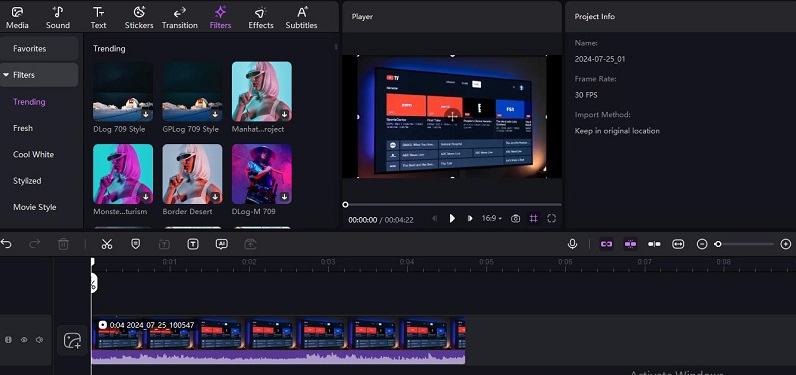
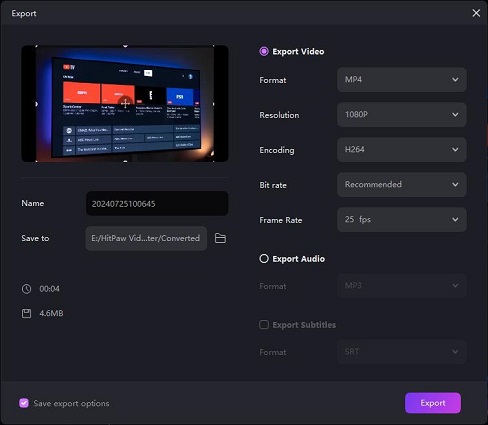
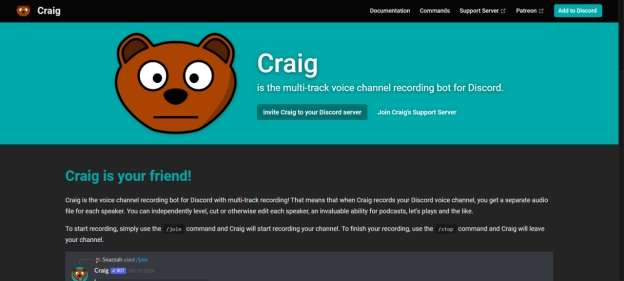
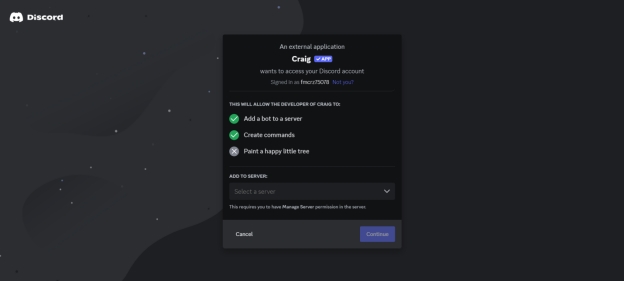
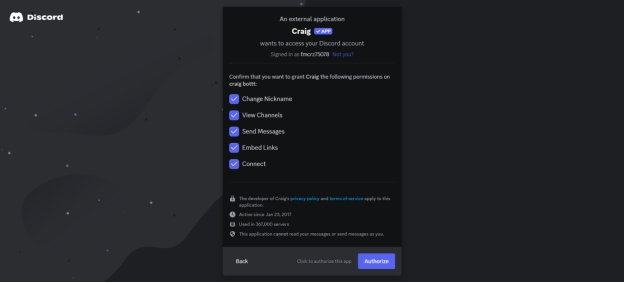
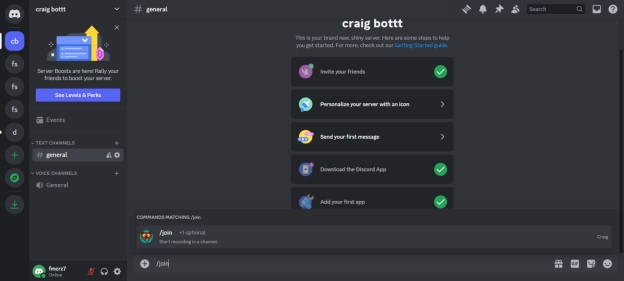
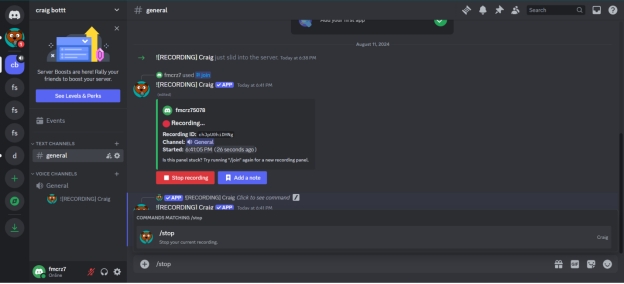
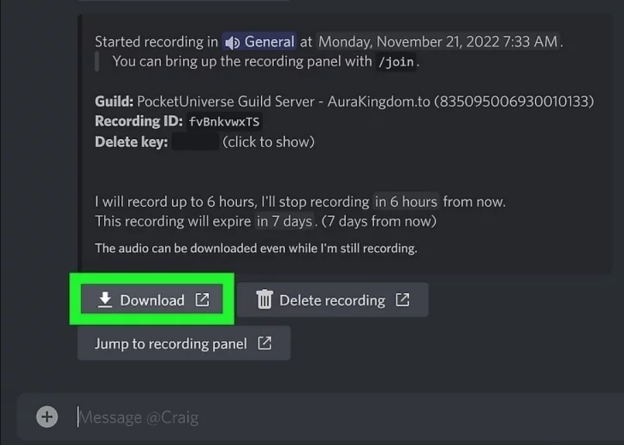
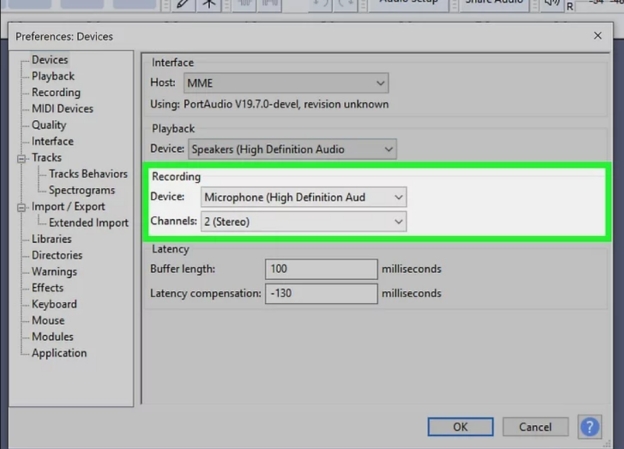
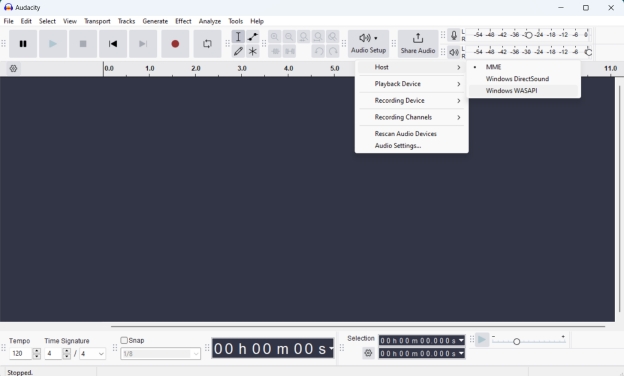
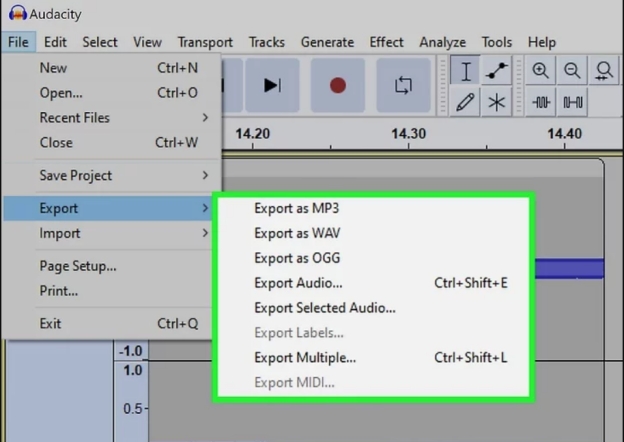


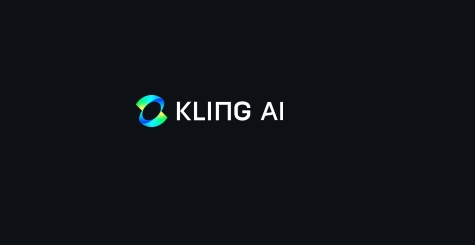
Yuraq Wambli
Editor-in-Chief
Yuraq Wambli is the Editor-in-Chief of Edimakor, dedicated to the art and science of video editing. With a passion for visual storytelling, Yuraq oversees the creation of high-quality content that offers expert tips, in-depth tutorials, and the latest trends in video production.
(Click to rate this post)