Steam is a video game digital distribution service and storefront managed by Valve. It is our aim in this article to study all about how to record video on steam.
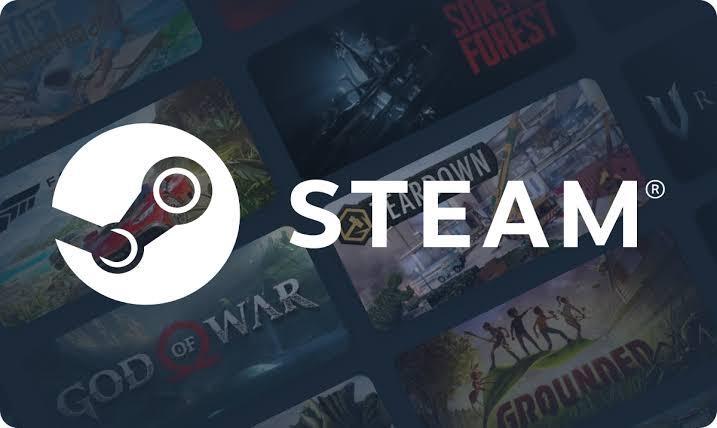
Part 1: How to Record a Video on Steam and Upload It
While Steam itself doesn't have a built-in screen recorder for everything on your desktop, it does offer a how to record gameplay on PC steam feature specifically for capturing gameplay footage. Here's how to use it:
Enabling Steam Game Recording:
- Open the Steam client.
- Go to Steam > Settings.
- Click on Game in the left pane.
- Select Game Recording from the available options.
Here's how to link your YouTube account to Steam:
- Log in to your Steam account through a web browser (not the Steam client).
- Go to your profile page.
- Click on "Edit Profile."
- Look for the "Videos" section and find the option to "Add videos from YouTube."
- Click on that and grant Steam access to your YouTube videos.
Select and share the video:
- Once linked, you'll see a list of your YouTube videos.
- Choose the video you want to share on your Steam profile.
- Click "Add video to profile" to link it.
On the other hand, Steam itself doesn't allow for how to record and post a video on Steam. There's no option to store or share videos like YouTube. However, you can achieve a similar outcome by leveraging YouTube and linking the videos to your Steam profile.
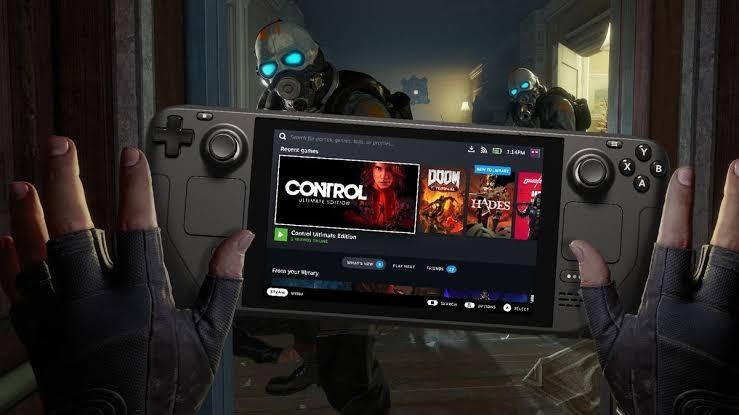
Part 2: How to Record Gameplay on Steam
To record gameplay on Steam, you have two options:
1: Built-in Game Recording (Beta):
2: Third-Party Software:
Steam has a built-in system for creating and sharing gameplay footage. You can access it by pressing the designated shortcut key for video recording, which is "F11" by default. This feature allows you to capture your gameplay directly within Steam. (See part 1)
Steam built-in game recording might not work with all games, especially those that don't support the Steam Overlay. For more advanced recording needs or capturing footage outside of games, consider using third-party screen recording software. Here's a popular option:
Is an AI-powered video editor designed to assist users in editing videos in an intuitive and innovative way. Whether you’re a beginner or a creative professional, this software offers a range of features to enhance your video editing experience. The HitPaw Screen Recorder is a versatile software that goes beyond basic screen recording. Here’s what it offers:
-
Screen Recording:
-
Live Streaming:
-
Webcam Magic:
Capture your screen, webcam, or gameplay effortlessly. Record meetings, presentations, games, and more with high quality.
Make your streams engaging. HitPaw lets you stream live to over 30 popular platforms simultaneously. Customize your live streams with templates, overlays, and virtual backgrounds.
Keep your audience focused during video meetings. Switch modes (presenter, content, or both), add stickers, and change virtual backgrounds with ease.
With the HitPaw Screen Recorder, how to record a video on steam and upload it is simplified. You could screen record your gameplay on steam without hassles, use the second to none editing features and manipulate your video as you wish, then upload it to your YouTube channel which you have linked to your Steam account (See part 1) and share on your Steam profile.
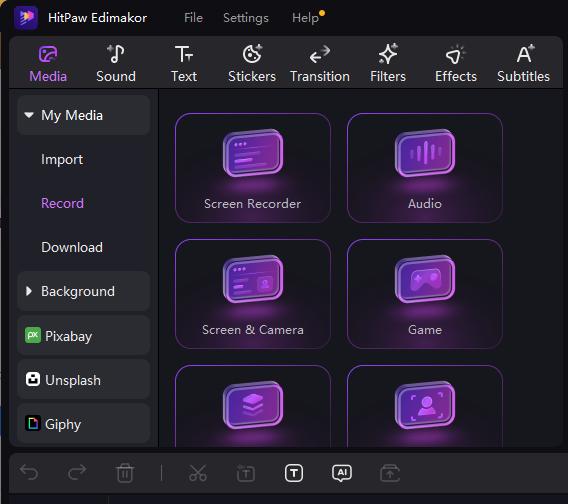
Part 3: How to Get off the Record Messaging on Steam
Steam doesn't offer built-in "off the record" messaging functionality. There's no option to send encrypted or disappearing messages within the Steam chat system either, as Steam prioritizes open communication between gamers, allowing friends to see past conversations and message history.
Therefore, implementing true "off the record" messaging would require strong encryption, which can introduce security risks if not managed properly. However, you could disable message notifications in Steam by following these steps:
- Open Steam.
- Click on Settings.
- Select the Friends tab.
- Look for the Notifications & Sound section.
- Manage the settings as per your preference by checking or unchecking the notifications you want to enable or disable.

Part 4: How to Get Steam to stop recording time on a Game
Playtime tracking is a core feature for Steam and allows users to see how much time they've invested in their games. There isn't a way to completely prevent Steam from recording playtime on a game. However, here are a couple of options depending on your goals:
Play in Offline Mode:
- Open the Steam client.
- Go to Steam > Steam (top left corner).
- Select Go Offline.
Hide Playtime: You can choose to hide playtime from your profile:
- Go to your Steam Community Profile page.
- Click on "Edit Profile."
- Look for the "Privacy Settings" section.
- Under "Game details," you can set it to "Private" to hide playtime hours from your public profile.
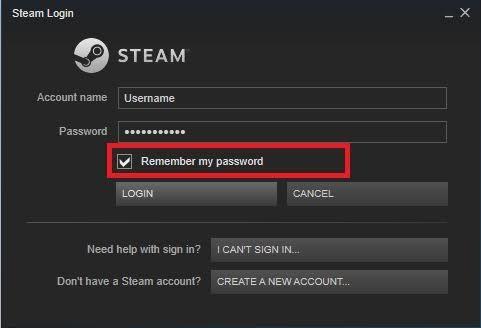
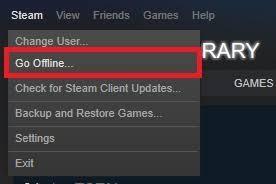
Steam built-in game recording might not work with all games, especially those that don't support the Steam Overlay. For more advanced recording needs or capturing footage outside of games, consider using third-party screen recording software. Here's a popular option:
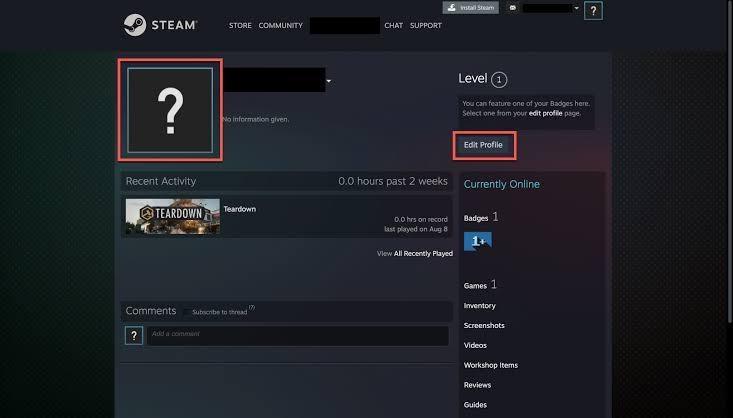
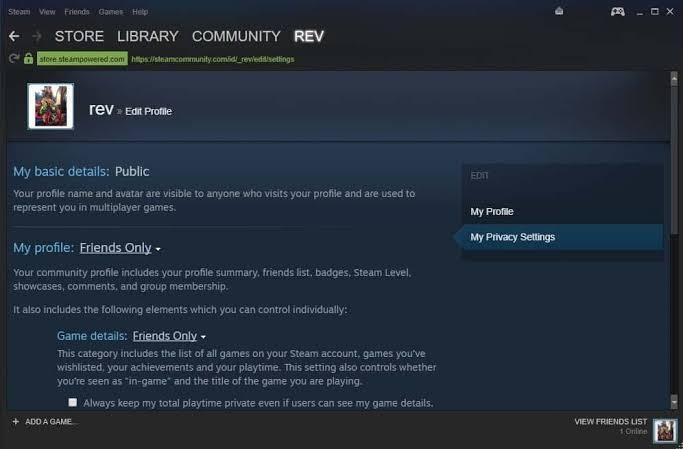
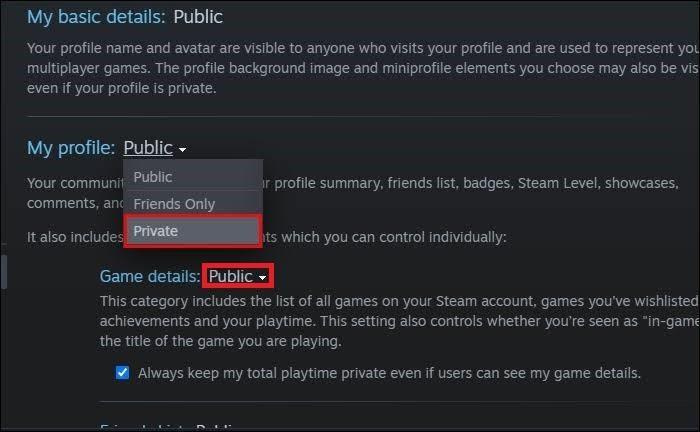
Part 5: How to Not Record Hours on Steam
You can’t reset or disable time tracking on Steam directly, but to prevent Steam from tracking your game time, these methods offer some flexibility:
-
1: Switch to Offline Mode:
-
2: Adjust Privacy Settings:
If you want to completely disable time tracking, switch Steam to Offline Mode.
For more control over who can see your game time, you can hide your playtime from others. (See part 4)
Conclusion
Steam is a comprehensive platform that caters to both gamers and developers. It offers a vast game library, convenient features, and a thriving community, making it an essential part of the gaming ecosystem. Using third-party software provides for how to record on steam and the HitPaw Edimakor makes it easy.
Home > Video Recording Tips > How to Record on Steam and Upload It 2025
Leave a Comment
Create your review for HitPaw articles







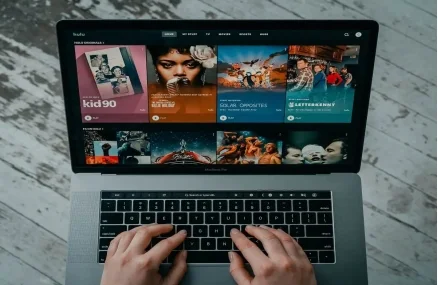

Yuraq Wambli
Editor-in-Chief
Yuraq Wambli is the Editor-in-Chief of Edimakor, dedicated to the art and science of video editing. With a passion for visual storytelling, Yuraq oversees the creation of high-quality content that offers expert tips, in-depth tutorials, and the latest trends in video production.
(Click to rate this post)