FaceTime is Apple's own video and audio calling service. Sometimes, when we have a FaceTime call with friends or family, we want take screenshots or screen recordings to capture interesting or memorable moments. While we should always remember not to cross the line and invade the privacy of others, a question often arises, does FaceTime notify screenshots or screen recordings? Let's find out.
Part 1: Can You Take Screenshots and Recordings While FaceTime
Before you question about FaceTime notifications, if your query is about the ability, whether you can take a screenshot and recording while FaceTiming someone, the answer is yes, you can.
Taking a screenshot while Facetiming is similar to taking a screenshot on your iPhone or iPad under normal circumstances. Simultaneously press the volume up and power button and hold until a screenshot is taken. It is also simple to take screenshots on Mac .
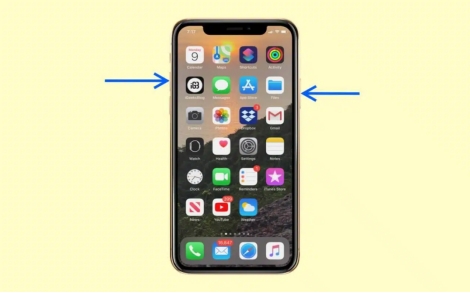
Part 2: Does FaceTime Notify Screenshots or Screen Recording
Unfortunately, no. FaceTime does not notify the other party if they are being recorded or if screenshots are taken during the call. This raises questions about the privacy FaceTime offers and is concerning for those who use FaceTime for daily communication. This is why you should never reveal personal or sensitive information to someone you don't really trust, even during a call.
Part 3: How to Take Screenshots and Record FaceTime Call
While being careful and respecting other’s right to privacy, what if you’re having a business meeting on FaceTime and want the meeting to be recorded? What is the best way to screenshot and record a FaceTime call ?
1. Record iPhone FaceTime on Computer
To record your iPhone FaceTime on a computer, instead of doing it with your iPhone screen recorder, you can try another way. Presenting HitPaw Screen Recorder , which will mirror your iPhone’s screen and record it on your computer when a FaceTime call is received. Follow the steps below:
Note:
Screen record copyrighted content for commercial use without permission is not allowed. This guide is for personal FaceTime call recording only.
-
Step 1: Make sure that after downloading HitPaw Screen Recorder, install it on your computer. Then click on iOS Device from the options that you have.

-
Step 2: Follow all of the instructions given on the pop up that appears to display your iPhone on the computer via WiFi.

-
Step 3: Your iPhone screen is now being mirrored to your computer. You can begin recording your screen and once the FaceTime call comes, it’ll also be recorded. Clicking on the small camera icon takes a screenshot of your screen.

2. Record FaceTime on Mac
Does HitPaw Screen Recorder record FaceTime on Mac too? Yes, it can easily record you Mac computer’s screen, and you can even choose a custom area on the screen which you want record. Read the directions given below to have an idea of how to screen share and record FaceTime on Mac:
-
Step 1: Run the Screen Recorder program. Among the options you have, choose Start_Screen.

-
Step 2: Now, choose the recording area on your Mac and customize the settings for your recording. Then begin recording by clicking on the red button.

-
Step 3: After you record the FaceTime call, click on the stop button. This will end the recording. You can now view the recording and even edit it if required.

-
Step 4: Click on the Folder button to find your recording on your computer. You can also find it saved in the History section of the program.
Conclusion
Does FaceTime notify screenshots or screen recording? While the answer to this question is no, it doesn’t. Nevertheless, if you do encounter a situation where you need to record a FaceTime call, whether on an iPhone or a Mac besides the in-built screen recorders, HitPaw Screen Recorder can be your first choice. But this should never mean that we breach the trust of our loved ones. Whenever you record someone, they have a right to know.
Home > Video Recording Tips > Does FaceTime Notify Screenshots or Screen Recording
Leave a Comment
Create your review for HitPaw articles












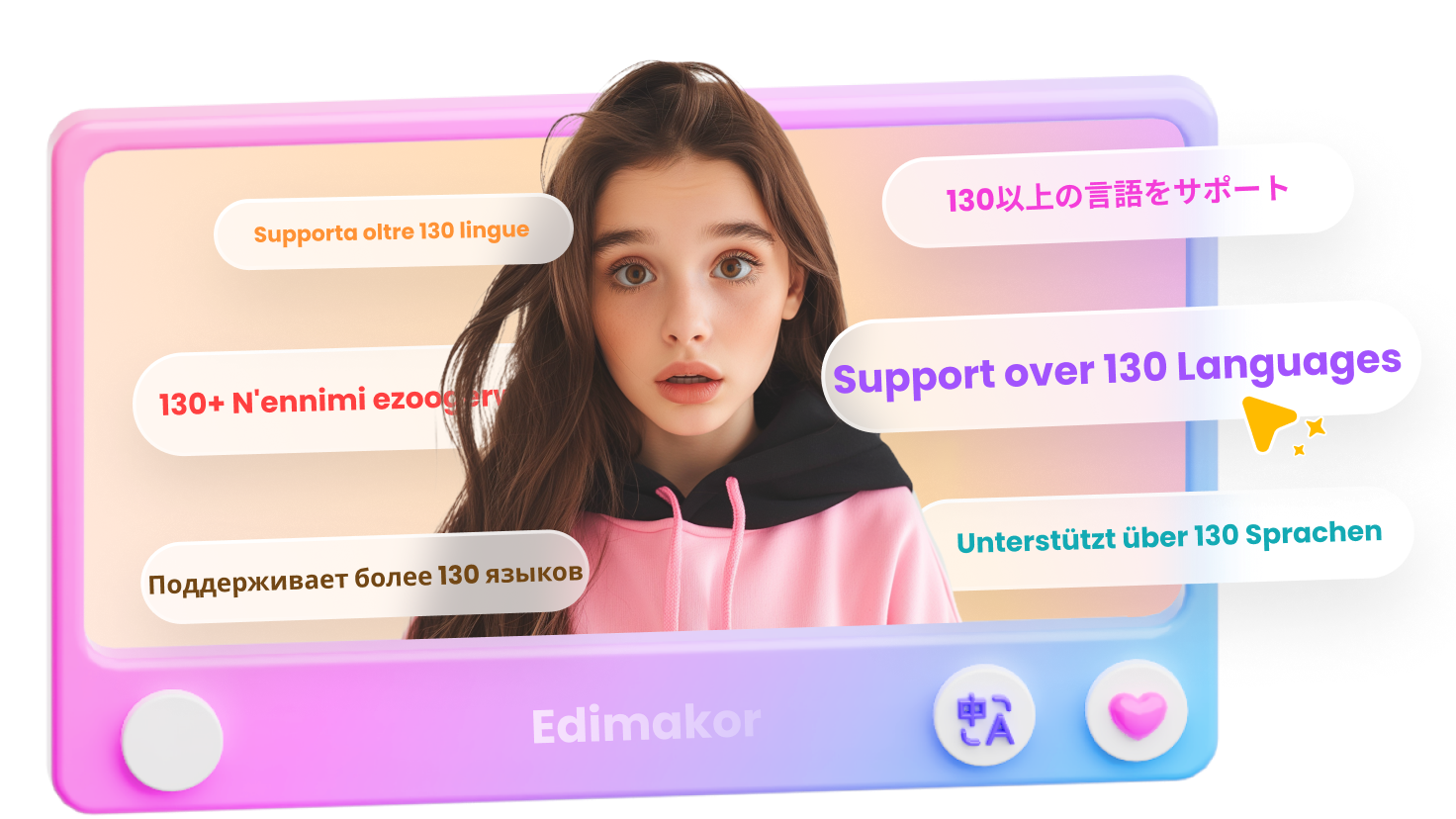


Yuraq Wambli
Editor-in-Chief
Yuraq Wambli is the Editor-in-Chief of Edimakor, dedicated to the art and science of video editing. With a passion for visual storytelling, Yuraq oversees the creation of high-quality content that offers expert tips, in-depth tutorials, and the latest trends in video production.
(Click to rate this post)