It can be difficult to remember important conversations and action items during Google Meet calls, but thankfully, you can now easily transcribe Google Meet meetings automatically and can make sure you never miss an important detail. In this detailed guide, we will show you how to do just that and access the transcripts for future use.
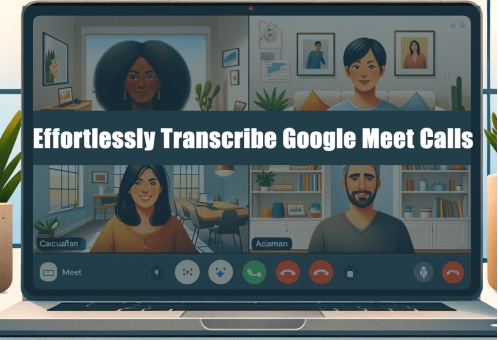
Part 1: What is Google Meet Transcription?
The process that transforms spoken words during virtual meetings into a written format in real-time is Google Meet transcription. Participants will not have to worry about manually noting important points thanks to this functionality. Meeting planners and participants can easily obtain a precise and searchable record of the discussion through transcription.
Enhancing accessibility is one of the transcription's main advantages, particularly for attendees who could not attend the conference or those with hearing difficulties. Additionally, by offering a common record of decisions, action items, and follow-ups, transcribe Google Meet calls facilitates successful team collaboration.
-
Why Transcribe Google Meet Meetings? Here are some benefits of transcribe Google Meet calls:
Pros
- Automatic transcription eliminates the need to take notes during meetings
- Can ensure inclusivity by providing a text version of spoken content for hearing-impaired participants.
- Can share transcripts easily with team members for better coordination.

Part 2: How to Transcribe Google Meet Live
Transcribing Google Meet can be done in a few straightforward steps. Whether you're handling live meetings or recordings, this section covers everything you need to know regarding transcribe google meet recording:
-
Step 1: Join the Meeting
The first step to transcribe Google Meet live is to join and begin your Google Meet call. Open Google Meet in your app or browser. Use the provided meeting link or code to join an existing meeting or create a new one after logging in with your credentials, if necessary.

-
Step 2: Move to the Activities Section
Look for an icon with a triangle, square, and circle in the lower right corner of your screen. The Activities button is represented by this. After clicking this button, choose Transcripts. After selecting Start Transcription, click Start to confirm.

-
Step 3: Turn On the Transcription
Make sure the Google Meet transcript feature is turned on at this point. A Transcripts symbol will show up in the upper left corner of your screen to let you know that the transcription has begun successfully.

-
Step 4: Get the Transcript
An email with a link to the meeting Google Meet transcript download will be sent to you and any co-hosts automatically after your meeting is over.
Part 3: How to Access and Save the Google Meet Transcript After Meeting
Accessing and storing the transcript after your meeting is over is crucial for future use. These are the steps for Google Meet transcript download process:
-
Step 1: Getting to the Transcript
The transcript is automatically sent by email or saved in the meeting organizer's Google Drive using Google Meet. Go to Google Drive or look for the transcript link in your email to access it. Examine the contents by opening the file.
-
Step 2: Saving the Transcript
Click on the file to open the transcript and save it. Click File then Download and select the format you want, such as.docx or.txt. This is the Google Meet transcript save process.

-
Step 3: Transcript Exporting and Sharing
Google Meet transcript export can be done for group projects. From your downloaded file or within Google Drive, select the share icon. Distribute the transcript immediately, including the participants' email addresses. For more extensive collaboration, you can use third-party systems.
Part 4: How to Transcribe Google Meet Recording in High Quality?
Now that, you have learned how to download Google Meet transcript as well as how to share Google Meet transcript, it's time for another achievement. If you prefer transcribing a Google Meet recording in high quality, follow these steps to achieve accurate results with the help of HitPaw Edimakor:
-
Step 1: Record the Meeting
During your Google Meet call, click on the Activities icon and choose Record Meeting. Inform participants about the recording for transparency.

-
Step 2: Launch HitPaw Edimakor (Video Editor)
To get started, launch HitPaw Edimakor on your device. To utilize all of the capabilities, make sure the program is up to date. To access the Toolbox, navigate to the toolbox from the main menu after the software has been launched. There are numerous features in the toolbox.

-
Step 3: Access Speech to Text
Once you have opened the toolbox, you will see multiple sections. Go ahead with the text section and select the Speech to Text feature. Now, you will be asked to import the media which speech you want to convert to text.
-
Step 4: Wait for Processing
After analyzing the audio, the software will automatically turn the voice into text. The length and complexity of the audio determine how long it takes to process, but HitPaw Edimakor guarantees great accuracy by using sophisticated algorithms to identify and clearly transcribe spoken content.

-
Step 5: Export the Transcription
Once the transcription has been produced, check the text to make sure it satisfies your needs. After you are happy with the transcription, export it as a subtitles file that can be text file or SRT file. You can save the transcription at this step for convenient sharing, teamwork, or archiving.

Conclusion
One easy yet effective method to get the most out of your meetings is to understand how to transcribe Google Meet calls. By following the above simple steps, you’ll never miss a single point of discussion. Accessible, shareable, and searchable meeting records are advantageous whether you utilize HitPaw Edimakor (Video Editor) or Google Meet's built-in transcribing capability.
HitPaw Edimakor (Video Editor)
- Create effortlessly with our AI-powered video editing suite, no experience needed.
- Add auto subtitles and lifelike voiceovers to videos with our AI.
- Convert scripts to videos with our AI script generator.
- Explore a rich library of effects, stickers, videos, audios, music, images, and sounds.

Home > Video Editing Tips > How to Transcribe Google Meet Meetings Live [2025]
Leave a Comment
Create your review for HitPaw articles

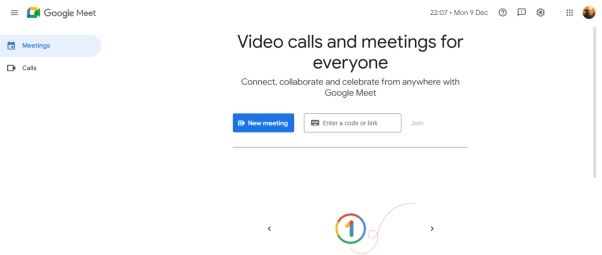
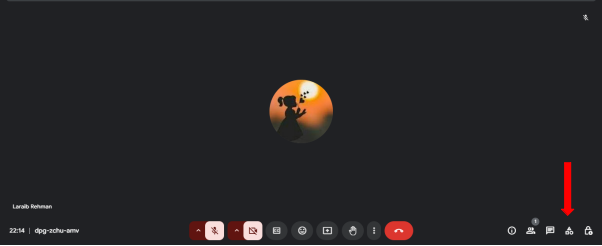
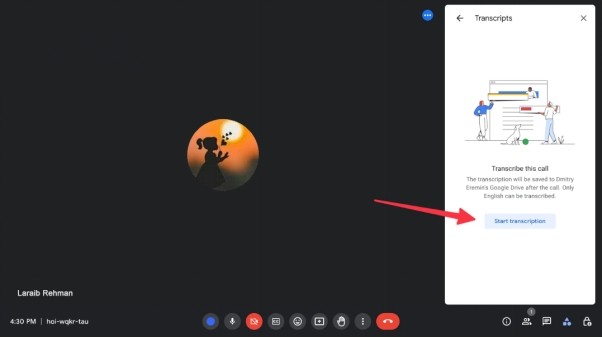
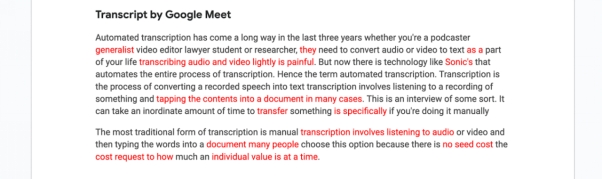
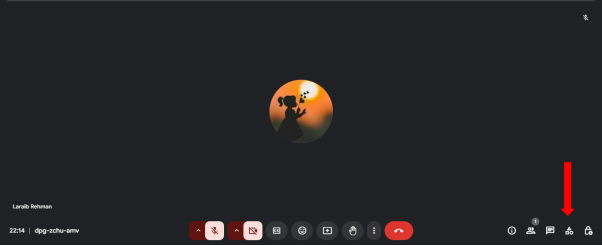




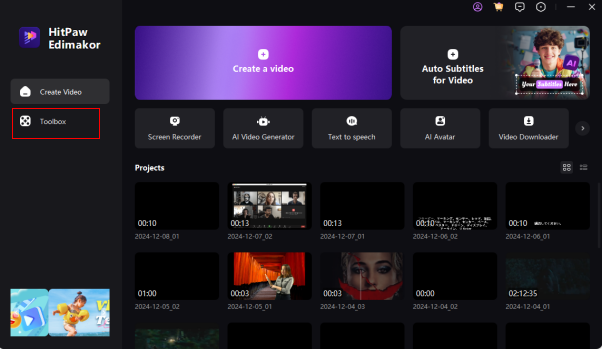
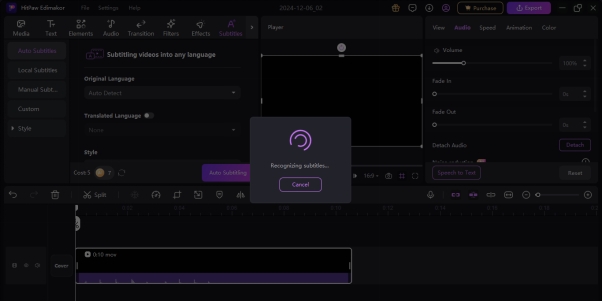
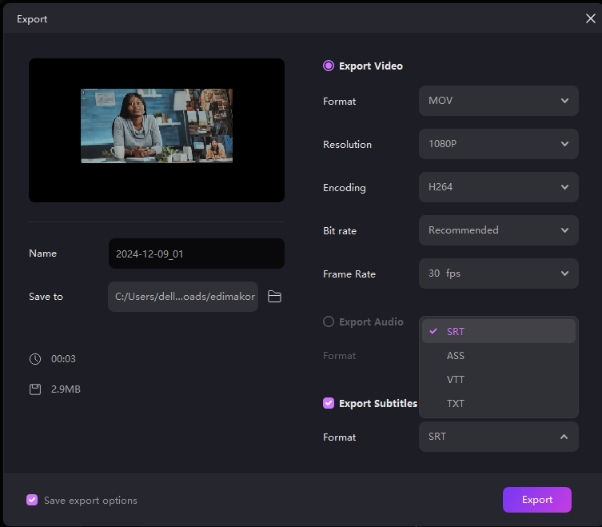


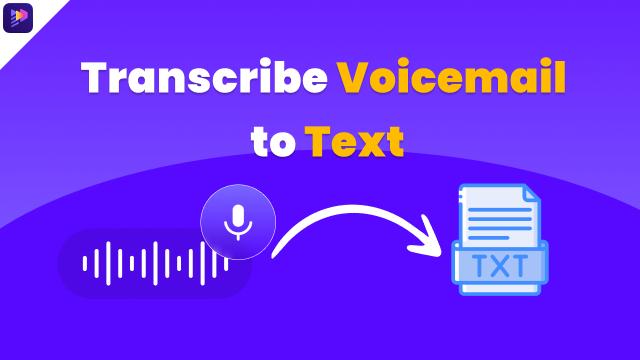
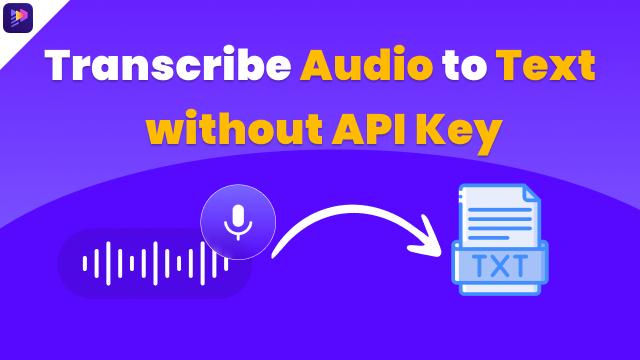
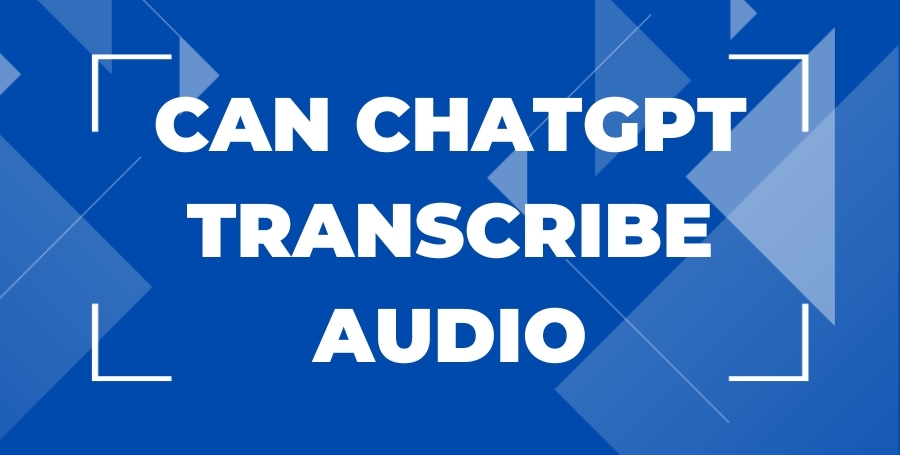
Yuraq Wambli
Editor-in-Chief
Yuraq Wambli is the Editor-in-Chief of Edimakor, dedicated to the art and science of video editing. With a passion for visual storytelling, Yuraq oversees the creation of high-quality content that offers expert tips, in-depth tutorials, and the latest trends in video production.
(Click to rate this post)