Do you face the issue that when you screen record with QuickTime Player, there is no audio? QuickTime Player screen recording no sound is a common problem that users encounter when they’re trying to record important tutorials, gameplay or even meetings. Although QuickTime Player is a reliable method to record screen, audio glitches can be infuriating. Let’s fix it and ensure that all our screen recordings are always accompanied by crystal clear audio.
Part 1: Why Does QuickTime Screen Recording Have No Audio?
A lot of times, we encounter QuickTime screen recording no sound because of common issues, which can be easily resolved. Have a look at all the possible reasons why your screen recording didn’t really have an accompanying audio:
- Sometimes, the System volume is muted or too low, and QuickTime Player doesn’t pick up the audio.
- If QuickTime Player doesn’t have permissions to access microphone, it won’t even capture audio during recording.
- Not choosing the appropriate sound input can be another cause of Mac screen record no sound.
- An out-dated QuickTime Player version or an out-dated MacOS can run into glitches, resulting in screen recordings that are muted.
- There is no audio source to record.
Part 2: 5 Methods to Fix QuickTime Player Screen Recording No Sound
After understanding the probable causes of QuickTime Player screen recording no sound, we move on to solutions. How can we fix this issue so that our screen recordings contain system sounds? Try each of the fixes below:
1. Update and Restart QuickTime Player
2. Allow QuickTime to Access Microphone
3. Check Sound Input Settings
4. Adjust Speaker Volume
5. Use Alternatives for Recording
Ensure that you have the latest QuickTime Player version installed on your MacOS and then close the player and launch it again. Updating and restarting QuickTime Player can often fix glitches causing no sound to be recorded.
Next, you have to check if QuickTime Player’s access to microphone has been revoked. To do this, go to System > Preferences > Security & Privacy > Privacy. Then, on the bar on the left, go to Microphone and look for the apps that have been allowed access. If QuickTime player is unchecked, click on the box to allow it.
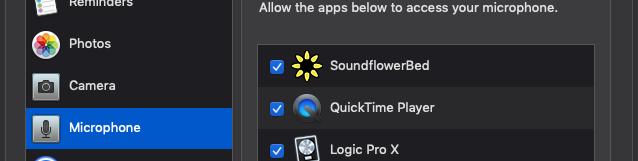
If you don’t select the appropriate sound input device when beginning your screen recording, it will come up empty handed. To ensure this doesn't happen, launch QuickTime Player and select new recording. Now click on Options and choose Built-in Microphone.
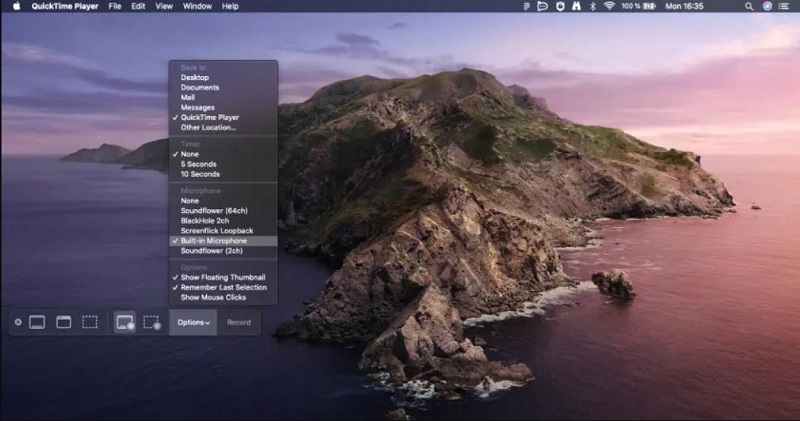
If your speaker volume or microphone volume is too low, it won’t be recorded and that’s why, you need to turn it up. To do so, click on the Apple icon, go to System Preferences, go to Sound and then Input. Here, turn up the input volume.
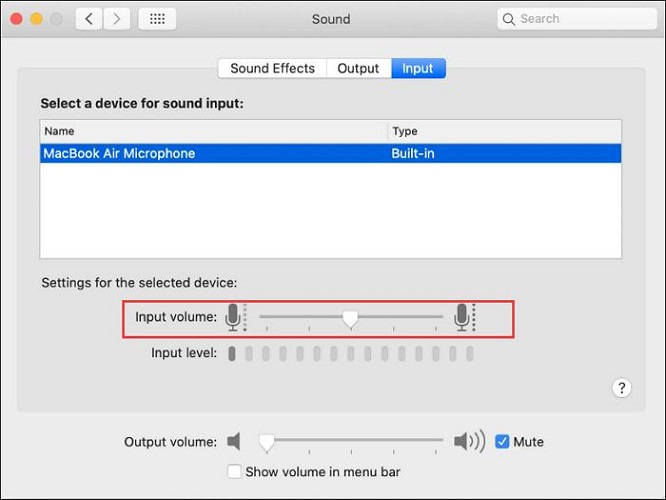
Finally, if everything else has failed and you’re fed up with QuickTime Player, we recommend using a QuickTime alternative tool to record your screen. HitPaw Edimakor is an amazing software to accomplish this task, and we will introduce in detail below.
Part 3: QuickTime Player Screen Recording No Sound? Try Edimakor
HitPaw Edimakor is an AI-powered video editor with a screen recording feature. You can not just record your screen with audio, but also capture your webcam and your own voice at the same time. The recorded audio is clear and recording quality is high up to 4K. HitPaw Edimakor offers a wide range of features:
- All sorts of video and audio editing tools, from basic cropping and video trimming to advanced tools like colour correction and format conversion.
- Built-in screen recording and audio recording tools.
- Multiple video and audio export options in different formats and resolutions.
- Automatic subtitling and other AI powered tools.
Here’s how to record your computer’s screen with audio using HitPaw Edimakor:
Step 1: Run Edimakor on your computer and then click on the Screen recorder option. Click on Screen Recording from the options that appear.
Step 2: After choosing the desired area of your screen that you want to record, next you have to choose the audio source. Click on the microphone icon on the floating toolbar.
Step 3: Then, Hit the big red button to begin recording. Once done, you can export the recorded file in any format that you want.
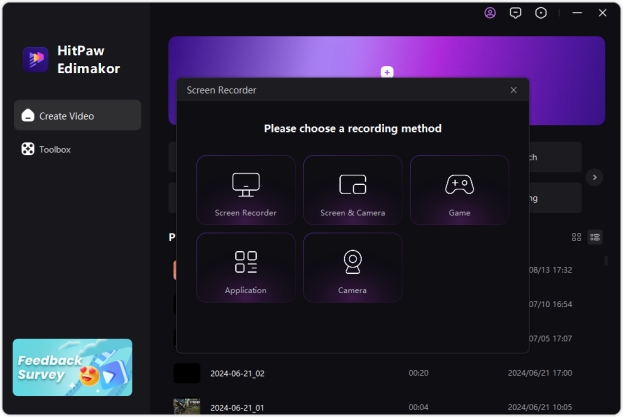
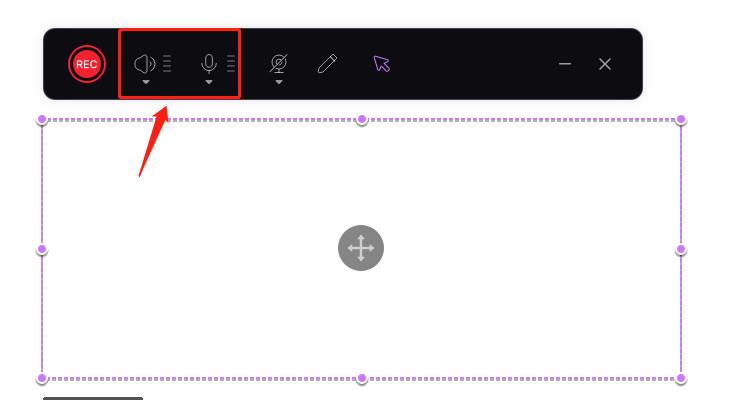
Part 4: How to Screen Record with Audio in QuickTime Player
We shall now show you how to avoid Mac screen recording no sound when recording with QuickTime Player. All you need to do is take care of a couple of things and you’re good to go:
1. Open QuickTime Player on your Mac and click on New Screen Recording. Alternatively, you could just press Command + Shift + 5 to open the screenshot toolbar.
2. Now, before beginning screen recording, look for the options button. Click on it and choose the appropriate audio source
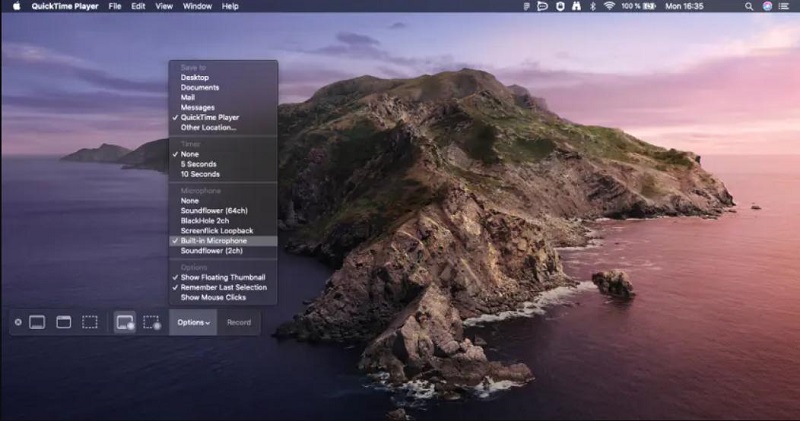
3. Now, either choose the Record entire screen option or recording part of screen and start. This is how easy it is to record screen on Mac with audio.
Part 5: FAQs on Mac Screen Recording No Sound
-
Q1. Why does my Mac screen recording have no sound?
A1. Your Mac screen recording doesn’t have a sound due to a variety of reasons. Either you didn’t select the appropriate sound input or the screen recording tool doesn’t have access to microphone.
-
Q2. How to screen record with only audio on Mac?
A2. If you want to screen record with only audio, i.e., you only want audio without video, utilize QuickTime player’s new audio recording feature.
-
Q3. How to screenshot on Mac?
A3. To screenshot on Mac, just press Shift + Command + 3 to capture the entire screen, or if you want part of your screen, press Shift + Command + 4.
Conclusion
QuickTime Player is a robust video playback and screen recording tool, but commonly encountered problems like QuickTime screen recording no audio often make using this tool a nuisance. In this article, we’ve talked about various reasons why audio glitches happen with QuickTime Player, and we’ve also provided solutions for this error. Moreover, if you want to just avoid using QuickTime Player altogether, you can use HitPaw Edimakor to record screen with audio on your Mac computer.
HitPaw Edimakor (Video Editor)
- Create effortlessly with our AI-powered video editing suite, no experience needed.
- Add auto subtitles and lifelike voiceovers to videos with our AI.
- Convert scripts to videos with our AI script generator.
- Explore a rich library of effects, stickers, videos, audios, music, images, and sounds.

Home > Video Recording Tips > QuickTime Player Screen Recording No Sound? Fix Now [5 Methods]
Leave a Comment
Create your review for HitPaw articles







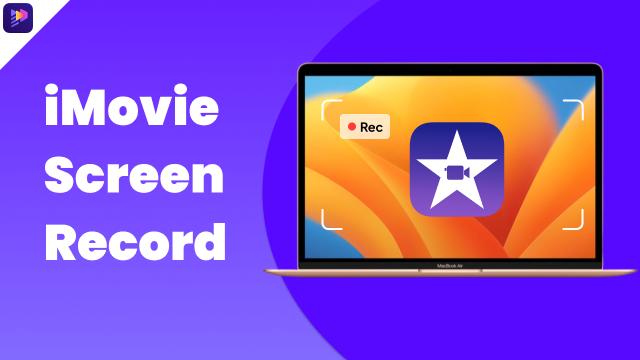
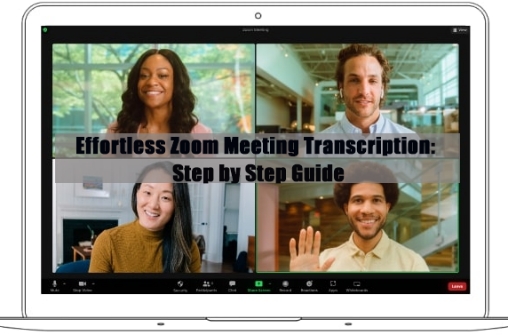
Yuraq Wambli
Editor-in-Chief
Yuraq Wambli is the Editor-in-Chief of Edimakor, dedicated to the art and science of video editing. With a passion for visual storytelling, Yuraq oversees the creation of high-quality content that offers expert tips, in-depth tutorials, and the latest trends in video production.
(Click to rate this post)