Zoom has emerged as a crucial tool for meetings, conversations, and teamwork in the current era of distant work. However, it can be difficult to remember crucial information from protracted Zoom conversations. With the help of this thorough tutorial, you can learn how to transcribe Zoom meeting and ensure that you never miss a beat when transcribing your Zoom meetings and recordings.
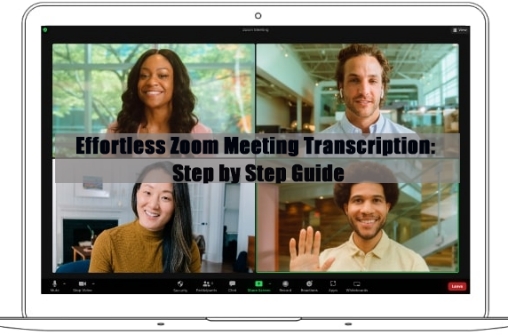
Part 1: Can Zoom Transcribe a Meeting?
Mostly people wonder Zoom can transcribe a recorded meeting. Zoom can record your meetings. You can activate cloud recording and audio transcription with a Zoom account that costs money. Following the meeting, Zoom converts the audio and creates a precise text transcript, which you receive via email.
This feature is invaluable for taking notes, evaluating meetings, and improving accessibility. Since it is easy to search for certain terms or topics, the transcript is a powerful tool for efficient information retrieval, particularly when answering questions like Does Zoom AI Companion Transcribe?
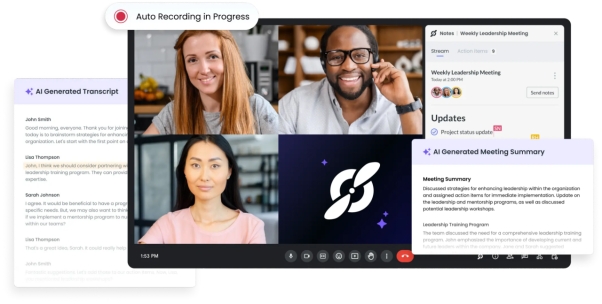
Part 2: How to Transcribe Zoom Meetings in Real-Time
Real-time transcription of Zoom meetings can save you significant time and effort, ensuring no crucial information is missed. Here’s a step-by-step guide to learning how to transcribe Zoom meetings for free during live meetings:
-
Step 1. Open your Zoom Account and Log in
Begin by using the web interface to log onto your Zoom account. To access the necessary settings, be sure to use the login credentials for the account that is hosting the meeting.

-
Step 2. Navigate to the Settings Area
After logging in, select Settings from the menu on the left. All of the configurations required to transcribe zoom capability are included in this section. Move to the Meeting section here.

-
Step 3. Select the option for In Meeting (Advanced)
Click the In Meeting (Advanced) tab after navigating down the Settings menu. To enable real-time transcription for your meetings, you have to scroll down until you find three options that are Automated captions, Full transcript and Save captions.

-
Step 4. View the Transcript During the Meeting
Click the Show Caption button from the bottom menu bar. The transcript will be up on your screen in real-time if you choose to enable live transcription. By turning it on, participants can also see the transcript. This is the entire process to transcribe Zoom recording to text free effortlessly.

Part 3: How to Transcribe Zoom Recording on Zoom
Zoom provides an automatic transcription feature for recorded meetings, making it easy to generate and access text-based summaries of discussions. Here’s a step-by-step guide on can you transcribe an already recorded Zoom meeting:
-
Step 1: Log in to your Zoom Account
Start by logging into your Zoom account via the desktop, mobile, or online portal. Remember that although cloud recording is available on all platforms, once meetings are saved to the cloud, transcribing features are usually available via the desktop application or web interface.

-
Step 2: Turn on Automatic Transcription
Navigate to the Advanced Cloud Recording Settings in the Zoom recording section to enable transcription. Locate and activate the Create Audio Transcript option. To verify the activation, make sure you save your modifications. To ensure seamless operation, confirm that transcription is enabled in your account settings.
-
Step 3: Record Your Meeting
Select the Record to Cloud option to begin recording as usual and start your meeting. Click the Live Transcript button on the toolbar to activate live captioning during the meeting. Click End Recording to end the recording when your meeting is over, and then click Finish Call to finish the session. Zoom will create a transcript of your recorded session on its own.

-
Step 4: Access Your Transcriptions
Zoom will send the meeting host two emails once the recording has been processed. A link to the recording is included in the first email, and the transcription is accessible in the second. Give these emails some time to arrive. Once received, open and download your cloud-stored recordings and transcripts by clicking the links given. This is how you can transcribe Zoom recording free.
Part 4: How to Transcribe Zoom Recording in Any Language
Most people are wondering can you transcribe a Zoom meeting after recording. Here are the steps to transcribe Zoom recording in any language:
-
Step 1: Launch HitPaw Edimakor (Video Editor)
To begin, start HitPaw Edimakor on your PC. You can download and install the program from the official website if you do not already have it. To start the transcription process, launch the application when it has been installed.

-
Step 2: Import the Zoom Meeting Recording
Then, open Edimakor and import your Zoom meeting recording. Click the Import option and choose the Zoom recording file from your device to accomplish this. For a simpler import, you may alternatively drag & drop the file straight into the Edimakor interface.

-
Step 3: Make Use of the Auto Subtitle Function
Turn on Auto Subtitle after importing the Zoom recording. With this option, the audio from the recording will be automatically transcribed and subtitled. Be sure to select the correct language to transcribe Zoom recording from HitPaw Edimakor's list of available languages.

-
Step 4: Examine and Revise the Transcript
Preview the subtitles in Edimakor once the transcription process is finished. You can change the timing or make any necessary modifications to fix any errors. Edimakor offers an easy-to-use interface for editing text and enhancing transcription quality.

-
Step 5: Export the Transcription
You can then export the transcription in the format of your choice, such as.txt,.srt, or.doc, after you have reviewed and edited it. To save the transcription to your computer or, if necessary, upload it straight to another platform, click the Export option.

The End
Making the most of your Zoom sessions requires accurate transcribing. You can take advantage of Zoom’s inbuilt feature to transcribe Zoom meeting. You may easily transcribe recordings into any language with HitPaw Edimakor (Video Editor) . It is a great option for professionals looking for dependable, multilingual transcribing services because of its user-friendly design and extensive feature set.
HitPaw Edimakor (Video Editor)
- Create effortlessly with our AI-powered video editing suite, no experience needed.
- Add auto subtitles and lifelike voiceovers to videos with our AI.
- Convert scripts to videos with our AI script generator.
- Explore a rich library of effects, stickers, videos, audios, music, images, and sounds.

Home > Subtitle Tips > How to Transcribe Zoom Meetings and Recordings to Text Free [2025]
Leave a Comment
Create your review for HitPaw articles
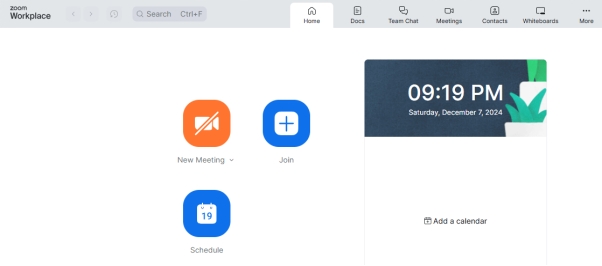
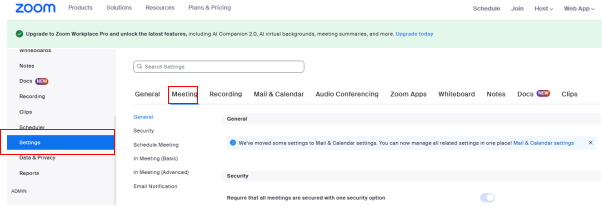
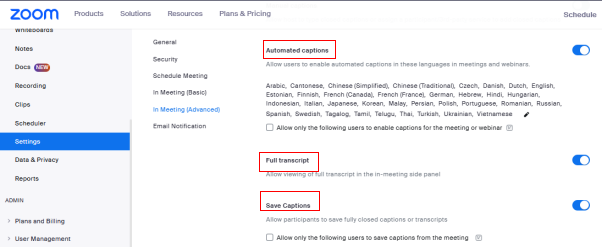
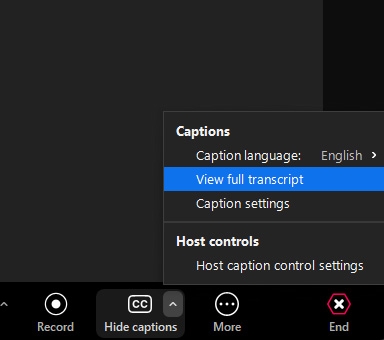
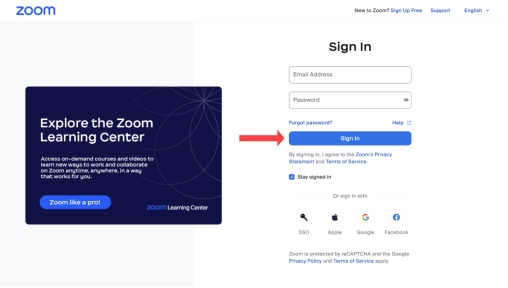
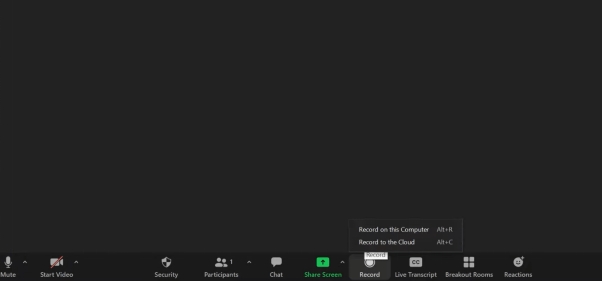




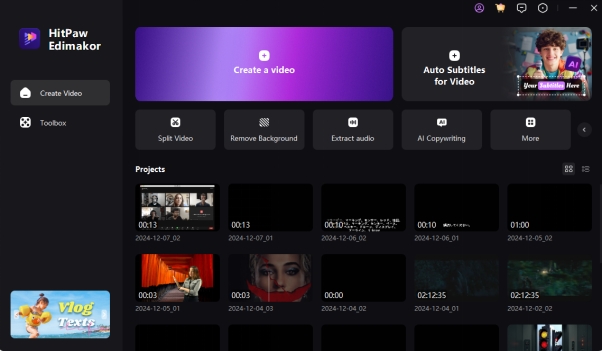
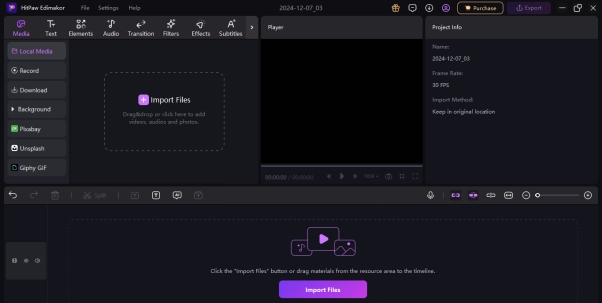
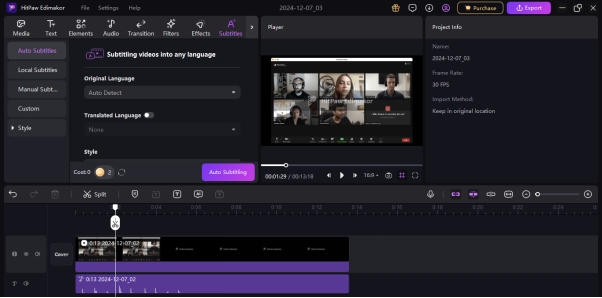
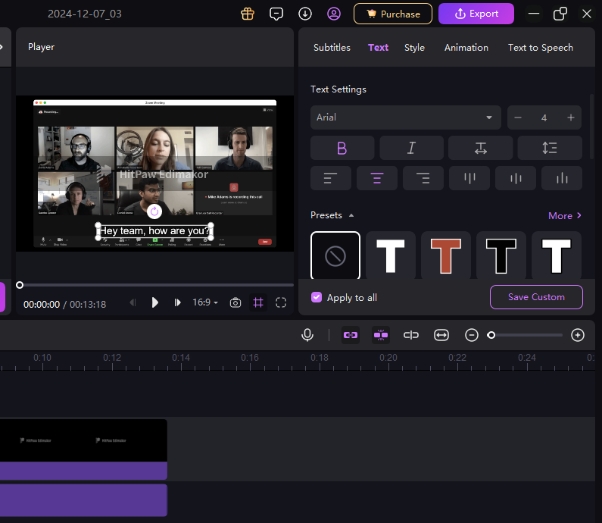
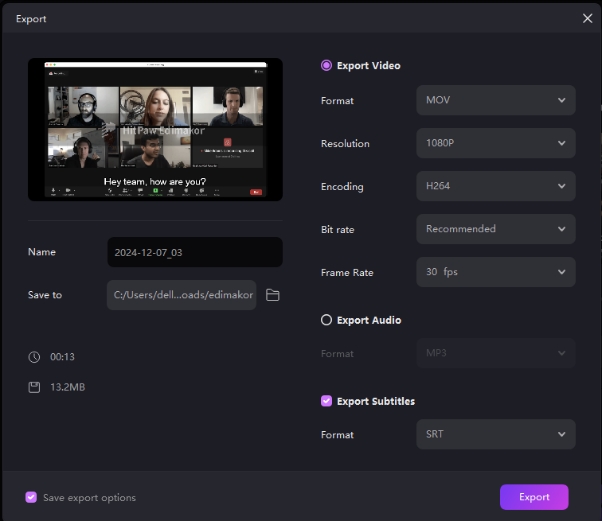


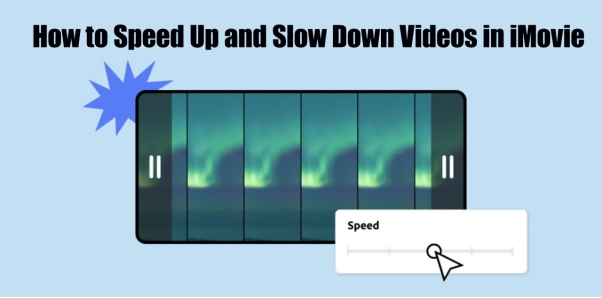
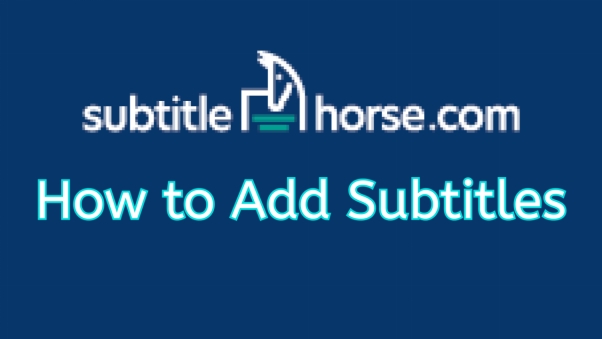
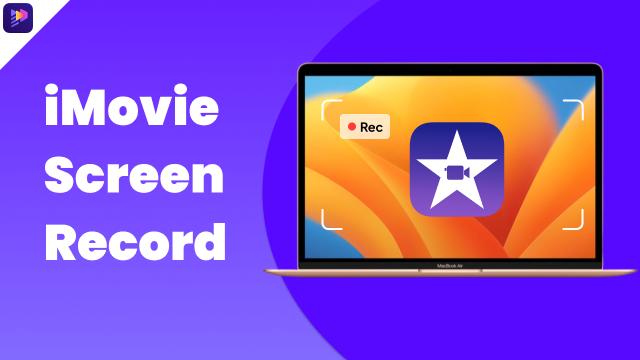
Yuraq Wambli
Editor-in-Chief
Yuraq Wambli is the Editor-in-Chief of Edimakor, dedicated to the art and science of video editing. With a passion for visual storytelling, Yuraq oversees the creation of high-quality content that offers expert tips, in-depth tutorials, and the latest trends in video production.
(Click to rate this post)