With a wide variety of tools available at our disposal today, it has become way much easier to edit videos. For most Mac users, their go to video editing software is iMovie. The fact that it comes pre-installed on all Mac devices and is also filled with features to create engaging and amazing content with iMovie. But what if you want to record your computer’s screen with it? Is iMovie screen recording a real thing? Stick around and in this article, and find out how to record a video in iMovie, and if there are any alternative methods to screen record on your Mac.
Part 1: Can You Record Screen with iMovie?
A lot of people search for screen record iMovie, and to put an end to this question, NO, you cannot record the screen on your computer with iMovie. iMovie is capable of recording videos, but they aren’t screen recordings, rather it allows you to record yourself through an external webcam or the FaceTime HD camera.
In any case, if you want to record something on your Mac’s screen and then edit in iMovie, we recommend the following workaround: Make a screen recording with QuickTime Player, another native MacOS application, and then import that screen recording into iMovie to make iMovie screen recording a reality.
Part 2: How to Record A Video in iMovie on Mac
Despite the fact that iMovie screen recording isn’t possible, you can record a video of yourself using the FaceTime HD camera, and now we’re going to talk about recording webcam on Mac using iMovie. Just follow the guidelines below and you’ll be good to go:
1. Open iMovie on your Mac and then go to File and click on it. From the drop down menu, select Import Media.
2. Now, on your left, under the cameras section, you’ll see a bunch of options. Choose FaceTime HD camera. Then you’ll see a preview of yourself in the camera. Hit the red button to begin recording.
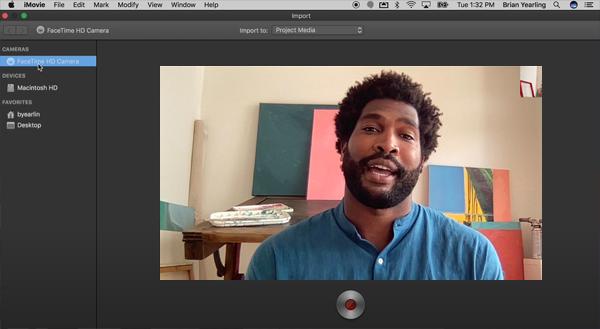
3. Once you’re done, hit the same button to stop recording and the final video will show up in iMovie that you can move to the timeline and begin editing.
Part 3: Best Alternative to iMovie Screen Recording
Recording your screen in QuickTime Player and then importing it to iMovie can feel like a hassle to many, and for people who want a one stop solution to record your screen and edit it can resort to another popular software, HitPaw Edimakor. It offers a complete screen recording suite that allows you to record screen, webcam and audio simultaneously or separately.
Edimakor Screen Recording Features
- Record computer’s screen (the entire screen, a specific window, or a selected area).
- Overlay webcam recording onto the screen recording.
- Record system audio, microphone input, or both simultaneously.
- Directly edit the recordings with Edimakor's built-in video editing tools.
- Export and save the recordings in HD or 4K resolution.
Edimakor is also an all-in-one AI-powered tool that provides basic and advanced video editing tools and AI features that would reduce your hard work to a minimum. You can download and try it for free.
Edimakor Video Editing Features
- Add basic effects like video trimming, cutting, filters, transitions, zoom and panning in and out effects.
- Advanced features like multi-layered editing and chroma keying effects are also really easy to use.
- A large stock library of audios, images, stickers, and GIFs.
- Many other AI powered features like Auto subtitling, AI copywriting, AI video generator, AI talking avatar, AI background remover and others.
How to Screen Record with Edimakor
We’ll now show you how to record your computer’s screen with Edimakor with or without the webcam. Just keep in mind the set of instructions laid below:
Step 1: Run HitPaw Edimakor on your computer. Click on the Screen Recorder option. A bunch of recording methods are available to choose from.
Step 2: First, let’s try the Screen Recorder to record screen with audio. Choose the part of screen you want to record. If you want to record the entire screen, hit Space Bar.
Step 3: Hit the red round button to begin recording your screen. To choose the speaker source or the microphone source, click on the small arrows beneath their respective icons.
Step 4: If you want to record your screen with webcam, choose the Camera option. You’ll now see a floating video that shows you yourself. Hit the red button to begin recording.
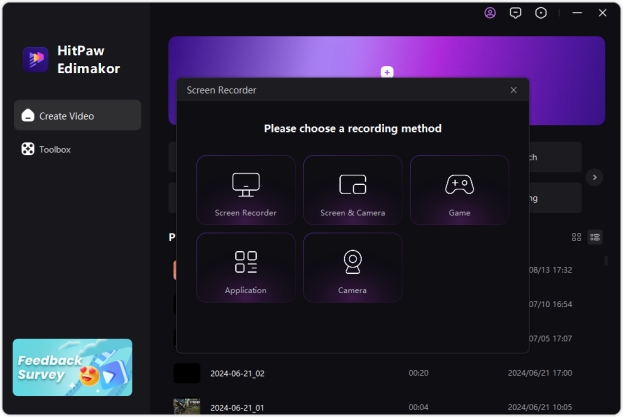
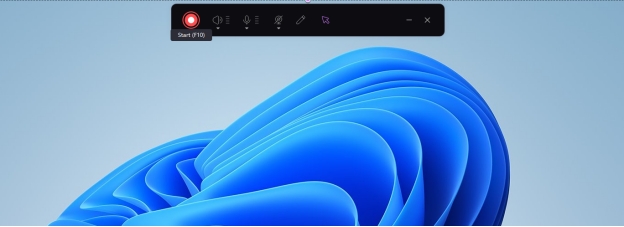
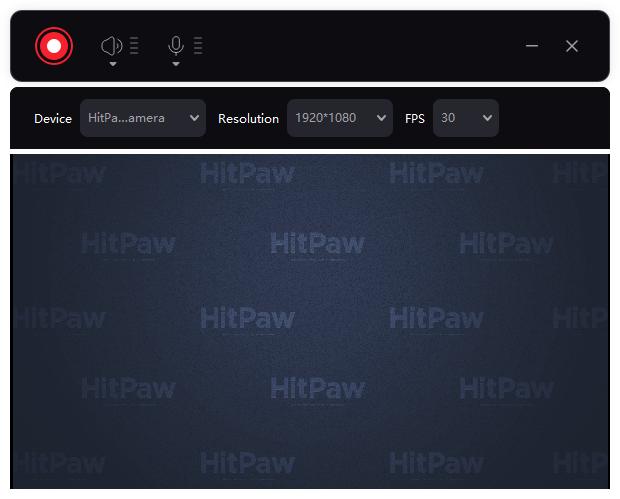
Edimakor vs iMovie Screen Recording
| Feature | iMovie | Edimakor |
|---|---|---|
| Main Features | Video Editing | Video Editing and Recording |
| Screen Recording | No | Yes |
| Webcam Recording | Yes | Yes |
| Audio Recording | Yes | Yes |
| AI Editing Tools | No | Yes |
| User-Friendly Interface | Yes | Yes |
| Multiple Output Formats | Less | More |
| Advanced Editing Features | Limited | Yes |
| Compatibility | macOS, iOS | macOS, Windows |
| Cost | Free | Free |
Conclusion
iMovie is a versatile option when it comes to video editing on MacOS. However, when we talk about how to record video on iMovie, we find out that while recording webcam using the FaceTime HD camera is possible, you can’t really record your screen with iMovie. Moreover, the video editing features in iMovie aren’t as diverse as you’d think.
For a more comprehensive solution, you can use HitPaw Edimakor, an AI powered video editing tool that’s not only capable of handling all your professional video editing needs, but also has a screen recording feature for screen, webcam and audio recordings.
HitPaw Edimakor (Video Editor)
- Create effortlessly with our AI-powered video editing suite, no experience needed.
- Add auto subtitles and lifelike voiceovers to videos with our AI.
- Convert scripts to videos with our AI script generator.
- Explore a rich library of effects, stickers, videos, audios, music, images, and sounds.

Home > Video Recording Tips > iMovie Screen Recording: How to Record A Video in iMovie
Leave a Comment
Create your review for HitPaw articles








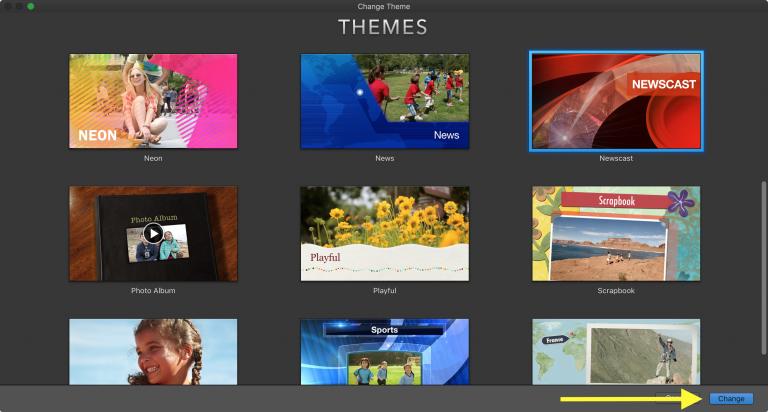
Yuraq Wambli
Editor-in-Chief
Yuraq Wambli is the Editor-in-Chief of Edimakor, dedicated to the art and science of video editing. With a passion for visual storytelling, Yuraq oversees the creation of high-quality content that offers expert tips, in-depth tutorials, and the latest trends in video production.
(Click to rate this post)