Discord has become a huge part of not just the gaming community, but also for communication and video streaming purposes. Indeed, using Discord has paved a way for gamers and other people to live stream their computer’s screen to the entire world. While Discord has “nearly” perfected all of these functions, problems can happen here and there. One of these problems is Discord stream only showing top left corner.
Part 1: Why Does Discord Stream Only Show Top Left Corner
Understanding the why of a problem makes you understand so that you should never repeat the same mistakes. Let’s look at some of the reasons why this Discord streaming problem is occurring:
- Wrong Display Settings: When the resolution of our game doesn’t match with the resolution we have set for our computer’s screen, problems can occur.
- Outdated Software: If your Discord version is outdated or if the software installed in your computer like the OS is really old, problems can often arise.
- Hardware Acceleration: People often use hardware acceleration to enhance their gaming experience. What they don’t know is that it can multiple glitches in the system.
- Other Software Overlays: Sometimes, the culprit are multiple software that you are running in your computer.
- Sudden Bugs: Random problems can also cause Discord stream only to show top left corner.
Part 2: 6 Fixes to Discord Stream Only Showing Top Left Corner
We’ll now look at the best ways to fix this problem of Discord stream only showing top left corner.
1. Restart Discord and Device
The first solution to every electronic problem is to restart the device. If you’re having a problem with your Discord, just restart the application and it’ll be like a fresh start. If closing Discord and starting it again doesn’t work, you could also try restarting your computer.
2. Reset Stream Settings
You can reset the voice and video settings from Discord’s settings to try and see if Discord stream only showing top left corner is resolved yet or not. Just open Discord, click on the gear icon to see settings and from the left menu go to voice and video. Scroll down to find reset voice settings and click on it.
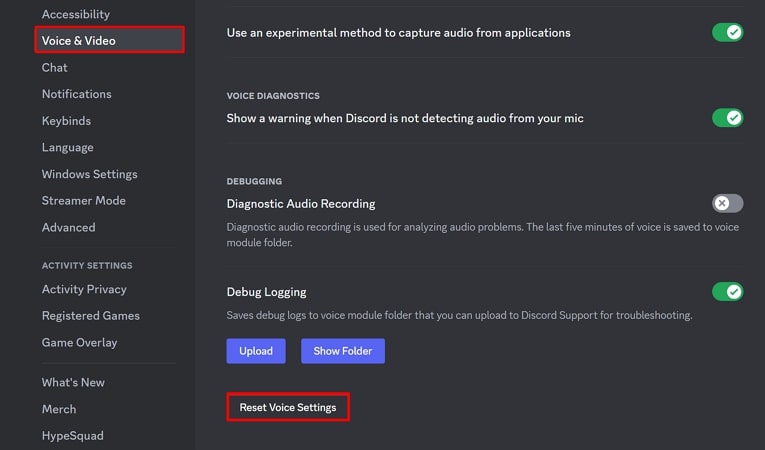
3. Change Source to 1080p or other resolution
When you are trying to screen share in Discord , you can easily change the source resolution to whatever you desire. From 720p to 1440p or 4k, you can choose any resolution. The best option is to choose the resolution that matches the specs of your computer. Many people fix the problem by changing source to 1080p.
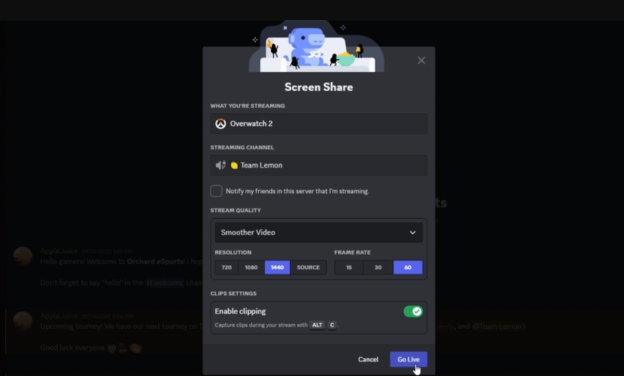
4. Disable Hardware Acceleration
Hardware acceleration if enabled can often mess with Discord’s way of streaming videos and thus, one should immediately disable hardware acceleration. To do this, follow these steps: Open Discord > Tap on the gear icon > Go to Advanced > Disable Hardware Acceleration.
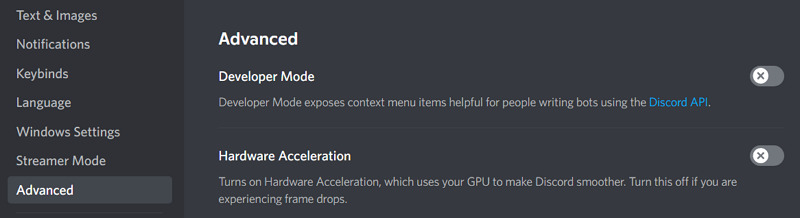
5. Disable other software overlays
Many times, we have other software running along with Discord, like the ones that measure frame rate or any other software. These software often cause a problem with Discord, causing your stream to show only a part of your computer’s screen.
6. Update or Reinstall Discord
The last method is to check and see if Discord has any pending updates. Often, the new updates have fixed the previous errors and are a really good way of fixing your issues. If there’s no update, you could try reinstalling Discord as this would repair any damaged files in your Discord’s directory.
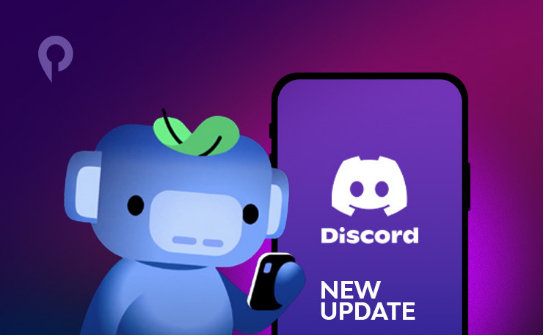
Part 3: Discord Stream Only Showing Top Left Corner? Try Alternative
Is your Discord Stream still facing the same issue despite trying all the tips and tricks told above? Don’t worry as we have an alternative for you that’s just as good. Introducing HitPaw Screen Recorder that can simultaneously live stream your current or pre-recorded videos on 30 different platforms, among which Discord, YouTube, Facebook and Twitch are included. With HitPaw Screen Recorder, you can:
Features
- Customizable recording areas
- High-quality video recording, up to 4K
- Real-time audio recording with AI audio denoise
- Scheduled recording to go live
- Easy to use interface
If you follow the directions given below, you’ll be able to Live Stream to DIscord whenever you want:
-
Step 1: your computer, install HitPaw Screen Recorder. On the main interface, select one mode for Livestreaming.

-
Step 2: A totally optional choice, you could also set a template for your Discord live streams that would make them look really cool.

-
Step 3: Now, you have to add the source from which you want to live stream. May it be your entire screen, a specific Window or a Game, anything would work.

-
Step 4: Select the platform where you’d like to stream your video, for example, Discord. On Discord platform, choose the source in Video Capture Device that’s labeled as HitPaw Camera.

Part 4: FAQs on Discord Stream Only Showing Top Left Corner
-
Q1. How to make a Discord stream full screen?
A1: To make your Discord stream full screen, hover over the video feed and click on the full screen icon in the bottom right corner of the video.
-
Q2. How do I make Discord stream stay on top?
A2: By using the Stay on Top button, you can make your Discord stream always stay on top of all of the other apps.
-
Q3. How do I resize my screen in Discord?
A3: If you want to increase the size of your screen by zooming in, press Ctrl + +. If you want to do the opposite of this, press Ctrl + -.
Conclusion
Indeed, Discord gives gamers a place to chat while they are in gaming sessions with their pals. They can use the platform to even live stream their gaming session for their fans to watch. Sometimes, while livestreaming, gamers face an issue about Discord Stream only showing top left corner. This problem could be due to many reasons, which can be resolved using the tips tricks mentioned above. If nothing works, one could always resort to using HitPaw Screen Recorder app that can live stream on Discord with ease.
Home > Discord Tips > Discord Stream Only Showing Top Left Corner: Causes and Fixes
Leave a Comment
Create your review for HitPaw articles











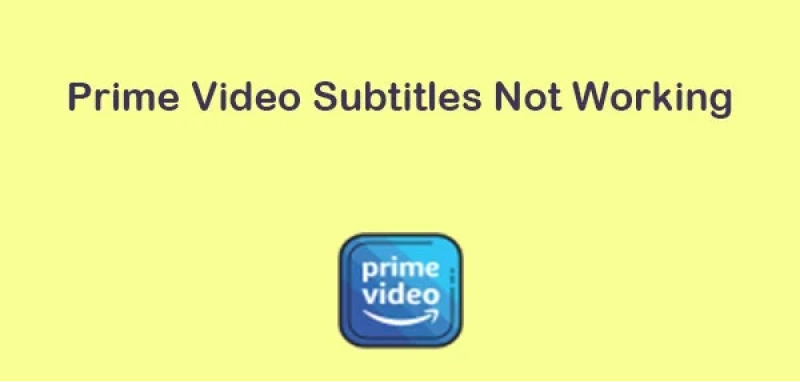

Yuraq Wambli
Editor-in-Chief
Yuraq Wambli is the Editor-in-Chief of Edimakor, dedicated to the art and science of video editing. With a passion for visual storytelling, Yuraq oversees the creation of high-quality content that offers expert tips, in-depth tutorials, and the latest trends in video production.
(Click to rate this post)