Are you taking online classes or participating in a work meeting and want to record webcam on MacBook? You can easily record your Mac screen and webcam in plenty of ways using built-in or third-party tools. This guide has shortlisted the top 6 webcam recorders for Mac that can record high-quality videos with a simple click-based interface. Stick around!.
Part 1: Top 6 Tools to Record with Webcam on Mac
Out of plenty of ways to record with webcam on Mac, below are the six best webcam recorders:
1. Record Webcam with QuickTime
QuickTime is a built-in media player on Mac. It allows users to play digital media. But do you know you can also use it to perform Mac record from webcam for free?
Key features of QuickTime
- A user-friendly and free tool.
- Capture the entire screen or specific areas.
- Record audio in high quality.
- Record webcam separately or along with the screen recording.
- Basic editing, like trimming, rotating or rearranging recordings.
- Video preview before saving.
Follow the below steps to record webcam on MacBook using QuickTime. Supported macOS: macOS Mojave 10.14 or later.
Step 1. Launch the QuickTime player and click File > New Movie Recording.
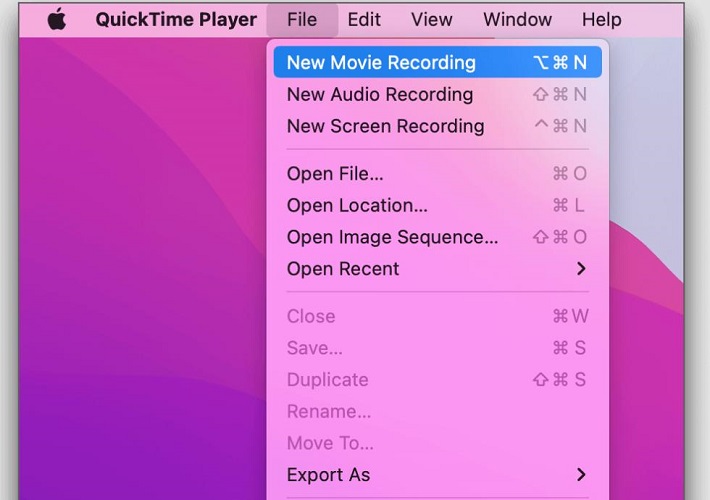
Step 2. Click the "Record" button and adjust the volume, camera, microphone and other settings as you want.
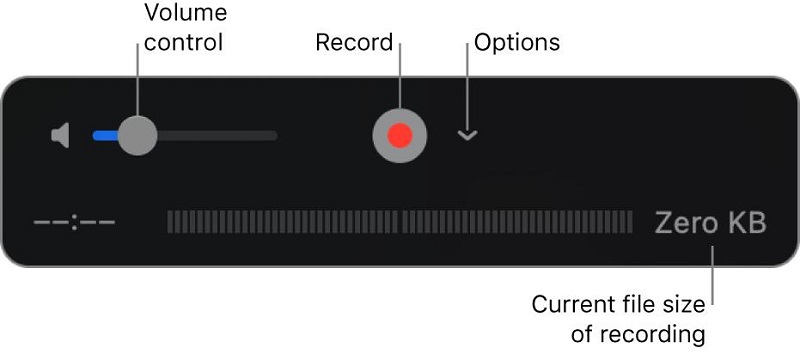
Step 3. Click the "Stop" button when you are done recording. Preview the recorded video and then click File > Save to save the recorded video.
2. Record Webcam with Edimakor
HitPaw Edimakor is a feature-packed third-party screen recording and video editing tool. It lets users record their webcam during lectures, video calls, live streams, gameplay, and more. It can record in high resolution along with your voice and computer audio. In addition, you can use it to record camera, screen + camera, screen, application, etc.
Key features of Edimakor
- Powerful screen and webcam recorder for Mac.
- User-friendly, click-based interface.
- Customizable video resolution.
- Record computer and speaker audio.
- Auto-generate subtitles for recorded video.
- 100+ video editing tools, such as rotate, crop, change background, speed up/down, resize, etc.
In short, Edimakor is more than a camera recorder on Mac. It packs many advanced features to maximize the use of the recorded video. Now let’s see how to record video on Mac with webcam. Supported macOS: macOS 10.13 or later.
Step 1. Install and launch Edimakor on your Mac From the home screen, click "Screen Recorder". Select whether you want to record camera, screen, camera + screen, etc.
Step 2. Choose your preferred settings. Click the "Record" button to start recording and use the same button to stop recording.
Step 3. Once recorded, the file is saved automatically on your Mac. To edit the video, you can open the recorded file with Edimakor and make edits.
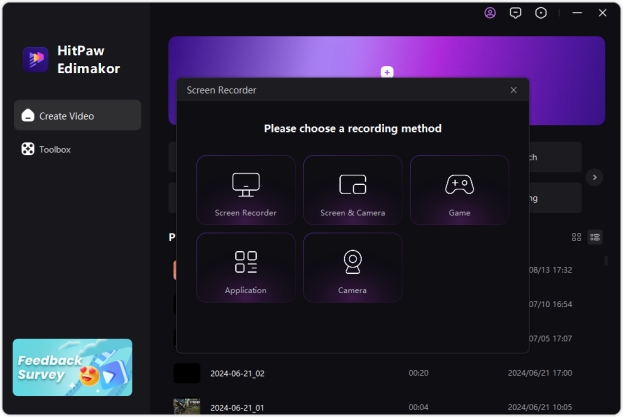
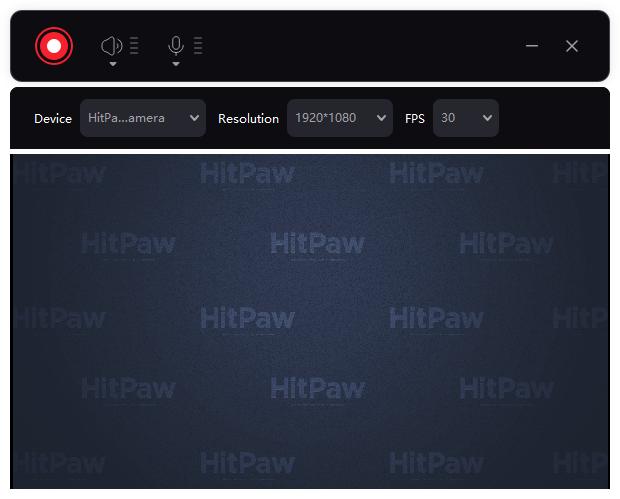
3. Record Webcam with iMovie
iMovie is a powerful free video editing tool developed by Apple for macOS or iOS. It allows users to record, edit, or view videos easily. Besides that, you can use it for MacBook camera recording. It takes help from FaceTime camera.
Key features of iMovie
- Free video editor and webcam recorder for Mac.
- Easy-to-use.
- Record screen and webcam in up to 4K resolution.
- Enhanced video editing features.
Here's how to make MacBook record video from camera with iMovie. Supported macOS: macOS 14.6 or later.
1. Launch iMovie and click File > New Movie. Click the "Import" button. Under "Camera", select your webcam, such as "FaceTime HD Camera".
2. Click the "Record" button to start recording. Use the same button to stop recording. When finished, save the recorded video.
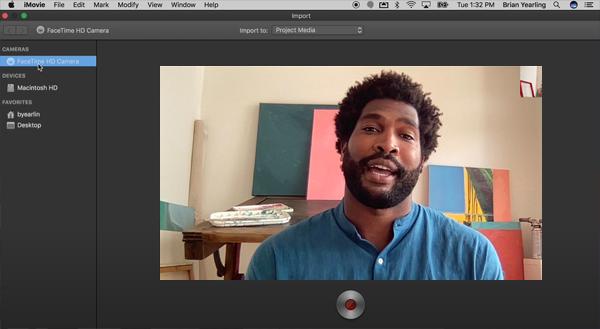
4. Record Webcam with OBS
OBS, or Open Broadcaster Software, is an open-source, free software for recording and live-streaming videos. It not only records webcam but also supports resolution adjustment, noise suppression, frame rate settings, and more.
Key features of OBS
- Free, open-source screen and webcam recorder for Mac.
- High-quality video recording with adjustable resolution.
- Advanced features like audio mixer, noise suppression, etc.
- Live stream on different platforms, like YouTube, Facebook, etc.
Follow the below steps to record video on Mac webcam with OBS. Supported macOS: macOS 11 or later.
1. Launch OBS. Click the "+" icon under the "Sources" section and select "Video Capture Device".
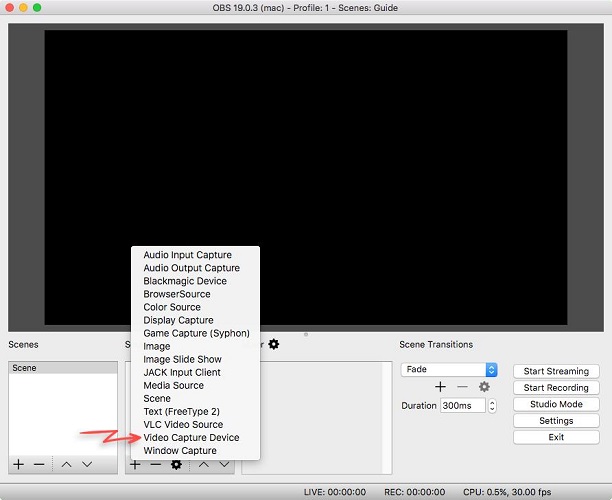
2. Give the source a name and click "OK". Under the "Device" drop-down menu, select the webcam and then choose the resolution under the "Preset" drop-down menu.
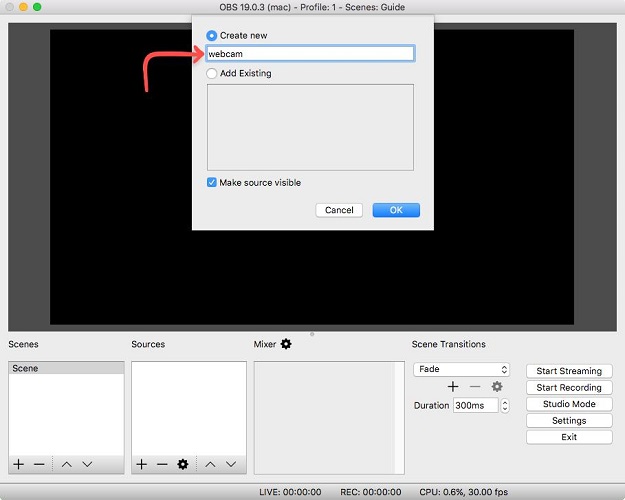
3. To add an audio source, click "Settings". Click "Audio" and select the webcam under "Mic/Auxiliary Audio Device".
4. Click "Start Recording" to begin the recording and use the same option to stop the recording.
5. Record Webcam with Photo Booth
Photo Booth is another free-to-use camera recorder on Mac that is developed by Apple and can take photos and record high-definition videos. It also allows you to use different effects or crop/cut videos to optimize quality.
Key features of Photo Booth
- Free MacBook camera recording.
- Click-based interface.
- High-definition video capturing.
- Basic editing tools.
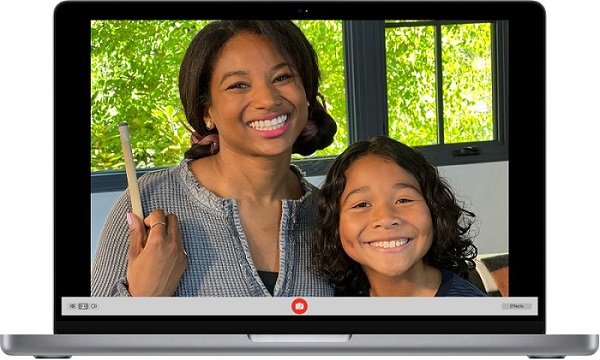
Here's how to record webcam video on Mac using Photo Booth. Supported macOS: macOS Mojave 10.14 or later.
1. Launch the Photo Booth and click Record a movie clip from the left-bottom corner.
2. Click the Record button to start and stop recording.
3. After recording, click the Save icon and choose the sharing medium.
6. Record Webcam with Webcam Recorder
Webcam Recorder is a third-party recording app available on the Mac App Store. It allows users to record webcam on MacBook with highest quality recording. It also supports applying video filters, managing audio level, and even trimming video before downloading.
Key features of Webcam Recorder
- High-quality video recording.
- Click-based interface.
- Wide range of video filters.
- Built-in trimming.
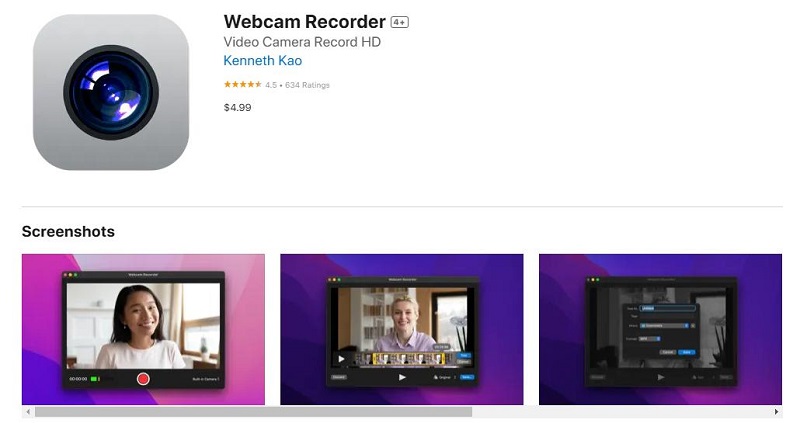
To use Webcam Recorder, follow the below steps. Supported macOS: macOS 10.13 or later.
1. Install and launch Webcam Recorder from the Mac App Store.
2. Select your webcam and click the Record button to begin start/stop recording.
3. After recording, you can trim the video and then save it in MP4 or MOV format.
Part 2: FAQs on Webcam Recorder Mac
-
Q1. How do I record myself on my Mac camera?
A1. You have many ways to record yourself on a Mac camera. For instance, you can use the built-in QuickTime player to start a movie recording. To do so, launch QuickTime and click File > New Movie Recording. Set up and click the Record button to begin recording.
-
Q2. How to open camera on MacBook?
A2. To open the camera on a MacBook, open any tool that uses the camera, like Photo Booth or FaceTime. The camera will turn on automatically. To change the camera settings, go to Apple menu > System Settings > Privacy & Security > Camera.
-
Q3. Does Mac have a built-in video recorder?
A3. Yes, the Mac has a built-in video recorder. You can use QuickTime Player to easily record the screen on Mac with simple clicks.
-
Q4. How do I improve the camera quality on my Mac?
A4. Some of the tips to improve the camera quality on Mac include: Clean the camera with a soft cloth to remove dust or fingerprints; Adjust lighting and avoid direct light on the camera lens; Use a high-speed connection; Use a high-resolution external webcam.
Conclusion
Recording Mac webcam becomes essential when having online meetings or classes. Above, we have discussed six best webcam recorders for Mac that can help easily record webcam with simple clicks. Now, you can simply choose the tool that best suits you. However, if you want to record videos and access advanced video editing features, then HitPaw Edimakor is the best pick.
HitPaw Edimakor (Video Editor)
- Create effortlessly with our AI-powered video editing suite, no experience needed.
- Add auto subtitles and lifelike voiceovers to videos with our AI.
- Convert scripts to videos with our AI script generator.
- Explore a rich library of effects, stickers, videos, audios, music, images, and sounds.

Home > Video Recording Tips > How to Record Webcam on Mac in High Quality [Top 6 Tools]
Leave a Comment
Create your review for HitPaw articles







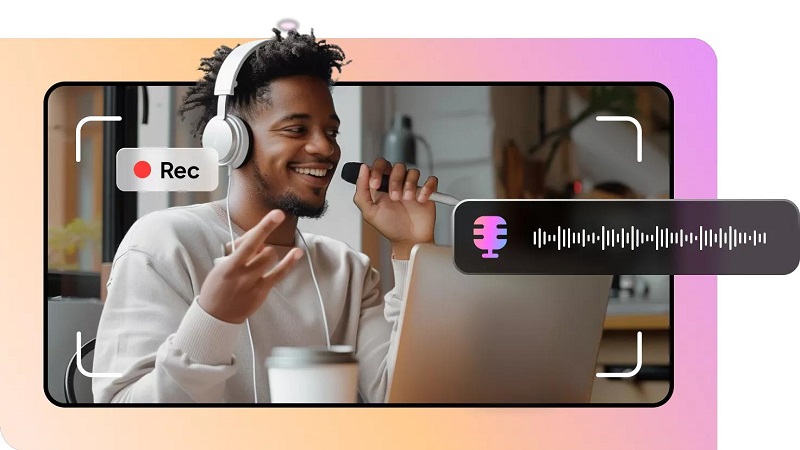

Yuraq Wambli
Editor-in-Chief
Yuraq Wambli is the Editor-in-Chief of Edimakor, dedicated to the art and science of video editing. With a passion for visual storytelling, Yuraq oversees the creation of high-quality content that offers expert tips, in-depth tutorials, and the latest trends in video production.
(Click to rate this post)