Adding voice to your video projects makes them more engaging and informative. Apple's iMovie is used by a lot of Apple users to seamlessly integrate voiceovers into video narratives, tutorials, or commentaries. This guide will explore how to do voice over in iMovie with step-by-step instructions for iPhone and Mac users, and discuss alternatives for both recorded and AI-generated voice over.
Part 1: Can I Do Voiceover on iMovie?
Yes, with iMovie, you can record voice over for your projects. It is very simple to record voices and sync with video using the native recording features whether on iPhone or on Mac. You can also import local audio files as voiceover or add music to your videos in iMovie. So let's go into detail about iMovie voiceover guide.
Part 2: How to Add a Voiceover in iMovie on iPhone and Mac
How to Add Voiceover in iMovie on iPhone
How to Add Voiceover in iMovie on Mac
1. Open iMovie on iPhone and import your video. To create a video, click the Create Project tab and start a new project.
2. Before starting the narration recording, adjust the play head to the position you want to start. Next, tab the plus tab, press the Voiceover icon to perform the recording.
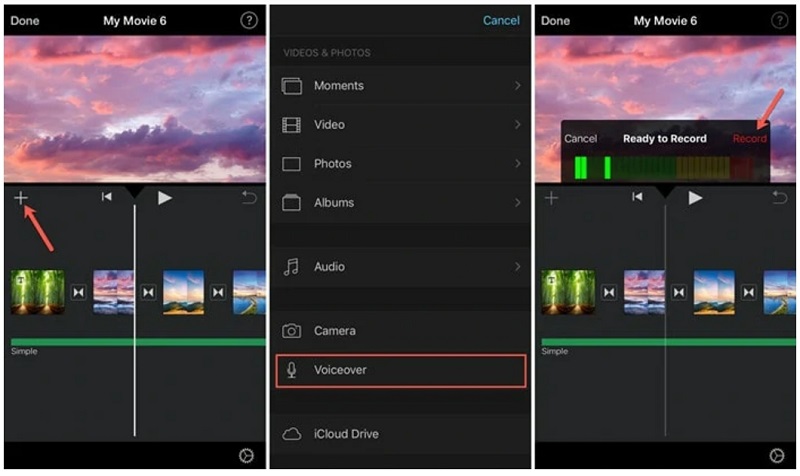
3. When the recording is done, tap the Stop tab to finish the procedure. If you are satisfied with the results, select Accept to add it to your video. Or tap Retake and try again.
1. Launch iMovie on Mac and select the video you want to import. When the video is loaded, drag and drop to the timeline.
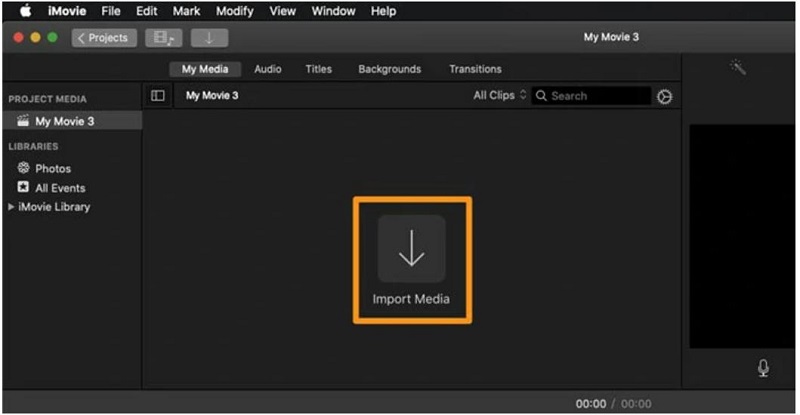
2. Similarly, set the start position and place the play head on the timeline. The recording button appears in the left corner of the window, click it to start recording.
3. Click the Stop button to finish recording. The audio clip will be added to the timeline as voiceover.
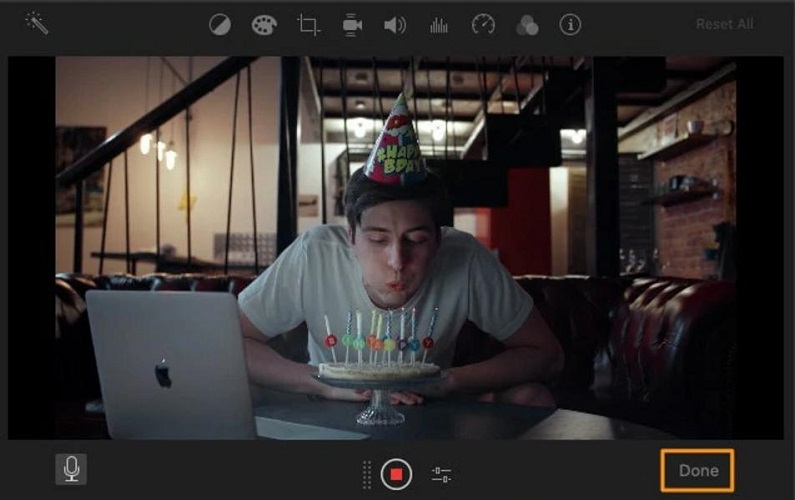
Part 3: iMovie Voice over Best Alternative [Recorded and AI Generated]
While iMovie does simple voice recording while editing videos, it has certain shortcomings when it comes to advance voiceover features or any AI-generated options. In search of a more professional and versatile tool, HitPaw Edimakor serves as the best alternative. Edimakor is an all-in-one powerful software for video and audio editing. Advanced integration to do a voiceover is also supported, from traditional recording of audio to AI-driven TTS generation.
Key Features of Edimakor
- Multiple Voiceover Options: Import local audio file, record voiceover in real time and generate voiceovers by TTS.
- Customizable AI Voices: Choose from a wide array of lifelike AI voices in different languages and tones. 400+ voiceovers are available.
- Precision Editing Tools: Advanced tools to fine tune voiceovers, noise reduction, and pitch adjustment.
- High Compatibility: A wide variety of video and audio formats support the flexibility in projects.
- User-Friendly Interface: The intuitive layout is suitable for both beginners and pros.
1. AI Text to Speech
The first method takes advantage of Edimakor's highly popular AI Text-to-Speech feature. Follow these instructions to easily add a voice to your video:
Step 1: First of all, install and launch Edimakor on your computer. Click Text to Speech to turn text into voiceover. Paste words, select the language and an AI voice. Click Generate.
Step 2: The AI voiceover will be generated in a few seconds. Once done, click on Add to Timeline.
Step 3: Now import your video to the timeline and combine it with your voiceover.
Step 4: If you upload and edit your video file first, you can also add text. Then go to the Text to Speech section in the right window. Select the AI voice and language you want to narrate. Then click Start Convert.
Step 5: Once done, export your video with the AI voiceover.
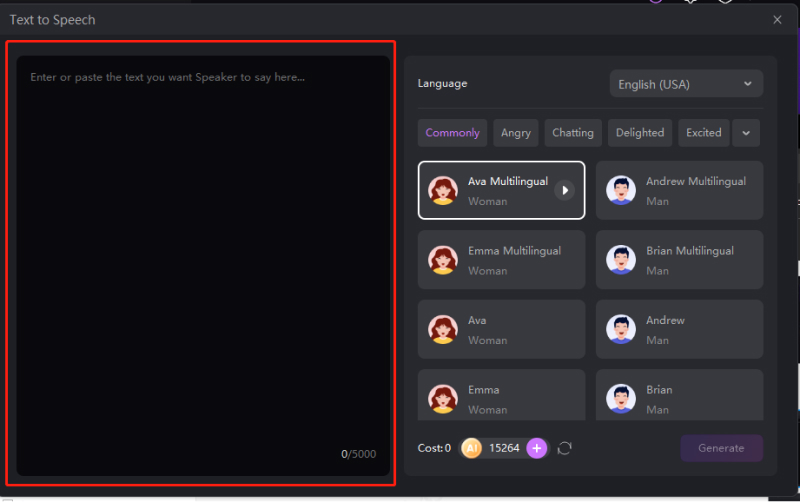
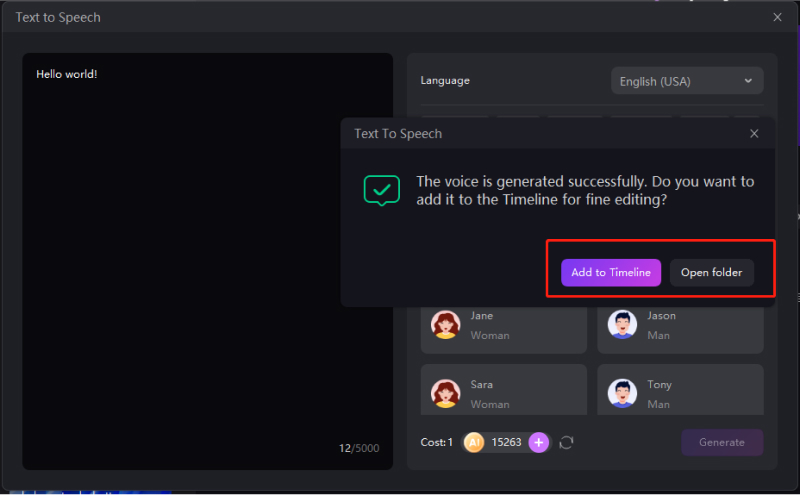
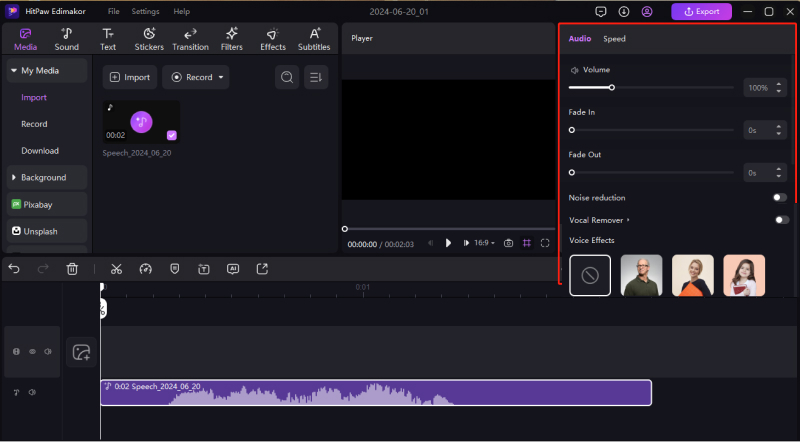
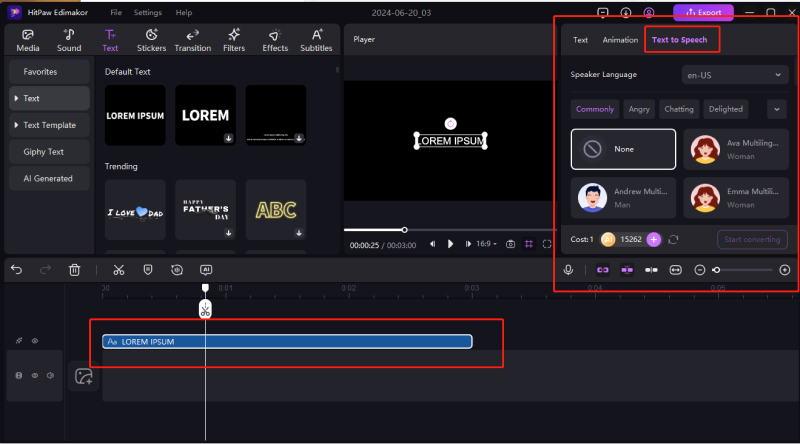
2. Record Audio
Many people don't like AI voices and want to keep their video personality. So you can record your voice as a voice over and add it to your video with Edimakor.
Step 1: Find a quiet place to record your voice. Connect the microphone and record clear audio.
Step 2: Open Edimakor, import the video file needed for voiceover, and look for the microphone icon above the timeline. This is the voice recorder. Click on it. Click the record button again to stop recording.
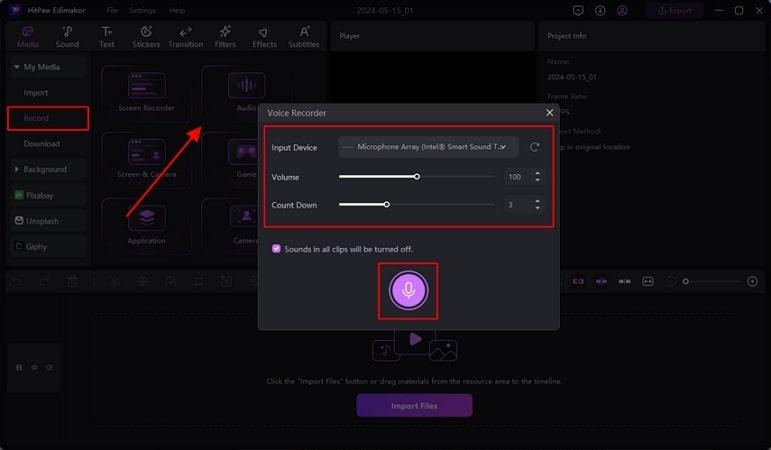
3. Importing Voice Files
The last way to add voiceover to a video is similar to adding BGM. It is useful if you have already recorded a voice over and then just incorporate it into the video.
Drag and drop video and voice files to each timeline and adjust them to the same length. Check the final product. Once done, click the export button to save the project.
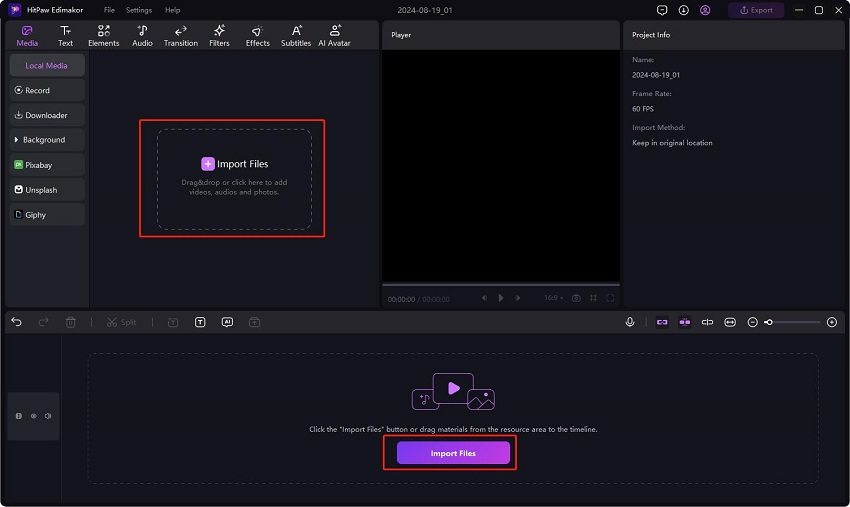
Part 4: FAQs on iMovie Voice Over
-
Q1. Is there AI voice over in iMovie?
A1. No, iMovie does not have a built-in AI voiceover feature, but you can use third-party tools to generate AI voiceovers and import them as voice over for iMovie.
-
Q2. Why does iMovie Voice Over have no sound?
A2. After you record a voiceover, if you find there is no sound, this could be because muted system volume, incorrect microphone settings or a glitch in iMovie. To fix this, make sure your microphone is working, check audio settings, or restart iMovie to do voiceover again.
-
Q3. Why can't I record a voiceover in iMovie and how to fix?
A3. If you’re unable to record iMovie voiceover, consider these troubleshooting tips: Verify that the microphone is connected and enabled; Check iMovie’s permissions under system preferences; Update iMovie to the latest version.
Conclusion
Adding voiceover in iMovie is easy. Be it narrating a documentary or making interactive tutorials, its inbuilt voiceover tool is good. For more advanced options, HitPaw Edimakor is a powerful alternative offering both recorded and AI-generated voiceovers with superior customization. Get ready and take your voiceovers to the next level with Edimakor.
HitPaw Edimakor (Video Editor)
- Create effortlessly with our AI-powered video editing suite, no experience needed.
- Add auto subtitles and lifelike voiceovers to videos with our AI.
- Convert scripts to videos with our AI script generator.
- Explore a rich library of effects, stickers, videos, audios, music, images, and sounds.

Home > Video Editing Tips > iMovie Voice Over: How to Add Voiceover in iMovie
Leave a Comment
Create your review for HitPaw articles






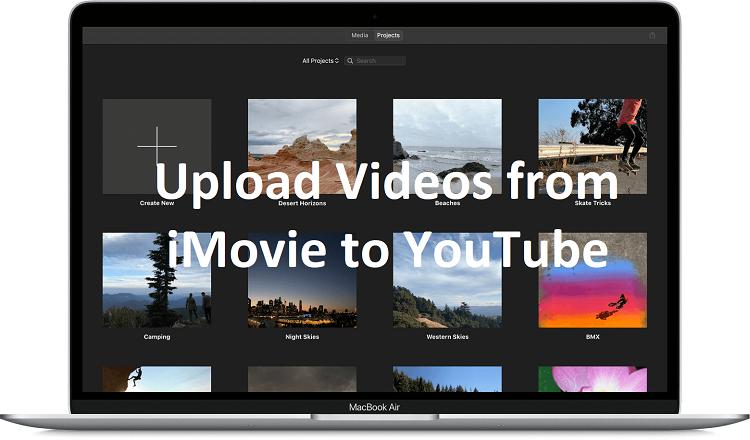
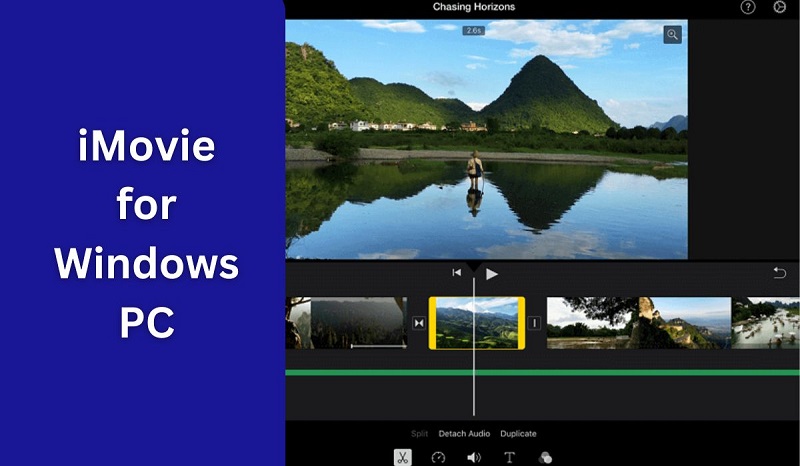
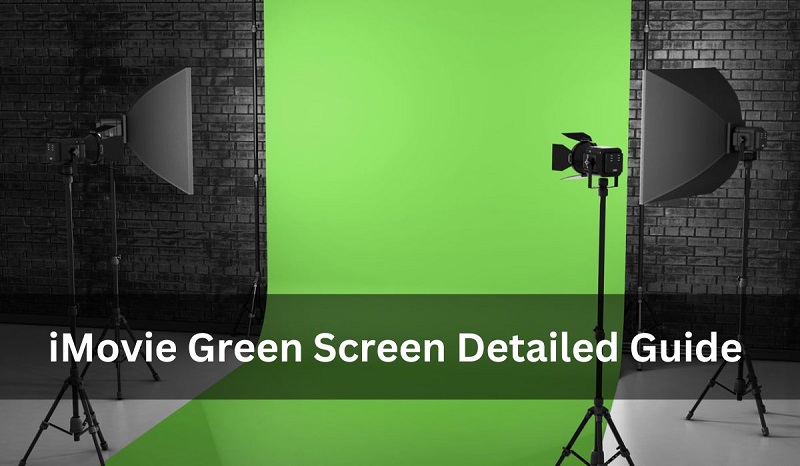
Yuraq Wambli
Editor-in-Chief
Yuraq Wambli is the Editor-in-Chief of Edimakor, dedicated to the art and science of video editing. With a passion for visual storytelling, Yuraq oversees the creation of high-quality content that offers expert tips, in-depth tutorials, and the latest trends in video production.
(Click to rate this post)