Recording GIFs on a Mac can be really helpful for many purposes. If you happen to need tutorials, to share funny moments, or to record some screen activities at work, you have the right tool. Fortunately enough, there are so many free tools out there to record GIFs on Mac. This article looks into the 8 best tools with user-friendly features available for this purpose.
Part 1: Best 8 Apps to Record GIFs on Mac
In this section, we will provide you with nine apps to record GIFs on Mac. These tools offer a vast array of features, which range from simple screen capturing to more advanced editions. You can use them to record and create GIFs for any purpose.
1. Edimakor Screen Recorder
Edimakor Screen Recorder is a simple and effective tool for recording your screen on Mac. It allows you to record full screen or capture any part of your screen easily. And then you can save the recording as a GIF. It also carries video editing features, and You can cut and trim your recording and then save it as a GIF.
Step 1: Download and run Edimakor Screen Recorder on your Mac, and then click Start_Screen to begin.
Step 2: Select the area you want to record. Click the red button to start recording.
Step 3: After you stop the recording, you will have a quick option to play the recording. Click the Edit icon in the bottom right corner of the screen. Then set the format and save the recording as GIF.


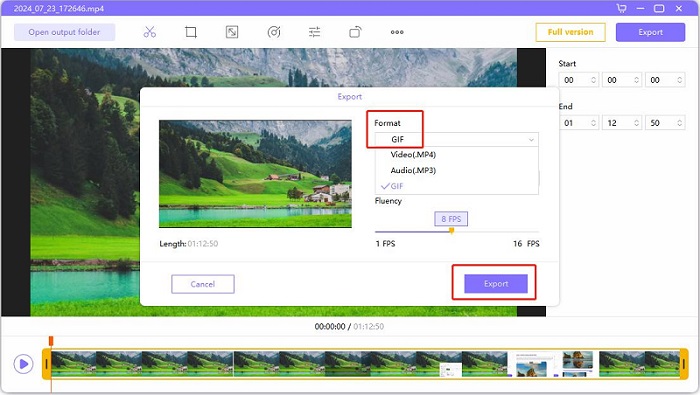
2. GIPHY Capture
The GIPHY website provides thousands of GIFs for free. And GIPHY Capture is a very user-friendly application in record GIFs on Mac's screen. It will record any part of the screen you want to select, and then saves it right away as a GIF. Therefore, this tool is opt for users who want to screen recording to GIF and share them easily.
1. Install GIPHY Capture from the App Store and open it on your Mac.
2. Adjust the recording window's size and position, then click Start Recording to record your Mac screen. Click the Record button again to stop.
3. Select the recorded file, crop it if needed, and set export options. Click Save as, name the file, choose a location, select GIF as the format, and save.
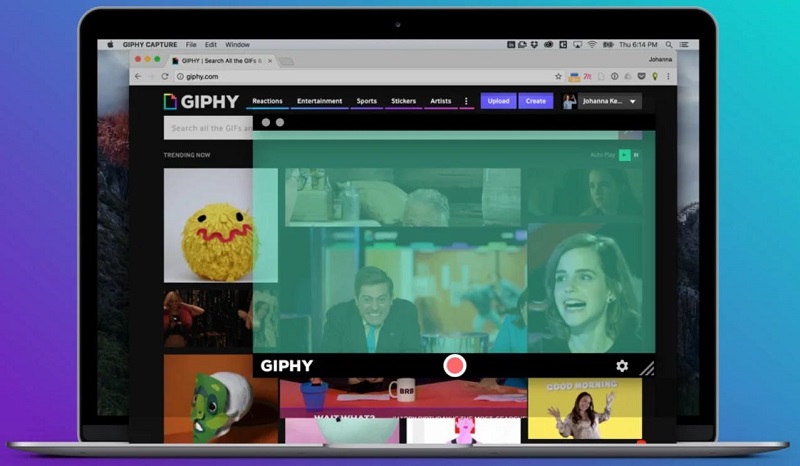
3. Gifox
4. LICEcap
5. Kap
6. CleanShot
7. Keynote
8. Zight (CloudApp)
Gifox is a simple and yet very powerful tool designed to record, edit and share Gifs on Mac. It offers easy screen or window selection and saves the recording as a GIF. The app provides good-quality recording, so the GIFs will look excellent once shared. Gifox is a good tool for both beginners and more experienced users due to its easy-to-use interface.
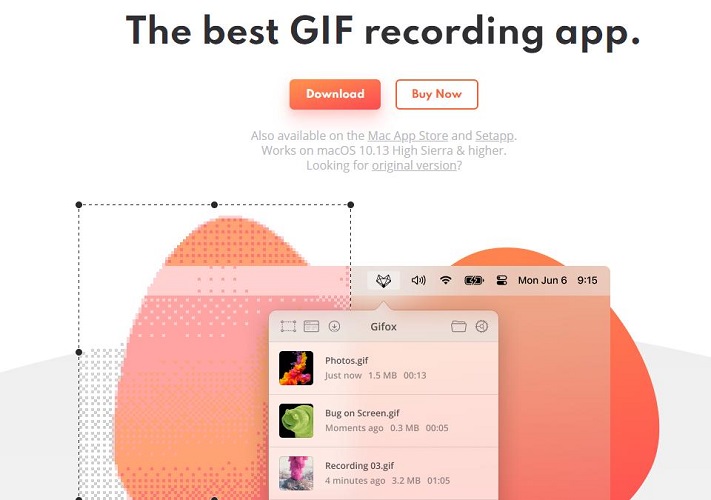
LICEcap is a small and simple GIF screen recorder for Mac. It will record whatever part of the screen you want and saves directly to a GIF file. The tool is not rich in features like the others but is quite suitable for users who need to quickly and easily record GIFs.
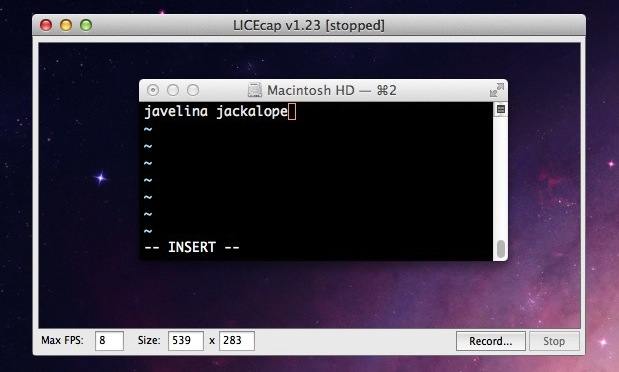
Kap is an open source tool for recording your Mac screen and saving it directly as a GIF MP4, WebM, or APNG. What you get with Kap includes an easy-to-use GUI that's simple enough, so even a beginner's brain can easily understand which way to go. It also has customizable settings for expert use.
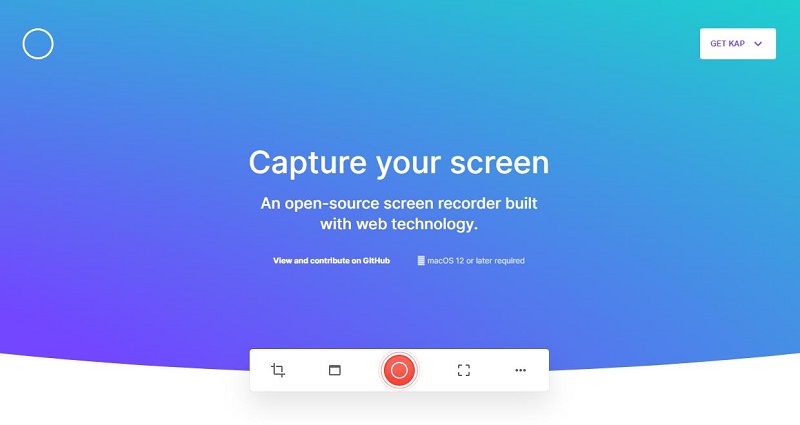
Now we have CleanShot X for GIF recording on Mac. CleanShot is known to offer a user-friendly experience with screen capturing, recording and video editing features, and provides an option with cloud storage so that you could easily share your GIF files. It can serve well for customers looking for a one-package screen recording deal.
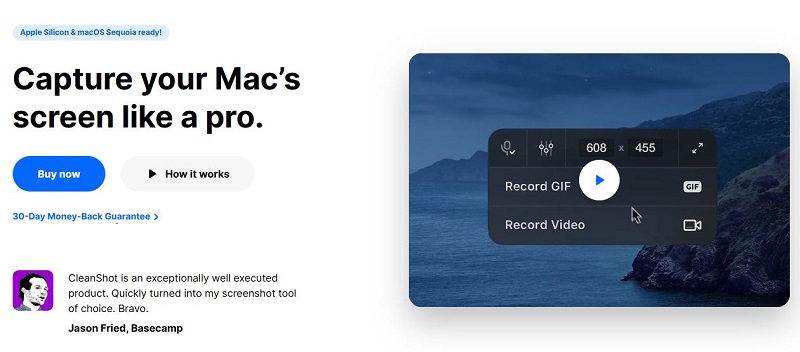
Keynote, developed by Apple is basically used for presentation purposes. You can also use this to record Gifs on Mac, but not in a traditional sense. For instance, you can create a presentation, record it as a video, then convert it to a GIF by going to File > Export To > Animated GIF. This is not as direct, but useful if you are familiar with the software.
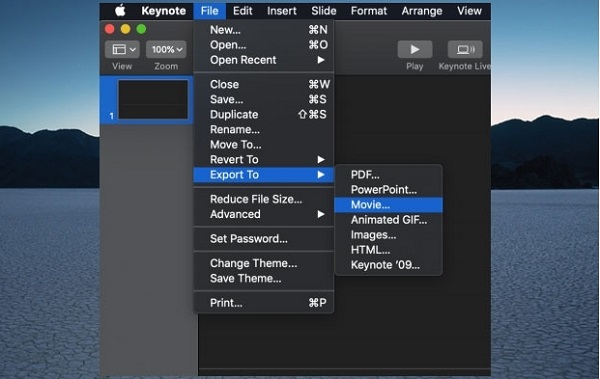
The last Mac GIF recorder on our list is Zight. Zight is also known as CloudApp. It is capable of screenshot capturing and screen recordings that can be shared instantly. Zight supports cloud storage, which means you can save your GIFs online and share them with others using a link. This is perfect for teams and individuals who need to collaborate or share GIFs quite often.
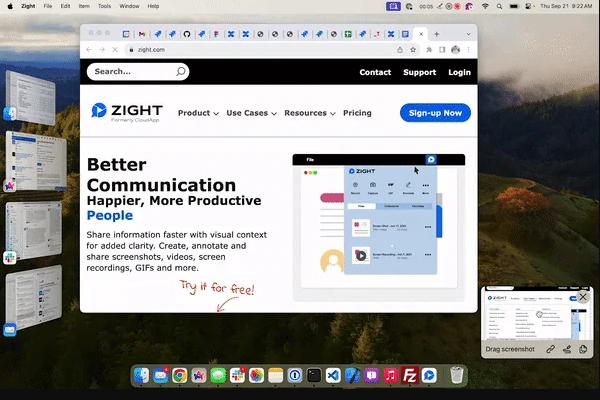
Part 2: Best Tool to Record and Create GIFs/Videos on Mac
We've covered 8 useful tools to record GIFs on Mac, and here's a bonus AI tool for recording and creating GIF videos. HitPaw Edimakor is an all-in-one video editor and screen recorder that lets you record your screen or webcam, cut or trim and adjust your recordings, fine-tune your GIFs/videos with AI features, and save your videos easily. In addition, Edimakor also allows you to search and download GIFs and videos directly from GIPHY and other stock footage sites.
Step 1: Open HitPaw Edimakor on your computer and select the Screen Recorder option.
Step 2: Start capturing your screen with audio. Click the red button to begin and stop recording.
Step 3: To download GIFs from GIPHY, go to the GIPHT GIF tab, search with keywords and click the download button.
Step 4: Edit your recordings, such as adding stickers, effects, text, etc. All satisfied? Export your video and ready for sharing.
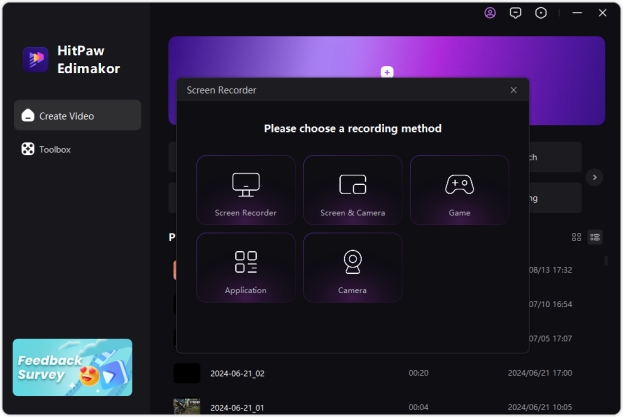
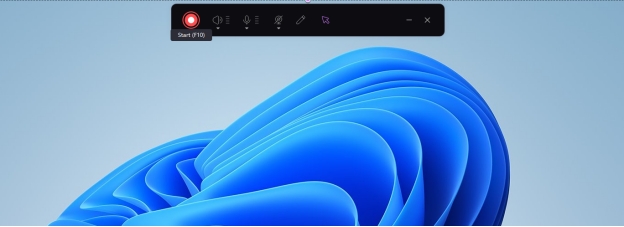
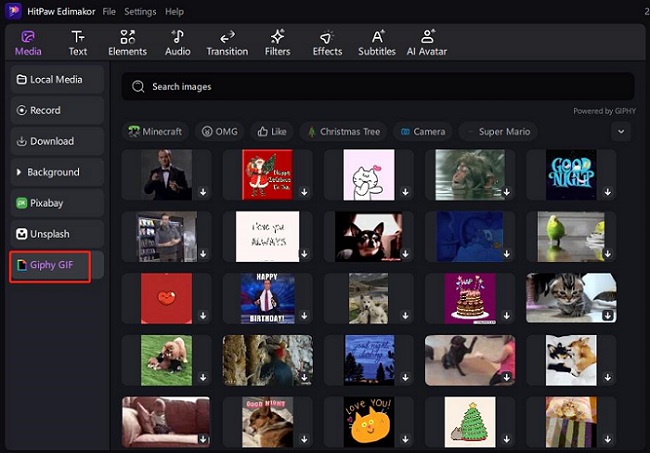
Part 3: FAQs on Mac Screen Recording to GIF
-
Q1. Is ScreenToGif available for Mac?
A1. ScreenToGif is a GIF recording and making tool designed specifically for Windows users. So no, ScreenToGif does not work on Mac. And you can try other GIF recorders listed above.
-
Q2. How to save video as GIF on Mac?
A2. With Edimakor Screen Recorder or an online converter, convert a video to a GIF. Upload video, choose the portion to be taken, and download it as a GIF.
-
Q3. How to run GIF on Mac?
A3. You can easily run a GIF on your Mac after recording. Open a GIF in the Preview application or a web browser like Safari or Chrome to play on your mac.
-
Q4. How to convert MOV to MP4 on Mac?
A4. Edimakor is capable of not only video recording and editing, but also video conversion. To convert a MOV file to MP4, upload the MOV file to Edimakor. Edit if you want, then export and continue exporting it as a MP4.
Conclusion
In this article, we go through the best 8 free tools to record GIFs on Mac. They have different advantages, and you can select one according to your preferences. In addition to the various tools for recording GIFs, HitPaw Edimakor also stands out for being easy to use for video recording and making. With this tool you can create memes with high quality.
HitPaw Edimakor (Video Editor)
- Create effortlessly with our AI-powered video editing suite, no experience needed.
- Add auto subtitles and lifelike voiceovers to videos with our AI.
- Convert scripts to videos with our AI script generator.
- Explore a rich library of effects, stickers, videos, audios, music, images, and sounds.

Home > Video Recording Tips > How to Record GIFs on Mac with 8 Best GIF Recorders
Leave a Comment
Create your review for HitPaw articles








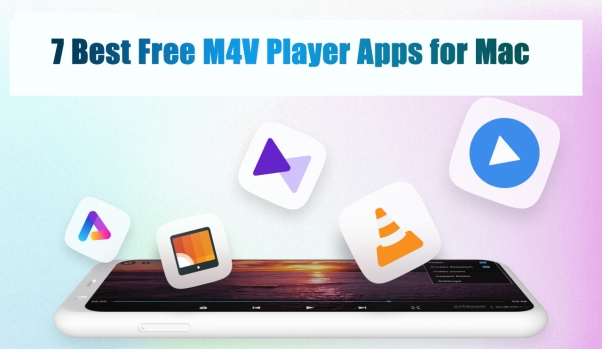
Yuraq Wambli
Editor-in-Chief
Yuraq Wambli is the Editor-in-Chief of Edimakor, dedicated to the art and science of video editing. With a passion for visual storytelling, Yuraq oversees the creation of high-quality content that offers expert tips, in-depth tutorials, and the latest trends in video production.
(Click to rate this post)