Screen recording is a valuable tool for watching and capturing the content that matters most to you, but if the content comes from some streaming services, you will see a black screen when you try to record a DRM-protected video. This is done to prevent illegal content distribution. But for recording videos for personal use, this article will help you record protected videos and introduce the top screen recording software for PC, Mac, iPhone, and Android.
Part 1: Can You Screen Record Protected Videos?
Most streaming platforms and online video services protect their content with digital rights management (DRM) technology. This technology prevents unauthorized copying, which is why you may see a black screen when trying to record a video. Despite DRM restrictions, some users need to screen record protected videos for educational purposes, personal use, or offline viewing.
While built-in screen recorders on devices generally can't bypass DRM, some third-party software and workarounds can help you record smoothly. Next, we'll introduce some software to screen record protected videos.
Part 2: How to Screen Record Protected Videos on PC and Mac
-
1. Edimakor
HitPaw Edimakor is a professional video editor that can also work as a screen recorder to record protected videos with clear audio smoothly. It offers several recording modes, such as full-screen, window selection, and region-based capture. Edimakor also supports editing the recording with a full set of editing features. It further enables you to save your recordings in different formats like MP4, MOV, and AVI.
-
Step 1: Launch HitPaw Edimakor
Open the software, click Screen Recorder and select the Screen Recorder option from the home interface.

-
Step 2: Select the Recording Area
Press the Space bar for full-screen recording or drag to select a custom area.
-
Step 3: Record Video
Click the record icon to begin. Use the pause button if needed and stop button to finish.

-
-
2. QuickTime Player
QuickTime Player is an in-built media player for Mac that also includes a basic screen record protected videos capability. QuickTime is free, user-friendly, and provides simple editing features after recording. Since it lacks DRM bypassing features, you might see a black screen while recording DRM content.
-
Open QuickTime on your Mac. Go to File > New Screen Recording.
-
Select whether to record the whole screen or a specific area.
-
Employ a third-party extension such as Soundflower to record internal audio.
-
Start Recording – Click Record and play the encrypted video to start recording. Click stop, then save the recording in MOV format.

-
Part 3: How to Screen Record Protected Videos on iPhone and Android
-
1. Built-in Screen Recording Features
Both Android and iPhones contain built-in screen recording functions and you can find them in the control center. These native tools can also serve as protected video screen recorder, though might not work for protected content from Netflix, Disney and tend to display a black screen. You can also capture some content with some adjustments made or through screen mirroring.

If you failed in this way, you can also mirror your iPhone and record iPhone screen on computer while playing the protected videos for personal watching: How to Record Device on PC Guide.
Pros:
- No third-party app installation required
- Simple to use and accessible from the control panel
Cons:
-
Displays a black screen when recording protected videos
-
Few choices for customization
-
2. Zoom Screen Share
Zoom's screen-sharing function can be utilized as screen recorder for protected videos by recording the video playback screen on your mobiles. Since Zoom does not impose DRM restrictions on shared content, it can be an effective workaround.

1. Open Zoom and initiate a new meeting (you can be the sole participant).
2. Click Share Screen and choose the window playing the video.
3. Click on Record in Zoom to begin recording the screen. Start playing the protected video while Zoom records.
4. When done, close the meeting, and Zoom will save the recording automatically.
Pros:
- Avoid black screen bug when screen sharing
- No new software if already using Zoom
- Compatible with PC, Mac, iPhone, and Android
Cons:
-
Require a second tool to record the screen
-
Quality can dip based on web connection
-
It is not an official screen recording software
Part 4: FAQs on Screen Recording Protected Videos
-
Q1. How do I record restricted content on my screen?
A1: Some software and tools listed above can help you record screen without restrictions. You can also use external cams or screen mirror tool for screen recording.
-
Q2. Does recording a video from the screen violate copyright?
A2: Yes, recording copyrighted materials without authorization may be illegal under copyright law. Recording for education or personal purposes might be classified as fair use policies.
-
Q3. Why can't I record protected videos?
A3: Streaming platforms employ DRM technology to block unauthorized screen recording, resulting in black screens and failures when trying to record their content.
Conclusion
Sometimes screen record protected videos are difficult because of DRM limitations, but it is possible to do so for personal purposes. Software such as HitPaw Edimakor is suitable for PC and Mac users, while native screen recorders and Zoom screen sharing can be used on mobile devices. But be cautious of copyright laws when recording any copyrighted content. Select the one that suits you best and enjoy uninterrupted screen recording.
HitPaw Edimakor (Video Editor)
- Create effortlessly with our AI-powered video editing suite, no experience needed.
- Add auto subtitles and lifelike voiceovers to videos with our AI.
- Convert scripts to videos with our AI script generator.
- Explore a rich library of effects, stickers, videos, audios, music, images, and sounds.

Home > Video Recording Tips > How to Screen Record Protected Videos [No Black Screen] 2025
Leave a Comment
Create your review for HitPaw articles




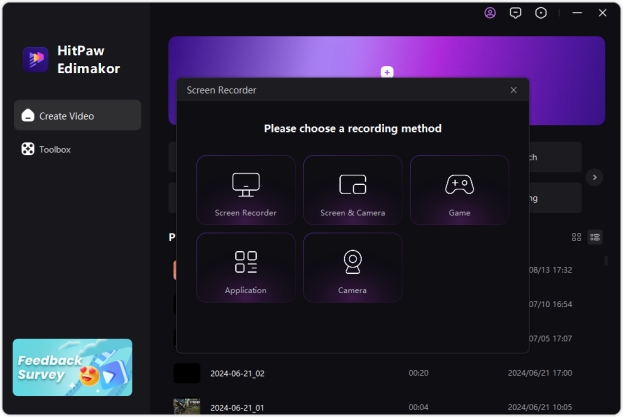
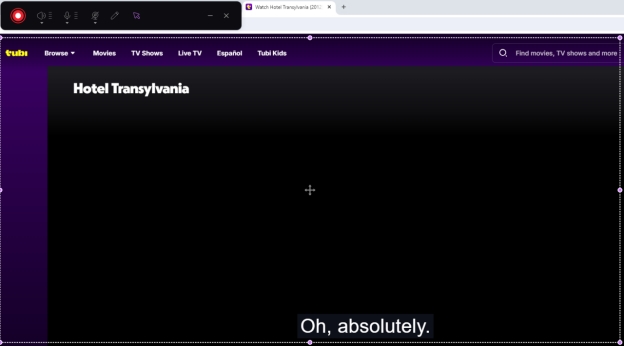
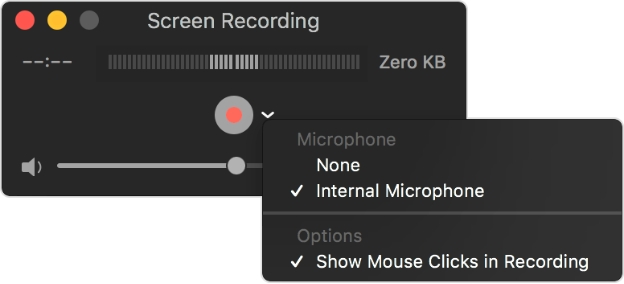
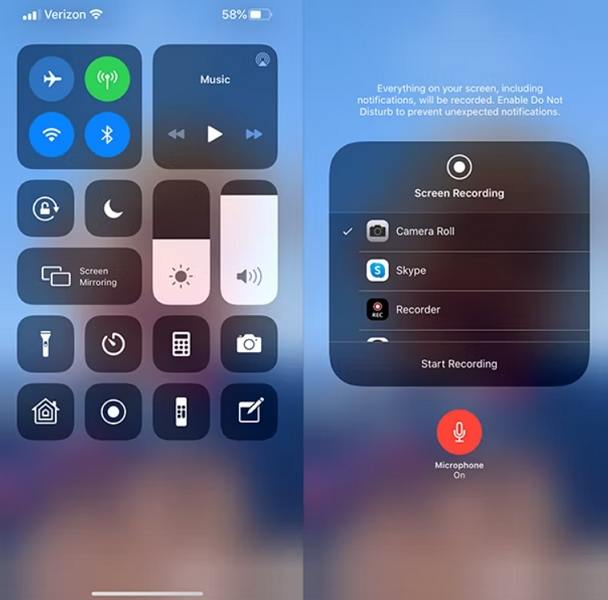
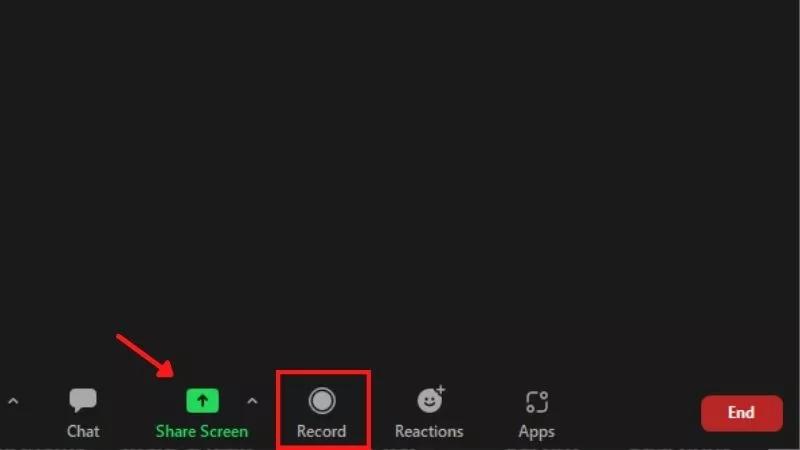


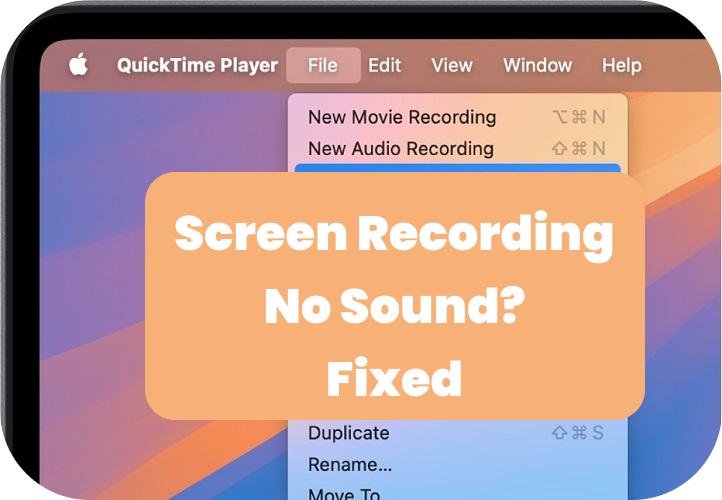
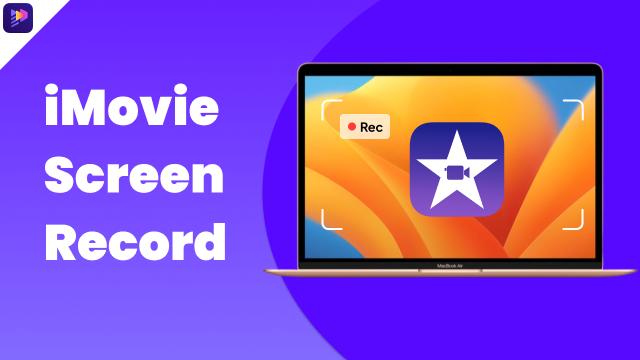
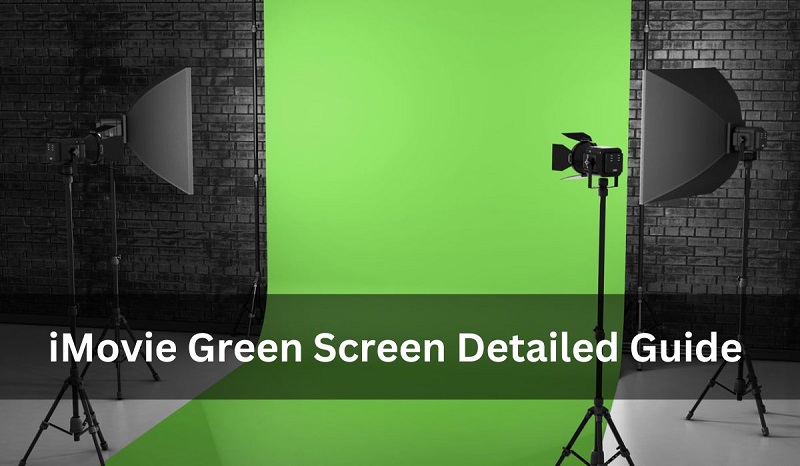
Yuraq Wambli
Editor-in-Chief
Yuraq Wambli is the Editor-in-Chief of Edimakor, dedicated to the art and science of video editing. With a passion for visual storytelling, Yuraq oversees the creation of high-quality content that offers expert tips, in-depth tutorials, and the latest trends in video production.
(Click to rate this post)