The green screen effect is one of the most effective ways of changing or even enhancing the background of your footage. The intuitive video editing software of Apple, iMovie has an inbuilt Green Screen feature, and this allows users to create professional quality videos. Whether you are a beginner or a seasoned editor, this detailed guide will walk you through how to use a green screen in iMovie, offer troubleshooting tips if things go wrong, and introduce an AI-powered alternative for background removal and replacement.
Part 1: What is iMovie Green Screen
iMovie is one of the most effective easy-to-use video editing tools on macOS and iOS platforms. It has included many additional components like transition, filter, and effects. Its most powerful tool, for example, is a green screen effect, by which you can replace a video background with anything that you prefer. iMovie green screen effect is achieved by eradicating a certain color (Green or Blue) in a shot and replacing it by another frame or shot.
The possibilities with the iMovie green screen effect are endless. Some of the popular use cases include the following:
- YouTube Videos: Replace a dull background with a creative scene to make your content more engaging.
- Education: Teachers can use the effect to add fun, thematic backgrounds to lesson videos.
- Social Media Content: Influencers and creators often use green screens to create dynamic video content with exciting visual backdrops.
- Film Projects: Independent filmmakers can use green screen technology for creating special effects and visually compelling scenes.
Part 2: How to Use A Green Screen in iMovie
How to add a green screen in iMovie to change the video background? It is simple. Here's how to do it:
Step 1: Upload Your Clips
Upload your footage to get started with the green screen effect in iMovie. Inlcuding both your video clip filmed with the green screen and the background video or image you would like to use.
Step 2: Add Your Background to the Timeline
Bring forth your desired background clip you want to use and drag this onto your timeline. If the background will not fit your desired aspect ratio, you can crop and edit it.
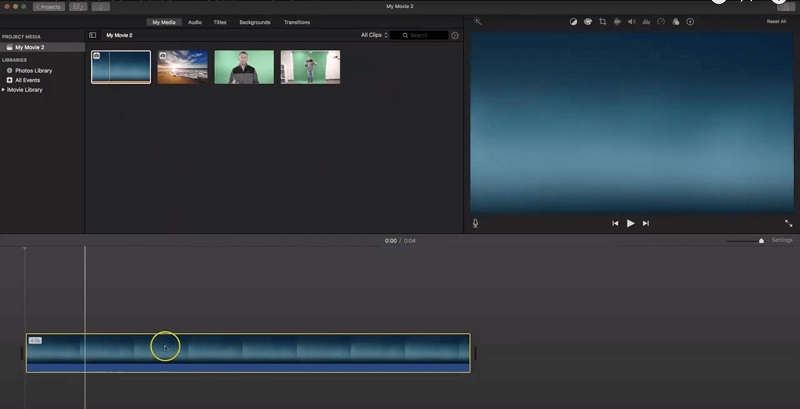
Step 3: Place the Green Screen Clip on the Timeline
Now drag the green screen clip and place it right above the background clip on the timeline. The length of the green screen clip should match the length of your background clip.
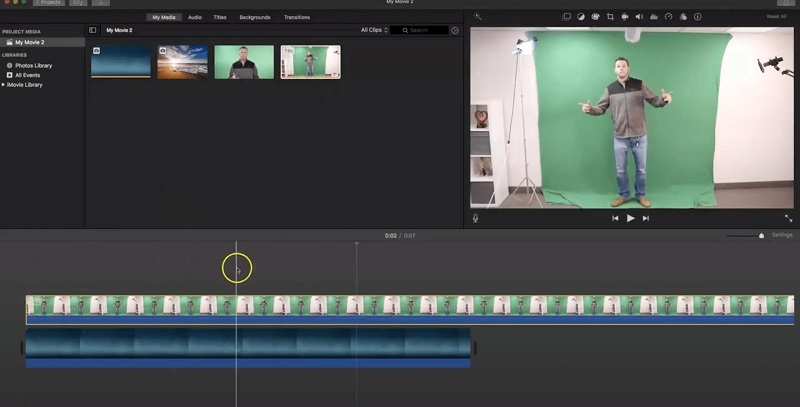
Step 4: Apply and Adjust the Green Screen Effect
Click on the "Video Overlay Setting" icon in the panel above the video playback. From the drop-down menu, select "Green/Blue Screen." Your selected background will now be displayed instead of the green screen.
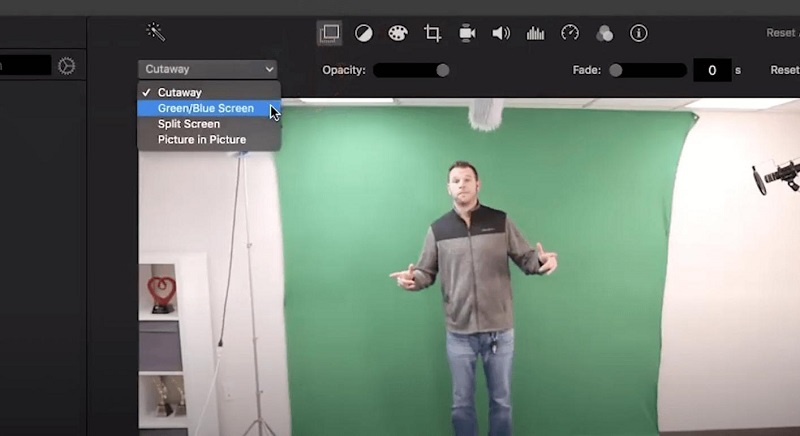
Part 3: iMovie Green Screen Not Working? 5 Fixes
If you're having trouble getting the green screen effect in iMovie to work properly, here are some common fixes:
1. Make sure the two clips have the same length: The green screen clip and the background clip should be of the same length. A shorter one may make the green screen effect not work properly.
2. Restart iMovie and your Mac: Resetting the software or your computer might solve those temporary bugs or performance glitch that could affect the green screen usage in iMovie.
3. Check your green screen setup: Make sure your green screen is well-lit and wrinkle-free. Shadows and wrinkles can create a problem for iMovie to remove the background.
4. Reset iMovie settings: Uninstalling and reinstalling iMovie or restoring to its default settings may help.
5. Try alternatives: If the problems persist, you should resort to third-party applications such as Edimakor Video Background Remover.
Part 4: iMovie Green Screen Alternatives [Powered by AI]
iMovie can be an excellent tool for everyday video editing but lacks the real strength when it comes to more complex background removal issues. The iMovie green screen effect can really come into play in controlled environments; however, it can sometimes be a bit tricky in less-than-ideal lighting or when the background does not have a uniform color.
An AI-powered alternative is the HitPaw Edimakor Video Background Remover which uses advanced machine learning algorithms to quickly and accurately remove and change video backgrounds, without requiring a physical green screen.
Key Features of Edimakor
- AI-Driven Background Removal: Removes video backgrounds effortlessly using advanced AI technology, eliminating the need for green screens.
- Custom Background Changing: Provides the options to change the background to any color or any picture you uploaded.
- Simple and Intuitive Interface: Designed to cater to all skill levels, making complex tasks like background removal accessible and straightforward.
- Integrated Media Library: Includes a collection of sound effects, music, and stock media for enhanced video creation.
- Versatile Compatibility: Ideal for creators, educators, and marketers seeking professional video editing solutions with minimal effort.
Step 1: Launch HitPaw Edimakor and Import Your Video
Step 2: Enable the AI Background Removal Tool
Step 3: Customize the Background
Start by opening HitPaw Edimakor on your computer. Click on Create a Video and import your desired video file. Drag and drop the video onto the main timeline to prepare it for editing.
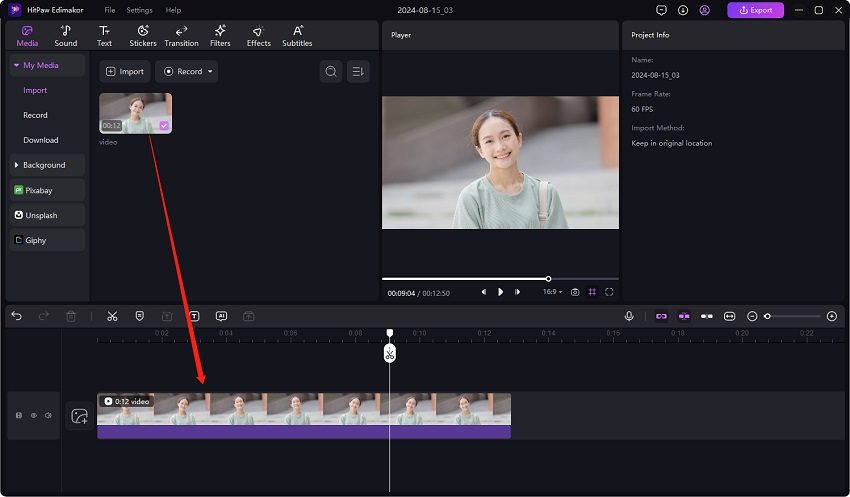
Select the video in the timeline. Look for the box adjacent to the video player where you’ll find the AI Tools option. Click on it and toggle on Remove Background to activate AI-powered background removal.
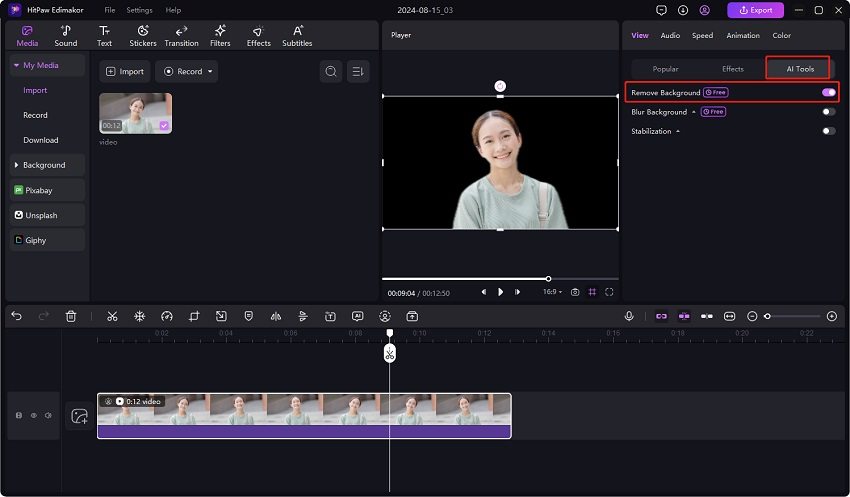
On the right-side panel, navigate to the Popular section. Scroll down to find and enable the Backgrounds option. Here, you can select and customize your video background based on your preferences, creating a unique visual effect.
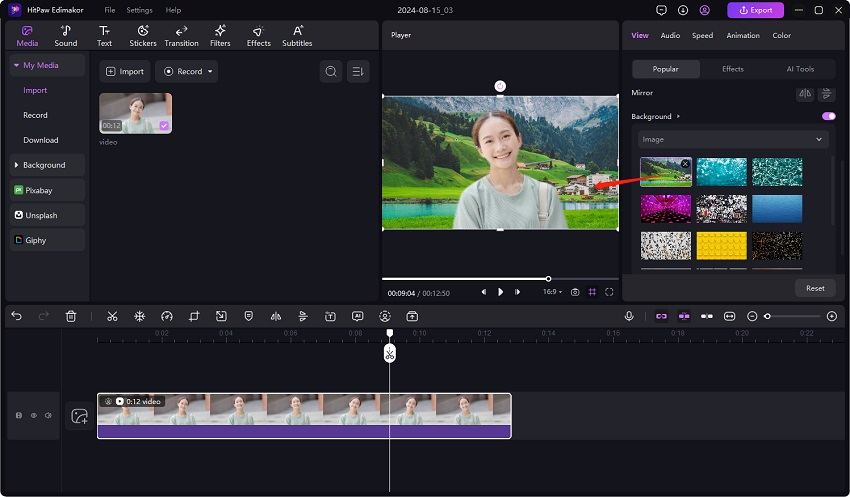
Edimakor Video Background Remover vs iMovie Green Screen
| Feature | iMovie Green Screen | Edimakor Video Background Remover |
|---|---|---|
| Ease of Use | Simple, but requires manual setup | Automatic background removal with AI |
| Background Removal Accuracy | Good, but dependent on lighting | High, but affected by the subject |
| Custom Backgrounds | Limited to what you add manually | Access to a library or custom upload |
| Device Compatibility | Mac and iOS | Mac and Windows |
| Cost | Free with iMovie | Paid subscription with free trial |
Part 5: FAQs on iMovie Green Screen
-
Q1. What is iMovie Blue Screen?
A1. iMovie Blue Screen works just like the Green Screen effect but with a blue backdrop. Instead of using a green backdrop, you should use a blue backdrop while recording if the subject is green or is wearing green.
-
Q2. Can I use iMovie Blue Screen on iPad and iPhone?
A2. Yes, the Green/Blue Screen feature of iMovie is also available on iOS, such as on iPads and iPhones, although the interface may differ slightly from that of macOS.
-
Q3. Can I change video background without green screen in iMovie?
A3. iMovie doesn't have an inbuilt feature to remove video backgrounds without using a green screen. However, you can use other tools like Edimakor AI Background Remover.
-
Q4. Can you do picture in picture and green screen on iMovie?
A4. Yes, you can apply Green Screen effect and Picture-in-Picture effect simultaneously in iMovie. Another way to use green screen clip is to place it in a separate small window over the background video, looks nice and unusual.
Conclusion
iMovie Green Screen feature is really very flexible and easy to use. However, this tool requires a bit of setting up, proper lighting and recording in front of a green screen to make sure it works well in iMovie. In case of problems or looking for something different, there is HitPaw Edimakor AI Background Remover that proves more automated and uses AI to change the video background without greeen screen.
HitPaw Edimakor (Video Editor)
- Create effortlessly with our AI-powered video editing suite, no experience needed.
- Add auto subtitles and lifelike voiceovers to videos with our AI.
- Convert scripts to videos with our AI script generator.
- Explore a rich library of effects, stickers, videos, audios, music, images, and sounds.

Home > Video Editing Tips > 2025 iMovie Green Screen: How to Use A Green Screen in iMovie
Leave a Comment
Create your review for HitPaw articles







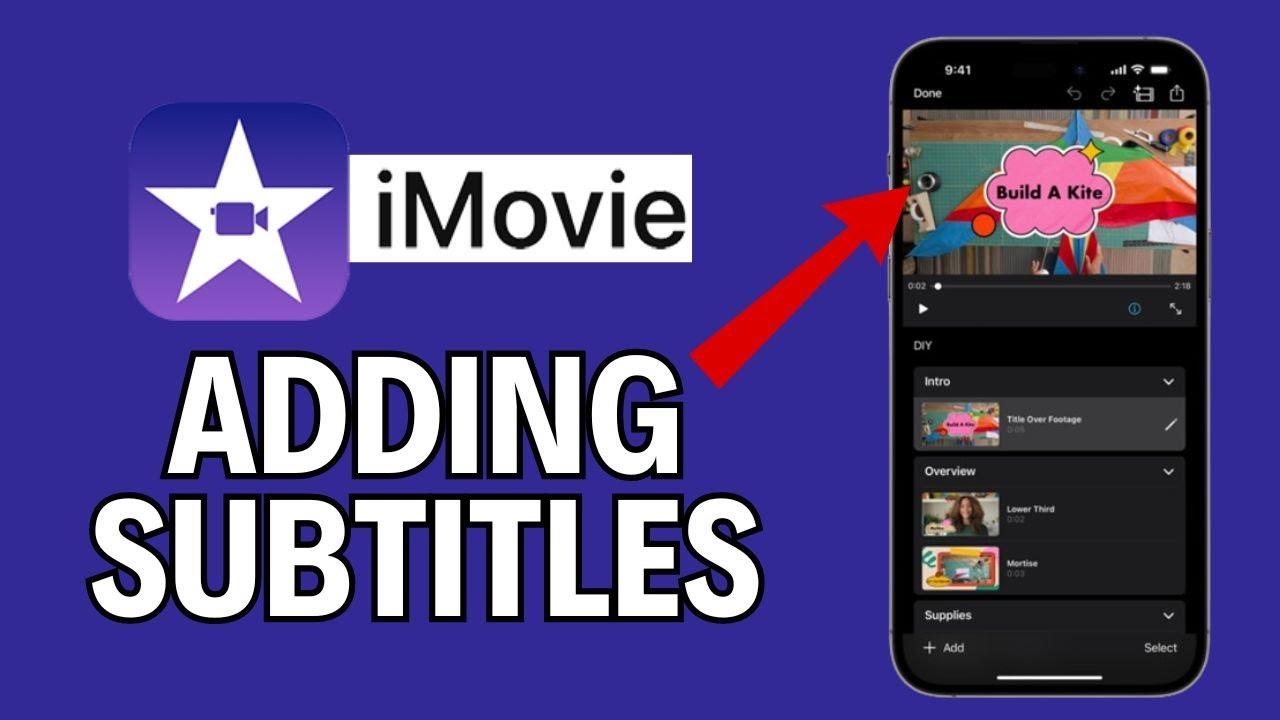

Yuraq Wambli
Editor-in-Chief
Yuraq Wambli is the Editor-in-Chief of Edimakor, dedicated to the art and science of video editing. With a passion for visual storytelling, Yuraq oversees the creation of high-quality content that offers expert tips, in-depth tutorials, and the latest trends in video production.
(Click to rate this post)