Edimakor's AI Subtitle Generator offers four methods for creating subtitles: it automatically generates subtitles by recognizing human voices in audio and video, allows you to import existing subtitle files and apply them to your videos, lets you add subtitles manually line by line, and enables you to paste plain text that will be split into individual subtitle lines and added to the video.
Part 1. Import Video, Audio or Subtiltle Files to Edimakor
After launching Edimakor on your computer, click on Auto Subtitles section. On the next video editing interface, import the file you want to subtitle.
- Video formats: MP4, MOV, MKV, AVI, WEBM, GIF, etc.
- Audio formats: MP3, M4A, AAC, etc.
- Subtitle formats: SRT, LRC, ASS, VTT
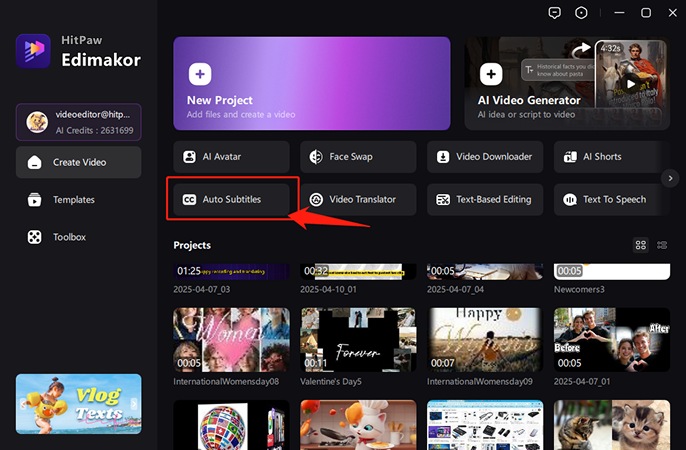
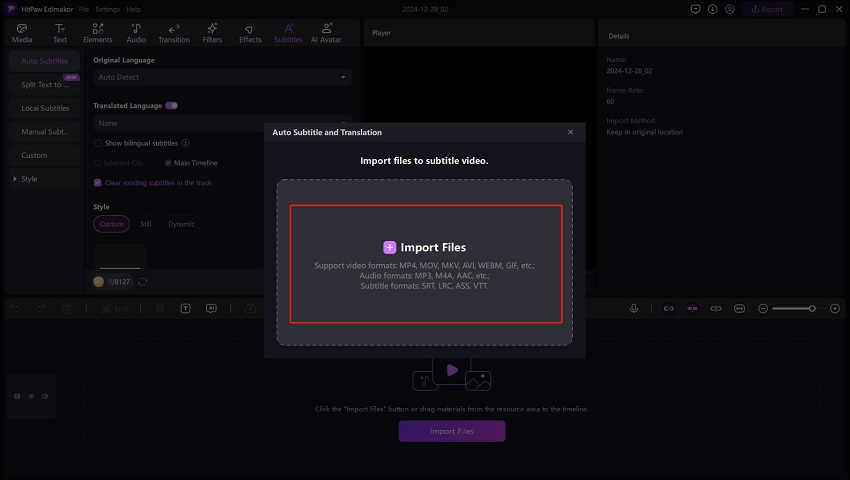
Alternatively, click on Create a Video. Then add a video by clicking on the 'Import' button, downloading or recording the desired video. Drag and drop the added video to the timeline, and go to the 'Subtitles' option on the main menu bar.
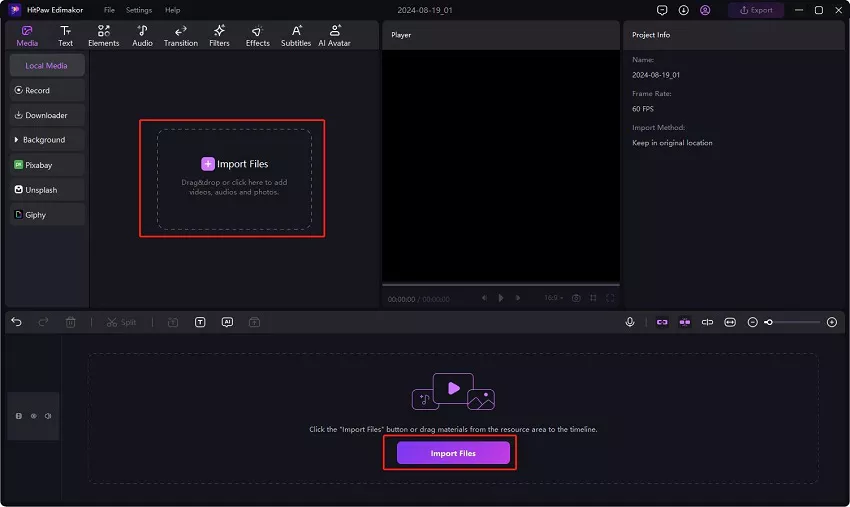
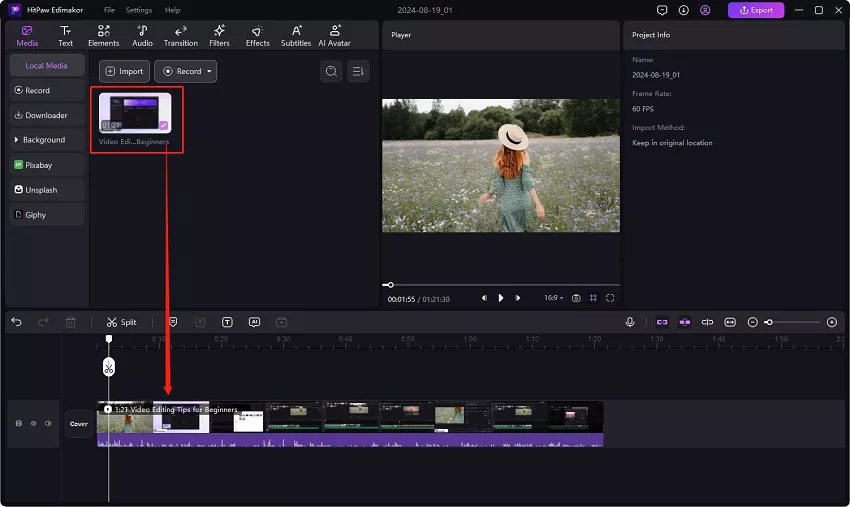
Part 2. Add Subtitles to Videos
Now here are 4 different ways to add subtitles to videos or audio.
1. Automatically Generate Subtitles
After importing the video or audio file, click the 'Auto Subtitling' button. Edimakor will recognize and generate subtitles automatically.
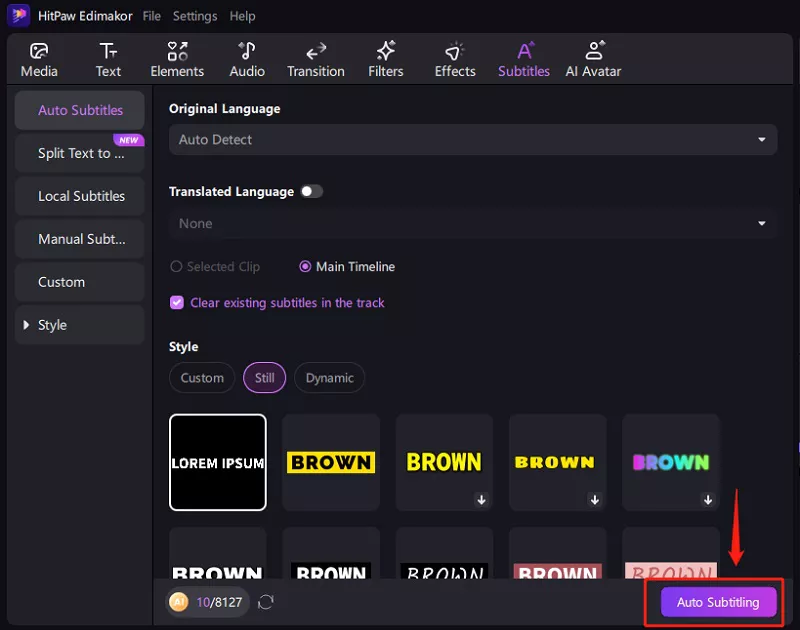
Here you can choose and select the subtitle style you like and apply it to the entire video.
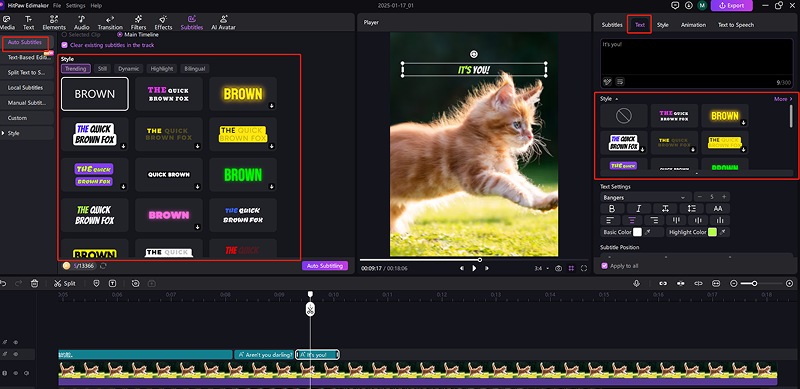
After the auto subtitles are generated, you can apply some cool pop-up text animation to all subtitles. Location: Animation>>Subtitles on the right panel.
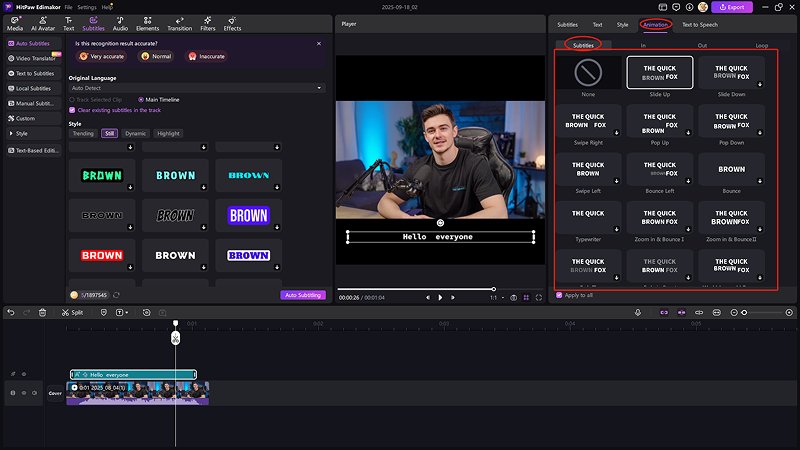
Tips:
The default Translate Subtitles option is None. You can select one to translate your video/audio file to any language. Here is a detailed guide for AI Translation.
The recognized subtitles will appear in the timeline and be automatically added to the video.
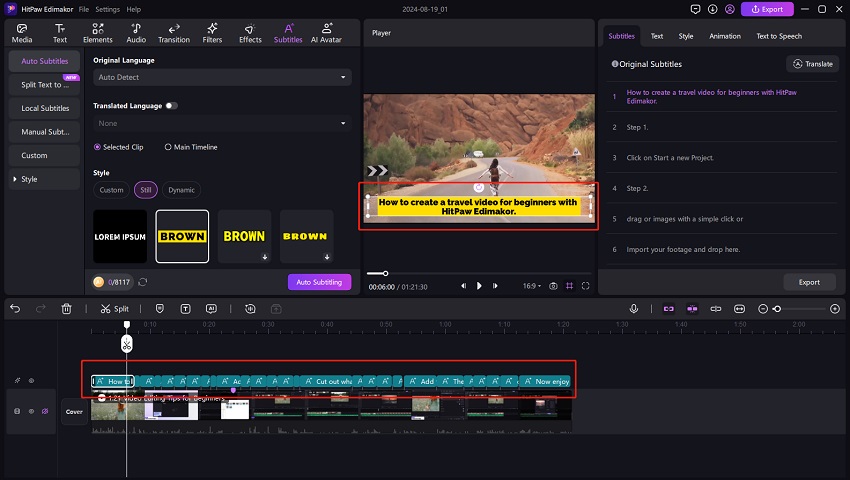
2. Add Existing Subtitle File to Video
Besides Auto Subtitles, you can also choose Local Subtitles. Import the subtitle file in SRT, LRC, ASS and ATT formats. Click the + button to add your prepared subtitle file.
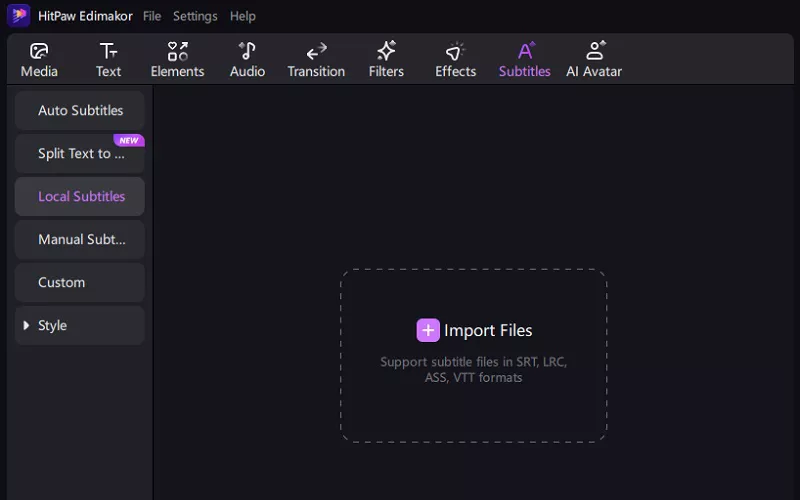
3. Manually Add Subtitles to Video
As for Manual Subtitles, you can directly add subtitles to the video line by line. Similarly, select the subtitle style that you like.
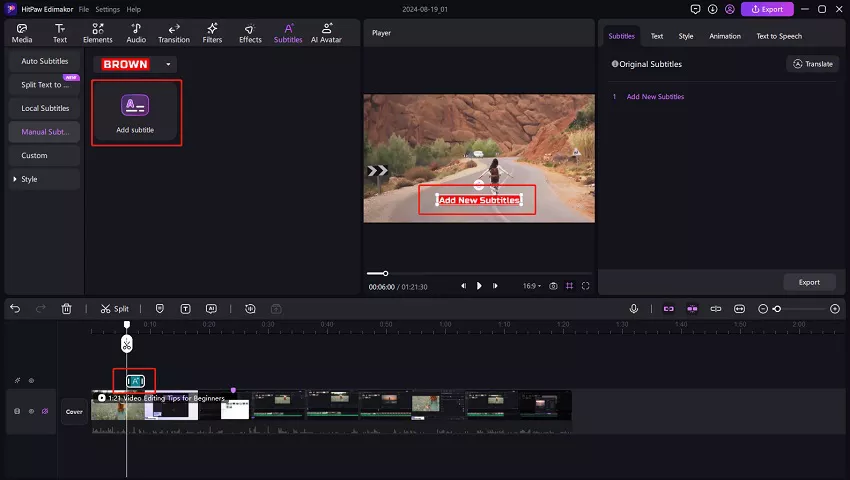
4. Split Text to Subtitles
You can also navigate to the Split Text to Subtitles section, which helps convert plain text into subtitles. Paste your text here, select an AI voiceover for Text to Speech if desired, and then click Generate Subtitles. The text will be automatically split into subtitle lines.
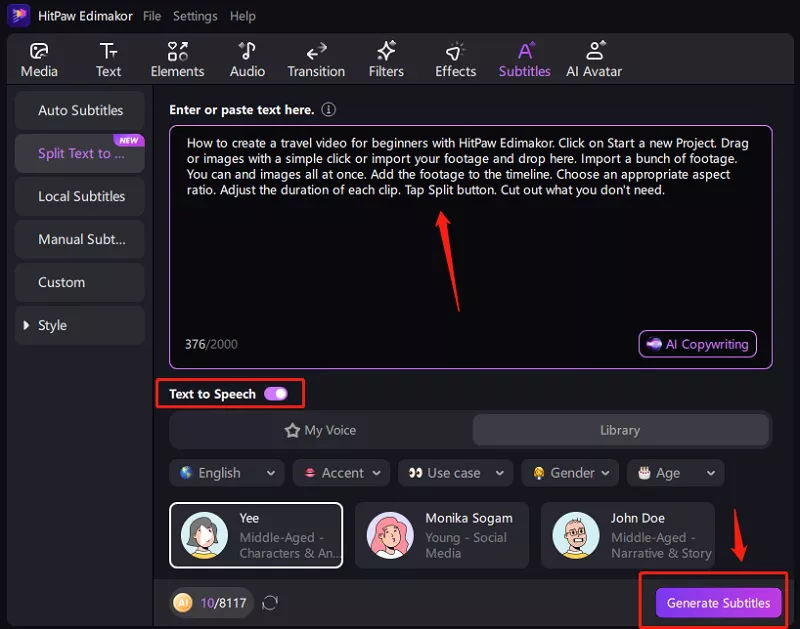
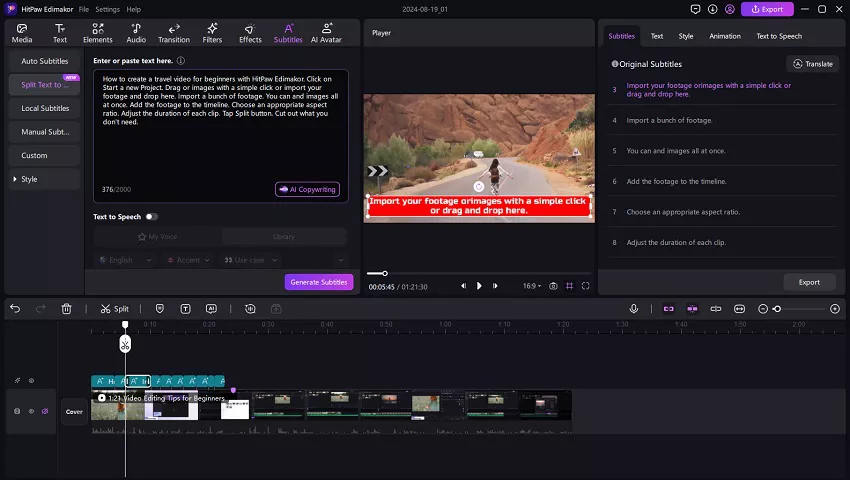
There is another quick access for Split Subtitles in the Toolbox > Text > Split Subtitles.
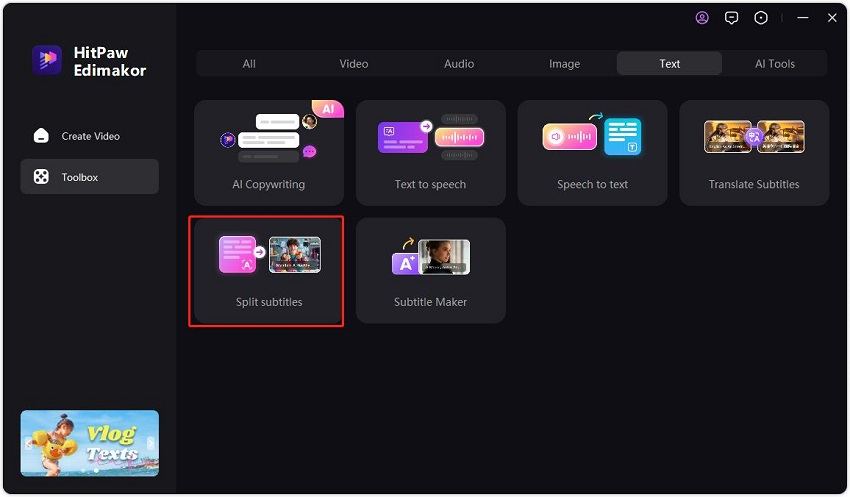
Part 3. Adjust and Customize Subtitles
After generating subtitles, you can make adjustments and revisions. Select the subtitle in the timeline, and go to the Subtitles section in the right-hand side window to revise, delete, or add text.
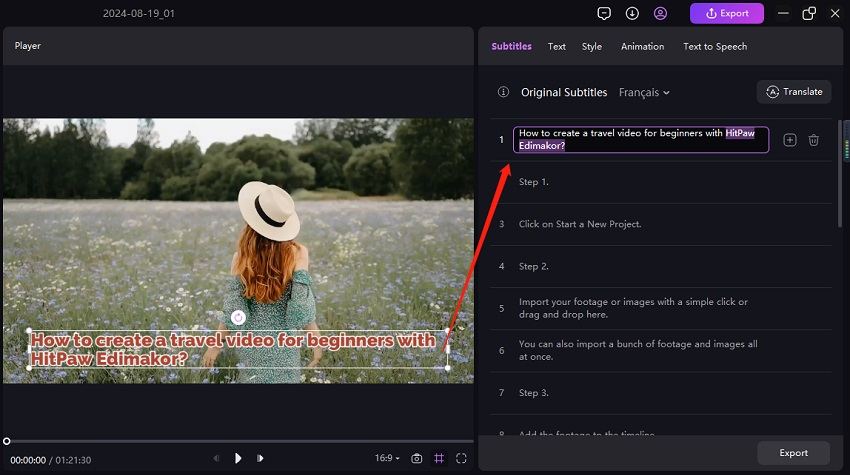
Then, set the maximum words per line to make all subtitles adapt to the screen size automatically.
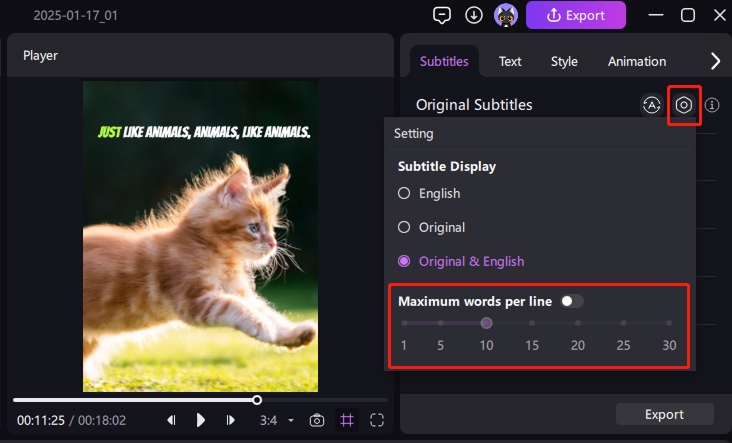
You can also fit subtitles with the screen by click the button under the text box.
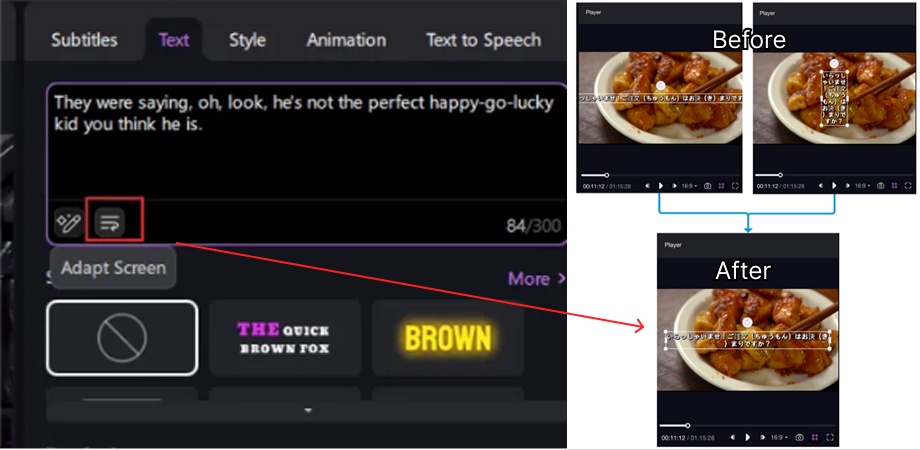
Part 4. Save Subtitle Files and Video with Subtitles
Export the generated subtitles as a separate subtitle file by clicking the Export button. The subtitles can be saved in SRT, ASS, ATT, or TXT formats.
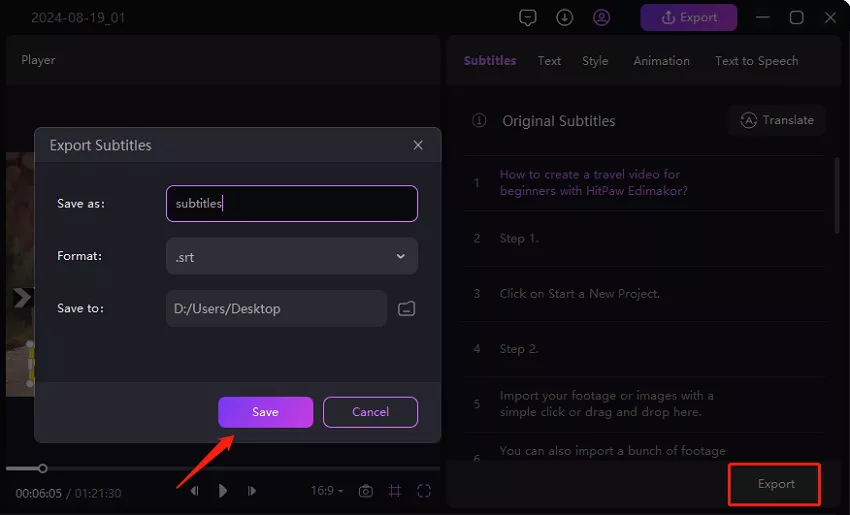
When all settings are finalized, click the Export button at the top menu bar. In the pop-up window, select your preferred settings and save the video with subtitles. You can also click the Export Subtitles option here to save the subtitle file.
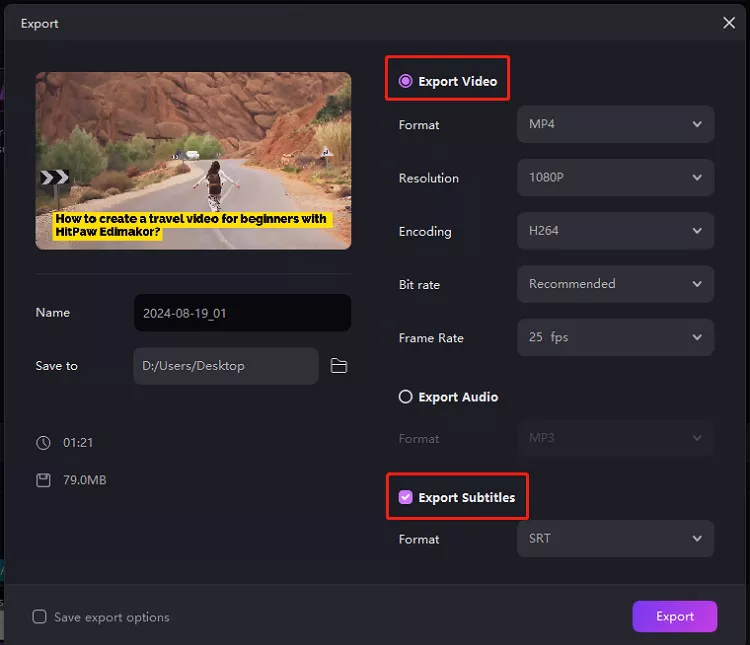
Video Tutorial on AI Subtitle Generator
Watch the video below to learn how to add automatic subtitles to a video using Edimakor:
