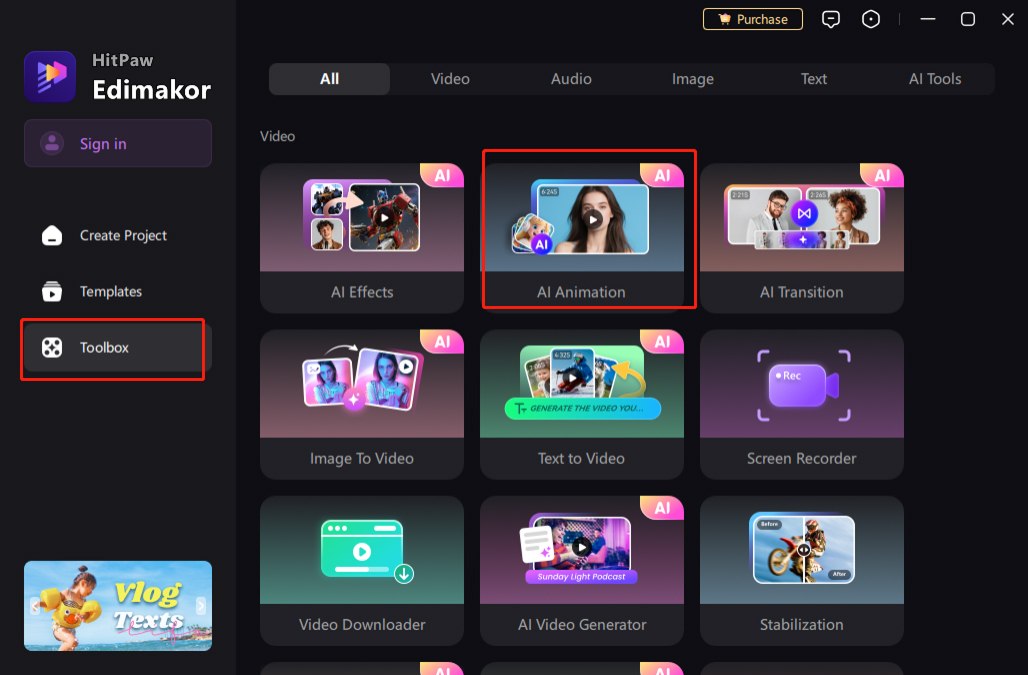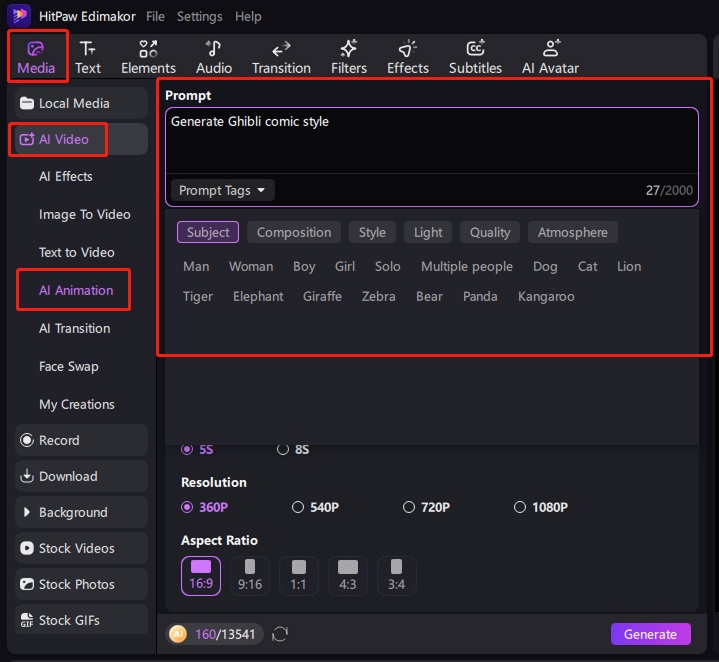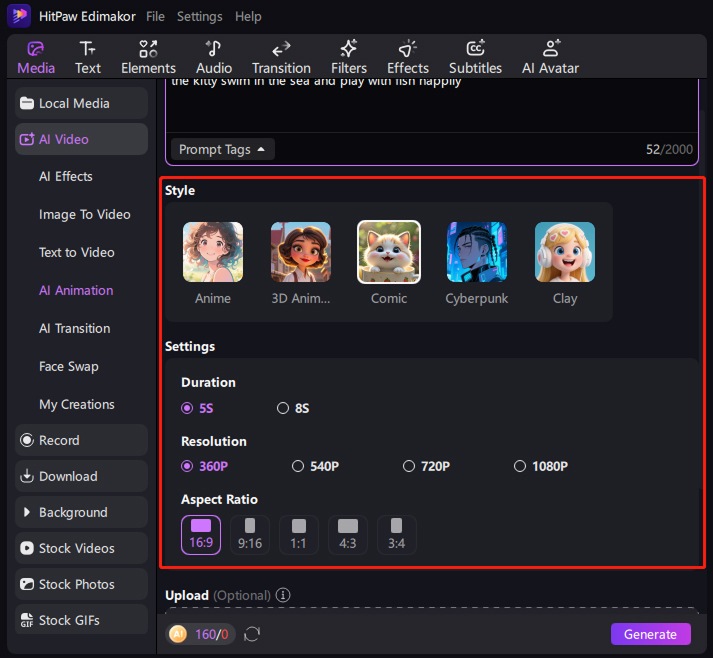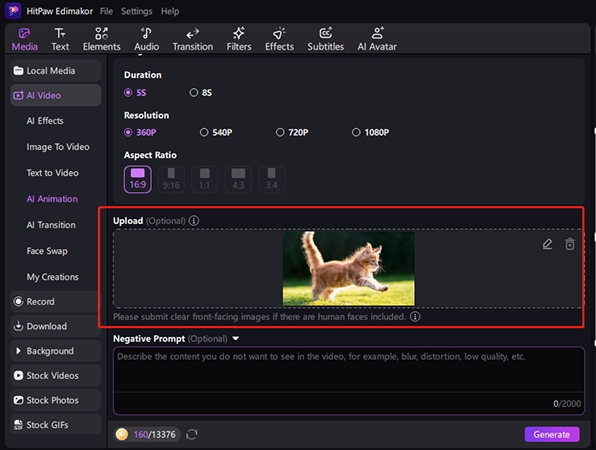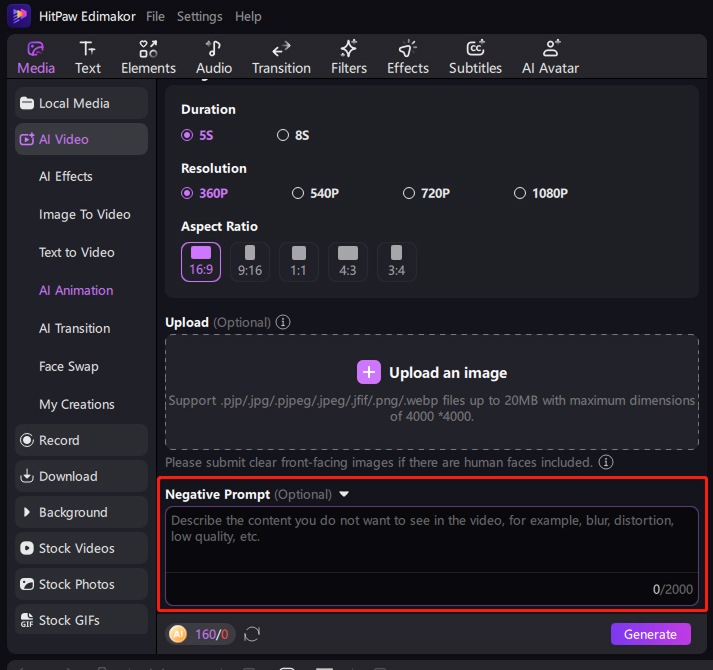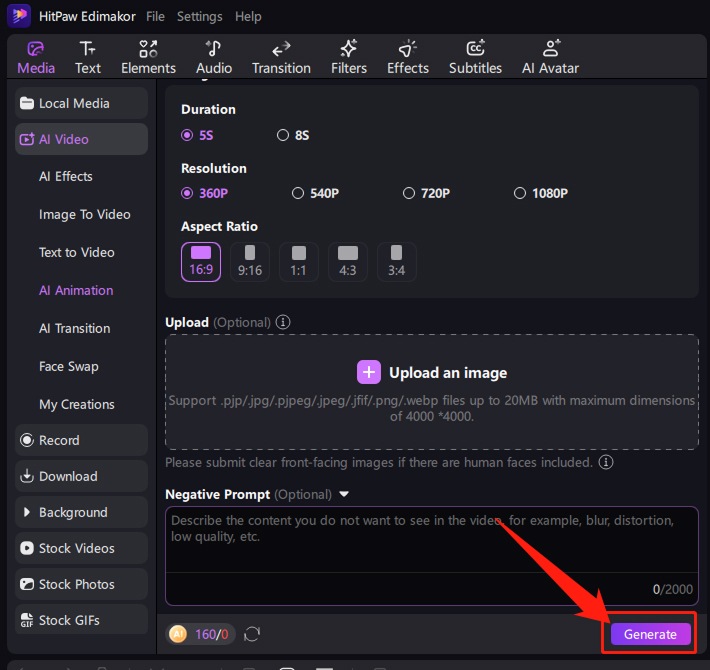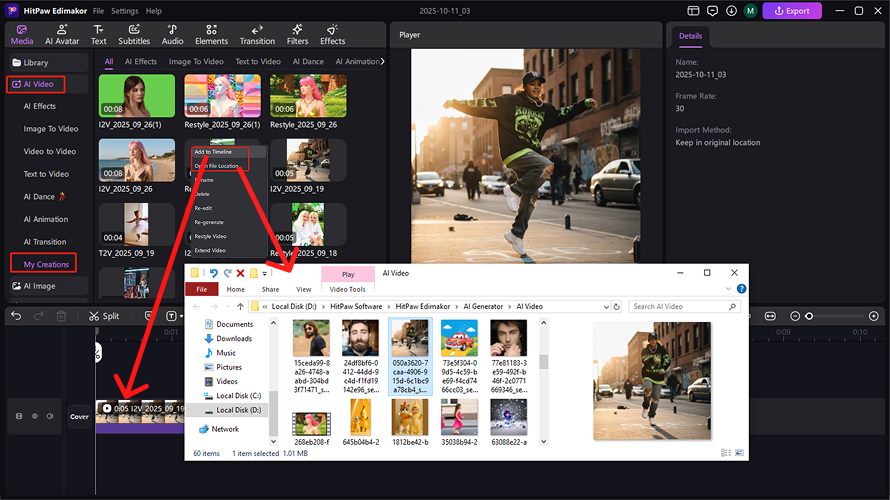Want to turn your words into awesome videos? Our AI text-to-video generator makes it a breeze! Just type in your ideas, get a spark of inspiration, or snag a ready-made AI template. Then, BAM! Generate your video and tweak it until it's perfect. Creating stunning video content from text has never been this easy and fun!
Step 1. Access the AI Text-to-Video Editor
Launch Edimakor and navigate to the major panel offering the AI Text-to-Video editor.
Log in to your account or sign up if you're a new user.
Locate and click on the "AI Text-to-Video" tool in the panel or the "Toolbox".
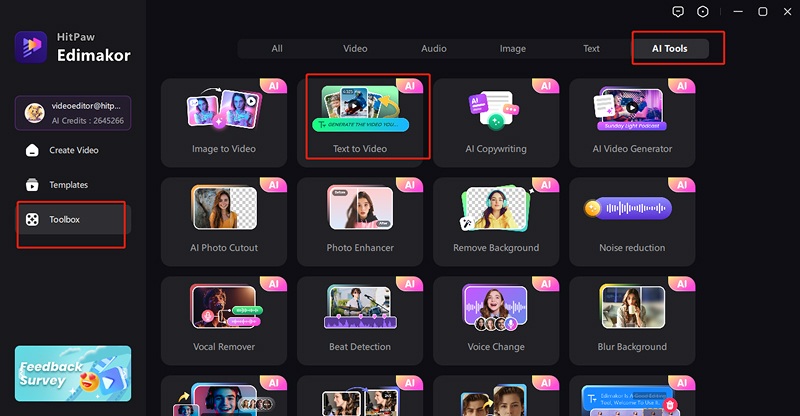
Step 2. Input Your Text Prompt
In the designated text field, clearly describe the video you want the AI to generate. Be as specific as possible with details about the scene, characters (if any), actions, setting, and desired mood or style.
Then, pick a duration, aspect ratio and adjust the creativity/releveance bar for generation.
Consider breaking down complex ideas into multiple sentences and add a negative prompt for better results.
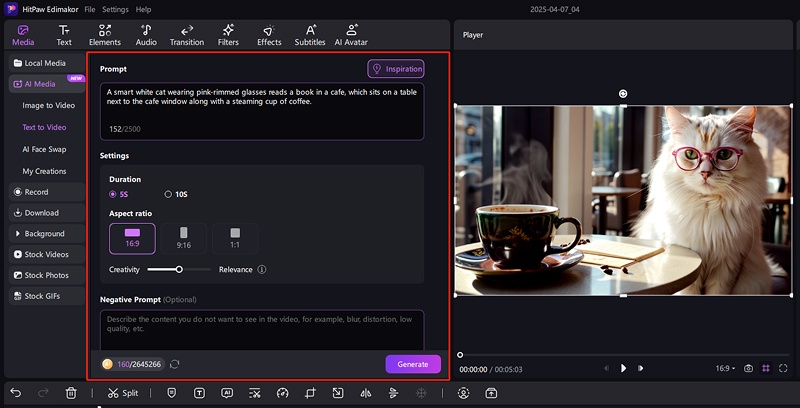
Step 3. Select a AI video Model
Now you can pick your creative adventure with five awesome models, Model 1(Our default fave, quick but less quality), Model 2(slow but high-quality, Veo 3(expensive), Veo 3 Fast(cheap), Vidu 2.0, Wan 2.2, and Minimax-Hailuo-02. You'll see different editing options depending on which one you choose!
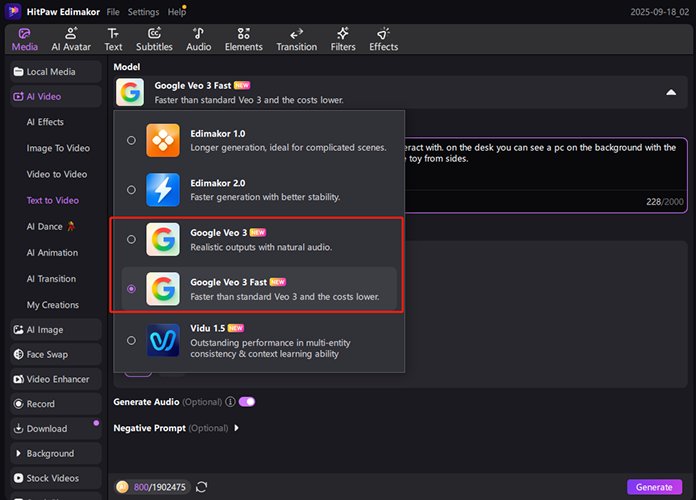
Step 4. Adjust Settings for Better Creation
Now you've got more power to make your videos shine with new controls for relevance, mode, resolution, and negative prompts, plus a handy prompt tag library to help you whip up the perfect video!
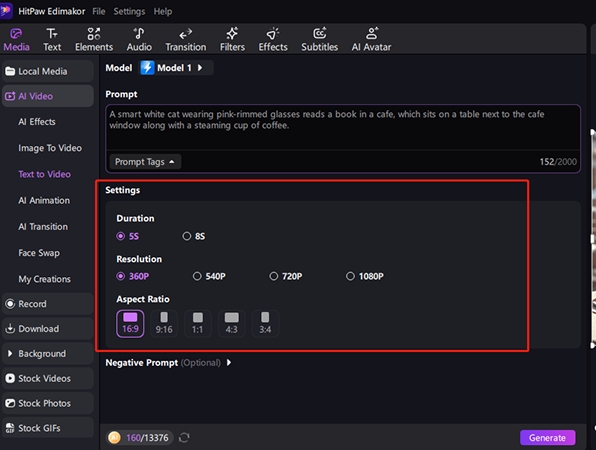
Step 5: Generate the Video
Once you've entered your prompt and chosen a template (if desired), click the "Generate" button.
The AI will analyze your text and begin generating the video based on its interpretation of your prompt and the chosen template.
The generation time will vary depending on the complexity and length of the video.
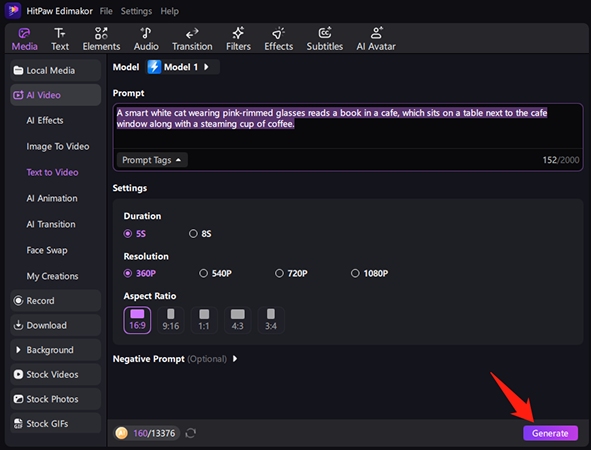
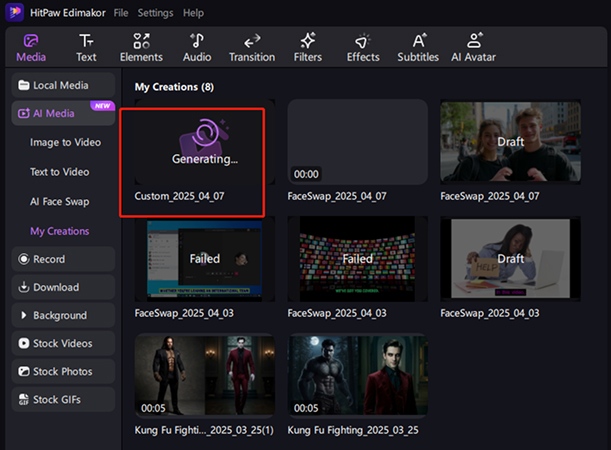
Step 6: Advanced-Edit the AI-Generated Video
After the initial video generation, you'll typically have access to editing tools to refine the result. These may include:
- Voiceover Options: Selecting different AI voices, languages, or adjusting the speed and pitch of the narration. Some tools may allow you to upload your own voiceover.
- Background Music: Choosing from a library of audio tracks to set the mood of your video.
- Text Overlays and Titles: Adding and customizing text elements to convey key information or enhance visuals.
- Scene Timing: Adjusting the duration of individual scenes to better match the narration or visual flow.
- Transitions: Selecting different visual transitions between scenes.
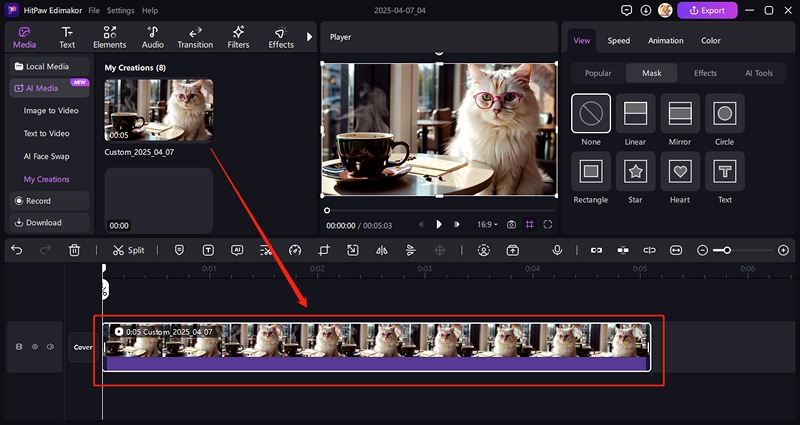
Step 7: Export Your AI-Generated Video
When you are satisfied with your edited video, click the "Export" button.
Choose your desired video format (e.g., MP4), resolution, and quality settings.
Download the final video to your device or share it directly to various platforms, depending on your need.
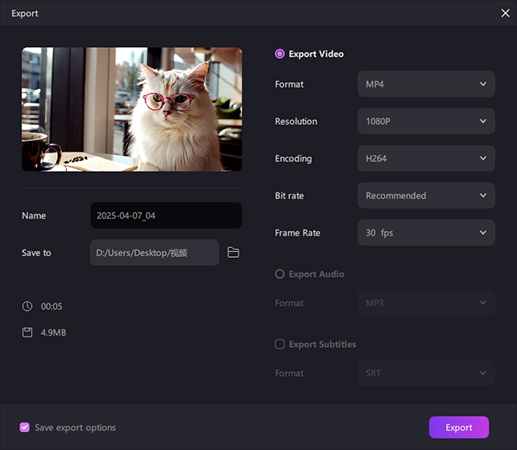
By following these simple steps, you can harness the power of AI to transform your text ideas into engaging video content quickly and easily! Start creating your AI-powered videos today!
Make Your Idea a Cool Animation | AI Animation Maker
Streamline the creation of animated videos in specific styles. Just provide a text description or upload an image to kickstart the generation. You have 5 compelling styles to choose from: Anime, 3D Animation, Comic, Cyberpunk, and Claymation. Produce videos in either 5 or 8 seconds, utilizing four different resolution options, with the highest reaching 1080P.
Select AI Animation: First, open Edimakor on your computer. Navigate to the "AI Tools" section in the main menu and choose the "AI Animation" feature to begin a new animation project.

Input Your Animation Concept: Provide the core idea for your animation. You can either type a detailed text description of the scene and characters you envision, or upload an image that the AI will use as a visual reference for the animation's style or content. Edimakor offers some trending tags that may be helpful.

Choose Your Animation Style: Explore Edimakor's library of animation styles. Select the visual aesthetic that best suits your project, such as "Anime," "3D Animation," "Comic," "Cyberpunk," or "Claymation," to define the overall look.

Upload a Sample Image (Optional): For an even more tailored result, you can upload a reference image. The AI will use this image as inspiration for visual elements, character design, or overall aesthetic within your animation, helping to steer the style or content.

Input Negative Prompt (Optional): To refine what you don't want in your animation, enter a negative prompt. This allows you to specify elements, colors, or styles to avoid, helping to guide the AI towards a more desirable outcome and prevent unwanted features.

Generate Your Animation: Once your concept and settings are defined, click the "Generate" button. Edimakor's powerful system will process your inputs and create the animated video. Please allow some time for the generation to complete, as this process can vary in duration.

Preview, Refine, and Export: After generation, preview your new animation within the software. You can make further edits, add background music, or fine-tune details. Once satisfied, click "Export" to save your animated video to your device, ready for sharing or further use.