Edimakor AI Subtitle Translator feature can automatically translate videos, audio and subtitles, and dub videos with any voice. It supports multiple languages and provides a variety of subtitle styles.
Part 1. Import Video to Edimakor
To start translating subtitles, you first need to import your video into Edimakor. Open Edimakor on your computer. Click on "New Project" or "Video Translator".
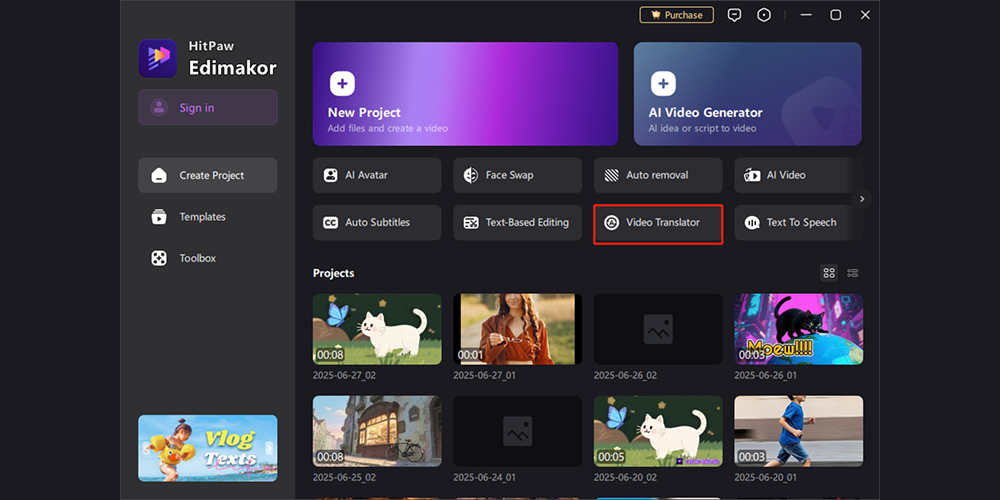
In the video editing interface, import videos by selecting them from your computer. You can also drag and drop videos into the timeline.
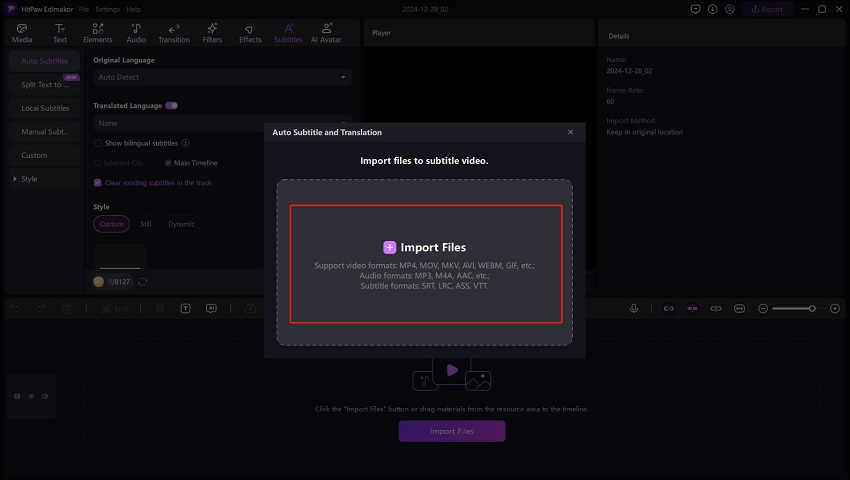
Part 2. Translate Subtitles and Dub Videos
Next, go to the Subtitles option on the main menu bar. In the 'Subtitle' section, find 'Video Translator'.
Scroll down to find or search for the language you want to translate, select it and click the Start Recognition button to allow Edimakor to recognize and translate the subtitles.
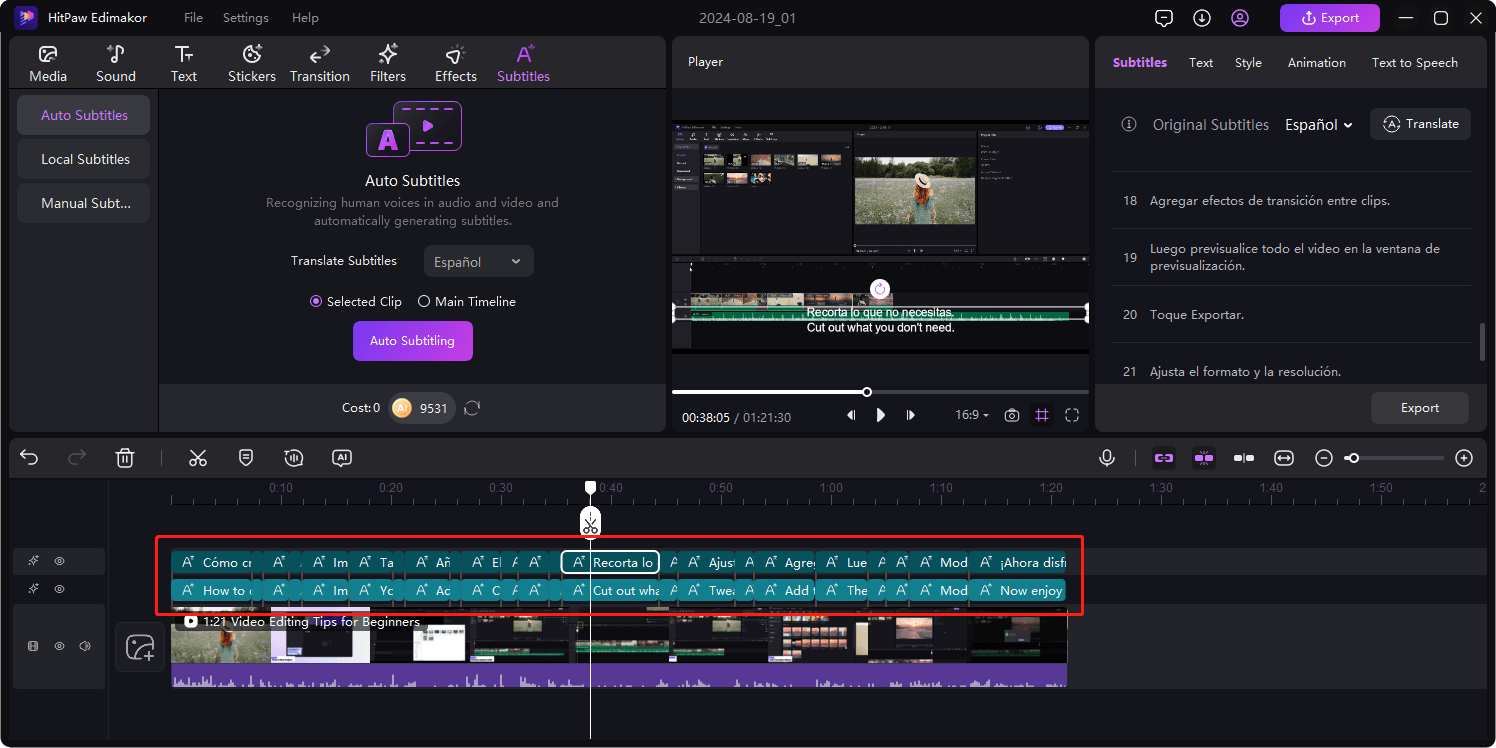
Supported Languages:
Edimakor supports over 130 languages. Use the search bar to quickly find the language you need. Some supported languages include English, Spanish, Arabic, Chinese, French, Portuguese, Japanese, German, Korean, Russian, Turkish, Italian, Dutch, Thai, Urdu, Persian, Hebrew, Somali, Bangla, Tamil, Telugu, Malay, Filipino, and etc.
The subtitles will be translated into the selected language, and two subtitle tracks will appear in the timeline — one for the original language and the other for the translated language.
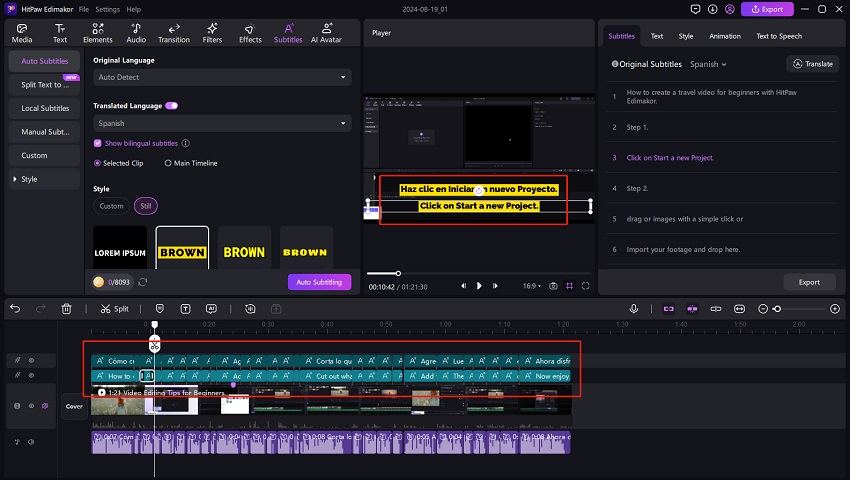
If you want to translate the captions to another language, click the Translate button here. To dub your videos in another language, enable Speaker and choose the voiceover you like. Then click on Start Translate.
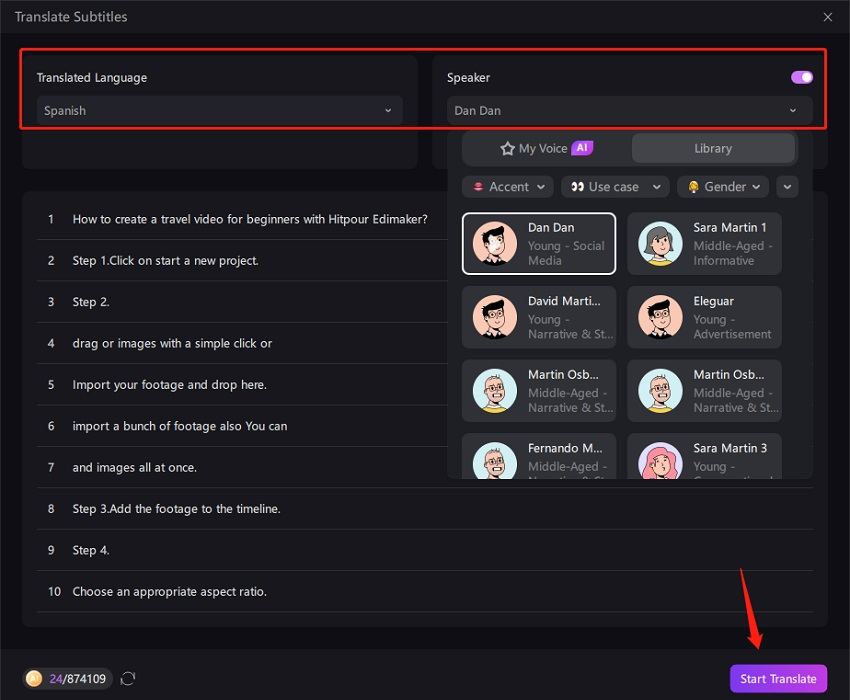
Tips:
Edimakor provides over 400+ voiceovers for dubbing. You can also clone any voice as your dubbing voice. Learn how to do it in Voice Clone Guide.

After translation, you can always adjust the translated subtitles and speech. For example, regenerating sentences, changing another voice and adjusting voice speed.
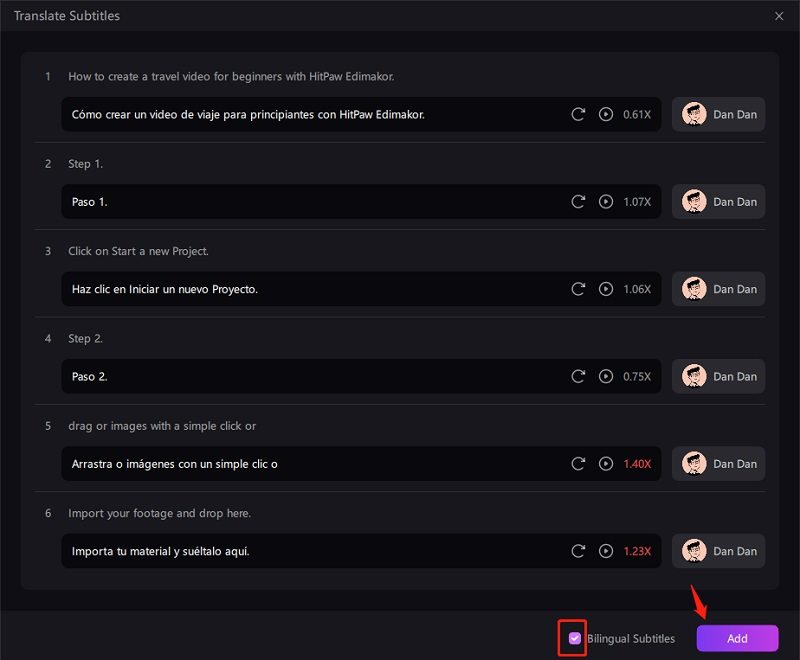
Part 3. Customize Translated Subtitles
After translation, you might want to customize the subtitles to ensure they are accurate and well-organized. Go to the right panel.
1. Edit Subtitles
In the Subtitles section, select one language, go through each subtitle to verify accuracy and make manual adjustments if needed. You can edit, merge and delete words easily.
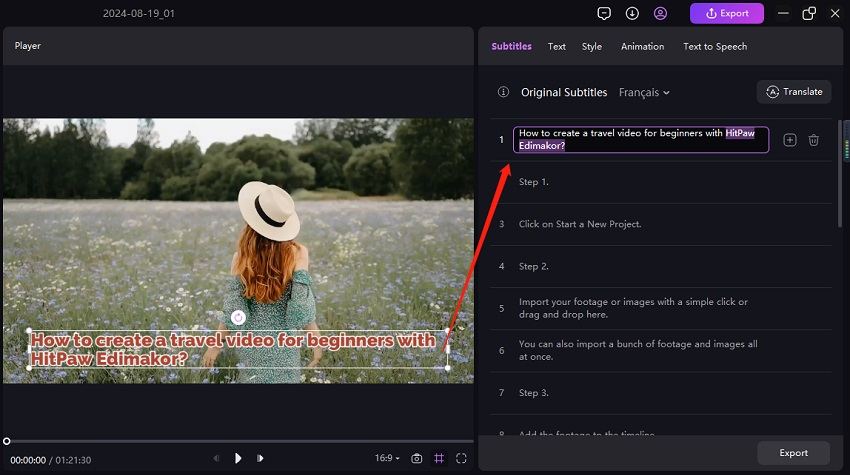
When there are multiple audio and subtitle tracks showing, you only need to mute and hide the tracks in the timeline as needed. For example, after translation, the video will show bilingual subtitles. Hide the original subtitles and only show the translated ones.

2. Adjust Subtitle Presets
There are multiple subtitle presets for you to choose from. In Presets section, choose one subtitle style and it will be applied to all subtitles.
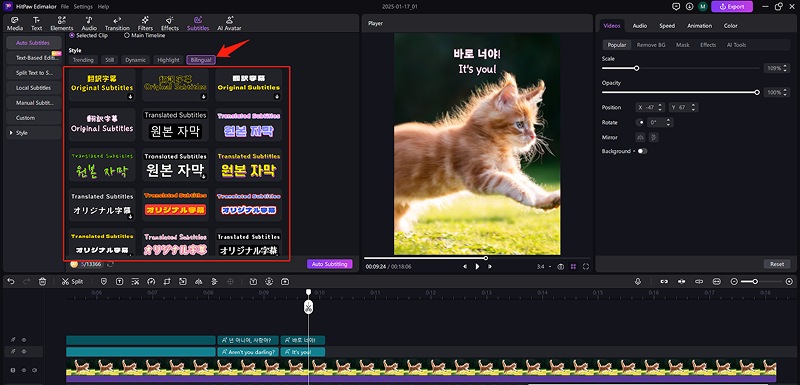
3. More Subtitle Settings
Simply pick a "Style" from either the right or left panel. Then, you can dive in and customize your subtitles by tweaking the font, size, color, making sure it fits the screen just right, and so much more!
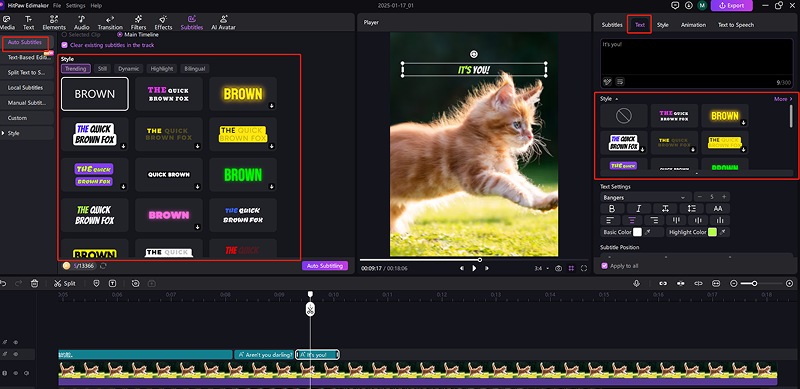
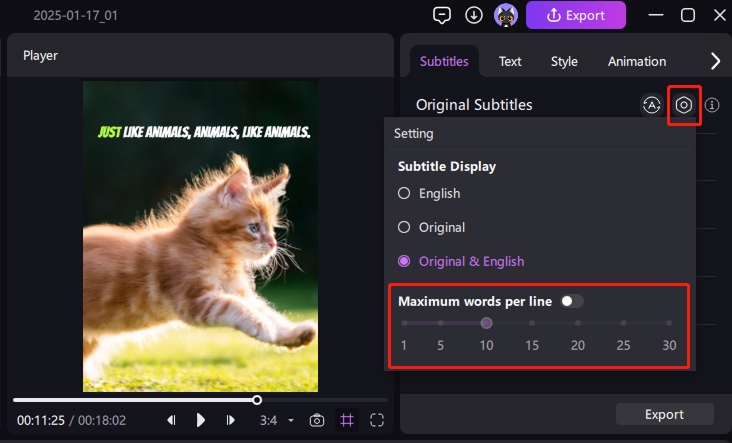
Under the 'Animation' section, add an In, Out or Loop animation to make your video subtitles more engaging and visually appealing.
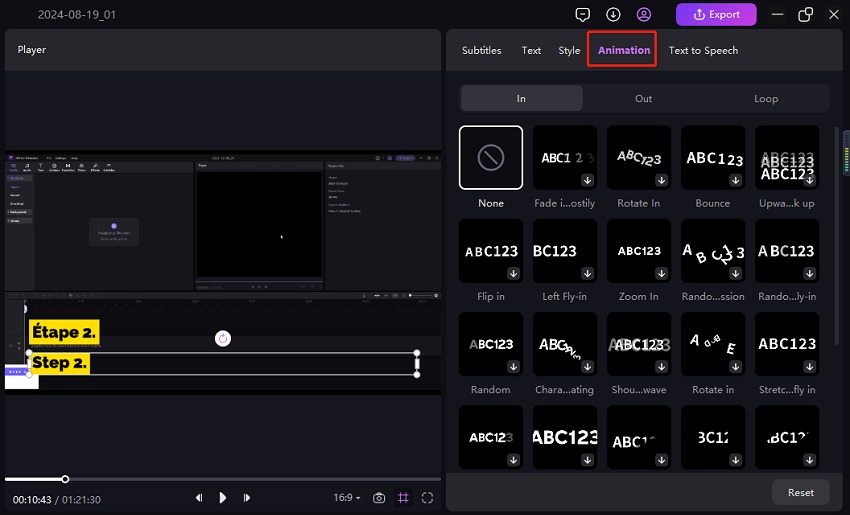
Part 4. Export Subtitle Files
Click on the Export button here, the original and translated subtitles can be separately exported and saved to your computer in SRT, ASS, ATT and TXT formats.
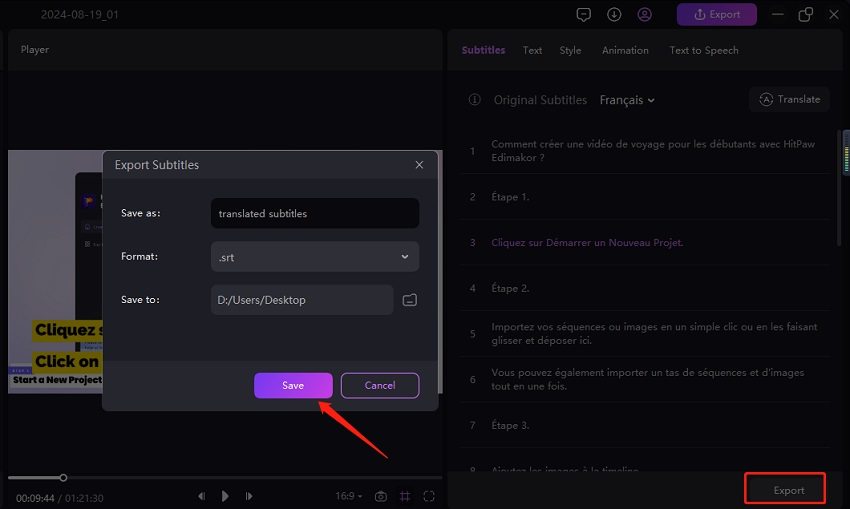
Part 5. Save the Video with Subtitles
Finally, when you are satisfied with the subtitle translation and adjustments, click on the 'Export' button at the top menu bar and choose your preferred export settings in the popup to save your video with both original and translated subtitles.
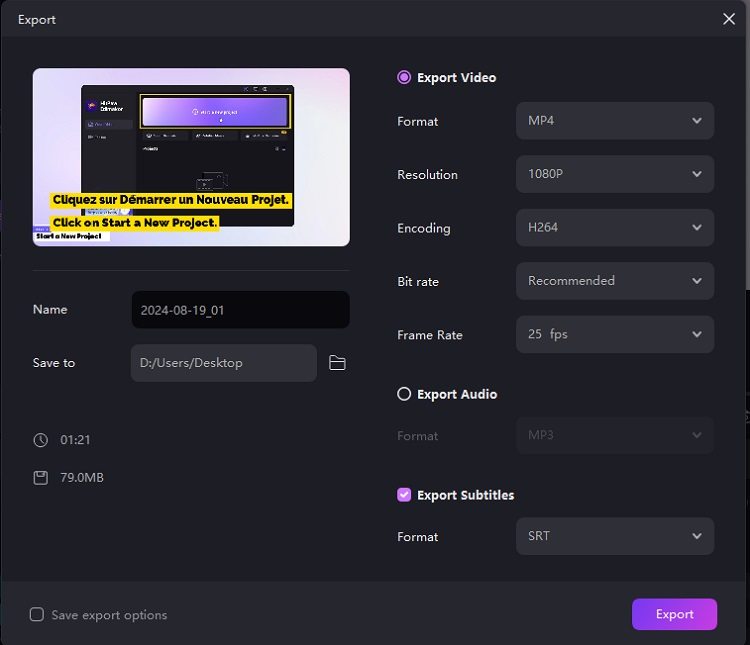
Video Tutorial on AI Subtitle Translation
Watch the video below to learn how to translate a video to any language with HitPaw Eidmakor:
