This guide walks you through the new AI Video Background Remover feature in HitPaw Edimakor. It covers removing, blurring, and changing video backgrounds, as well as adding effects and filters to enhance your video.
part 1: Remove the Video Background
After launching HitPaw Edimakor, select "New Project" to enter the editing interface. Import your source video and drag it to the timeline.
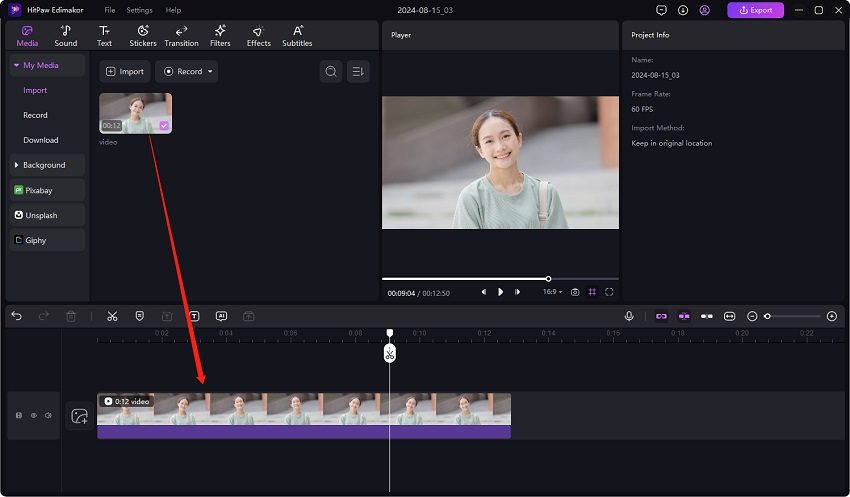
Method 1: Use Auto Removal to Remove the Video Background
Select the media track in the timeline. In the right panel, go to “Image" and toggle on "Remove BG" to remove the video's background instantly. Adjust the bars on the right-hand can find the best scale for the Auto removal.
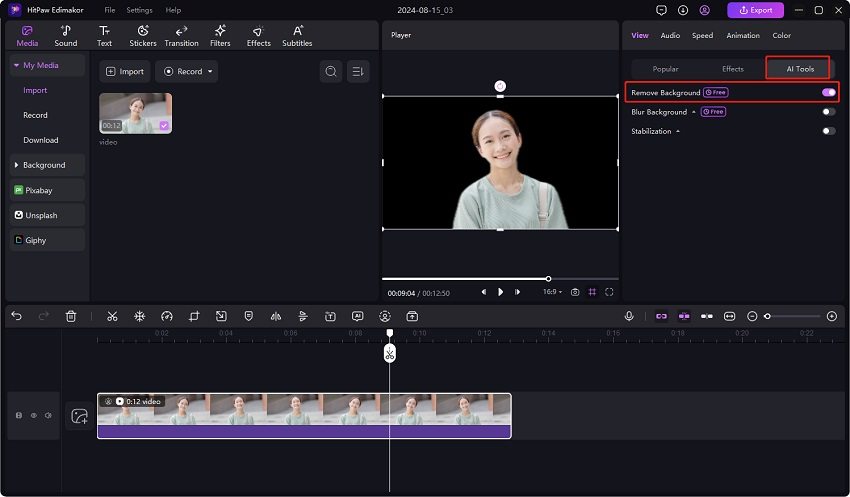
If it is still not good enough, you can draw the object by yourself by clicking the "Custom Cutout" to get the pop-out drawing panel.
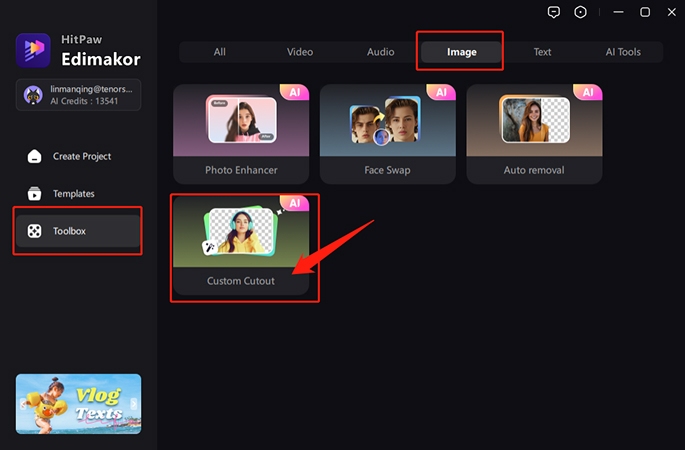
In the pop-up window, you can auto-detect the object first and then draw details for a better result.
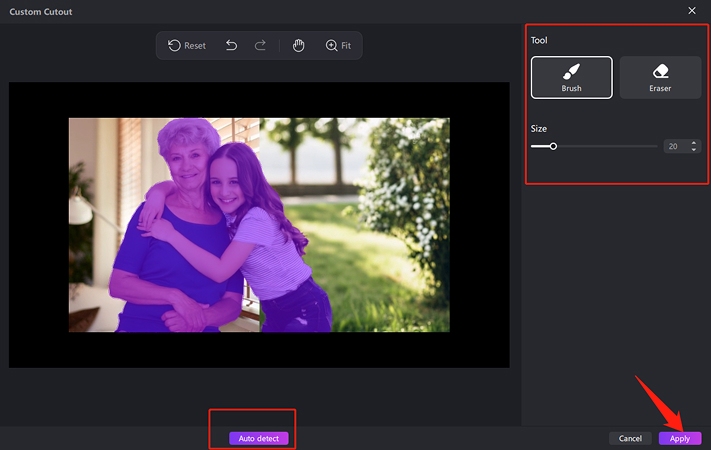
Method 2: Use Chroma Key to Remove Video Background
Step into the world of professional-grade video effects with chroma key, the magic behind the iconic "green screen." This powerful technique allows you to vanish a solid-colored background and place your subject in any location you can envision, be it a bustling urban landscape or a mysterious extraterrestrial terrain. Follow these steps to start creating in Edimakor.
Step 1: Create a Project and Import Your Footage Begin by clicking "New Project" from the main panel. Then, upload your video clip with a green (or solid color) background to the workspace. Drag and drop this clip onto your timeline to start editing.
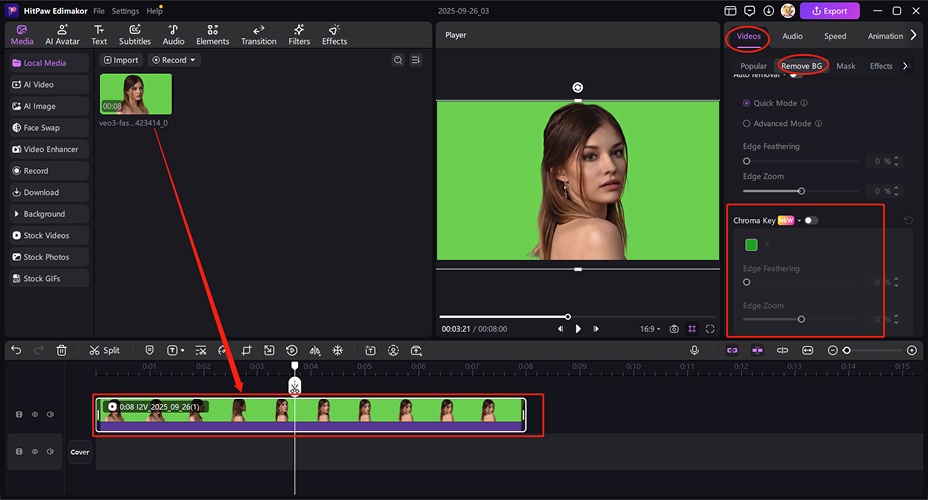
Step 2: Apply the Chroma Key Effect With your green screen clip selected in the timeline, navigate to the top-right panel and find the "View" menu. Click on it, then select "Remove BG" and choose "Chroma Key." Toggle the effect On to activate it.
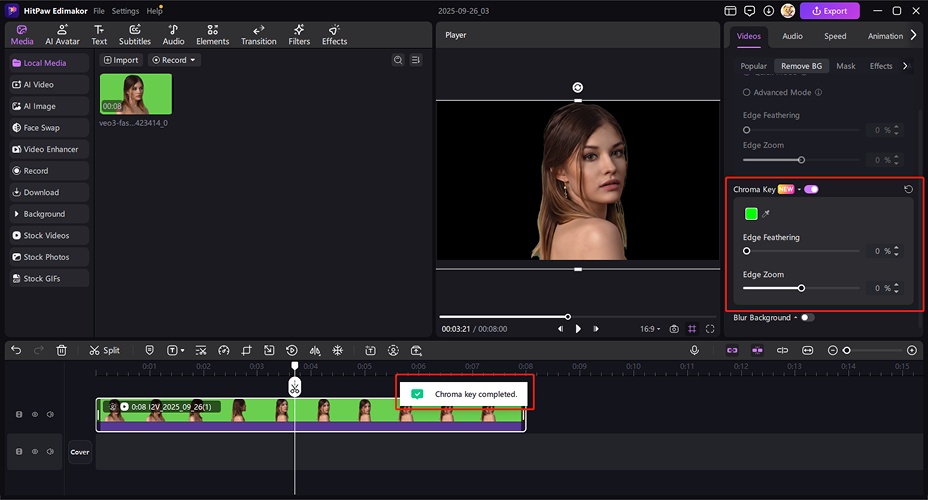
Part 2. Blur Video Background
To blur the video background, locate the Blur Background option below “Custom Cutout” in the same panel. Enable it and adjust the blur intensity to your preference.
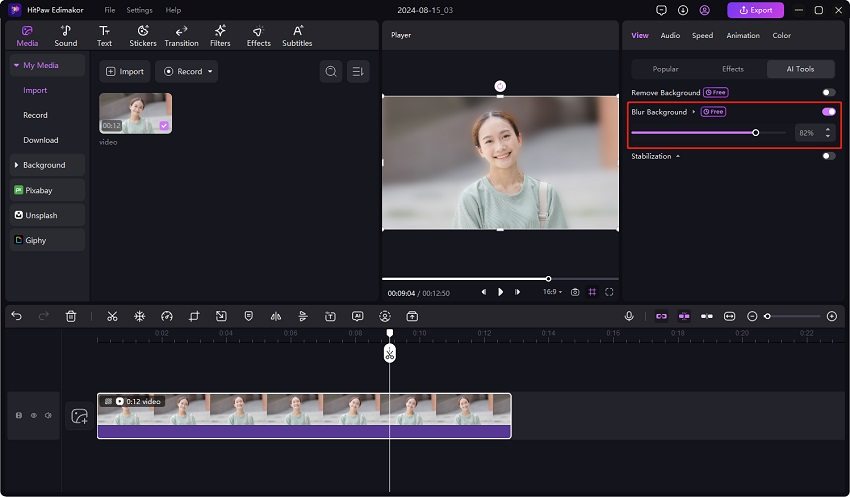
Part 3. Change Video Background
To change the video background, navigate to the Popular tab in the right panel and toggle on the Background options. You can choose a solid color or a provided image as your new background.
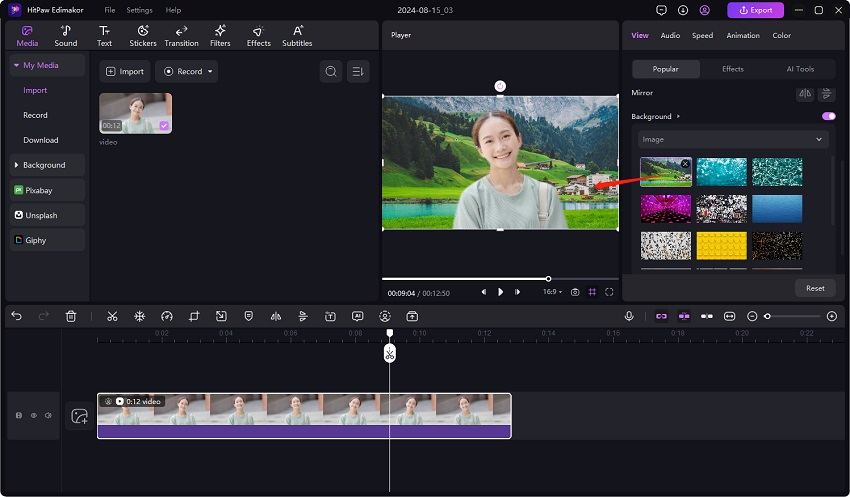
To use a custom image, click the Plus button to import an image from your computer.
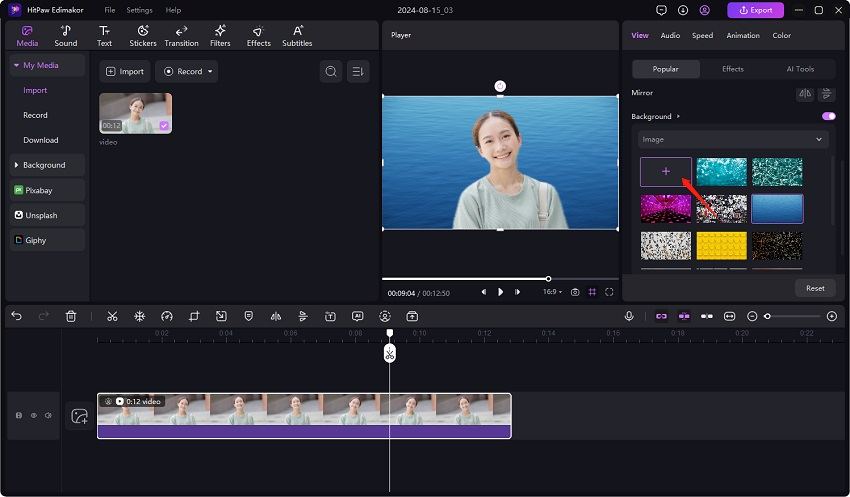
Part 4. Add Effects and Filters
Once you've perfected your background, it's time to unleash your creativity with more edits! You can add a custom outline to your main subject using the right-hand panel. Plus, explore a treasure trove of effects, transitions, stickers, and filters from the top menu. For instance, try a cool body effect to really make your subject pop, then simply adjust its parameters to get it just right.
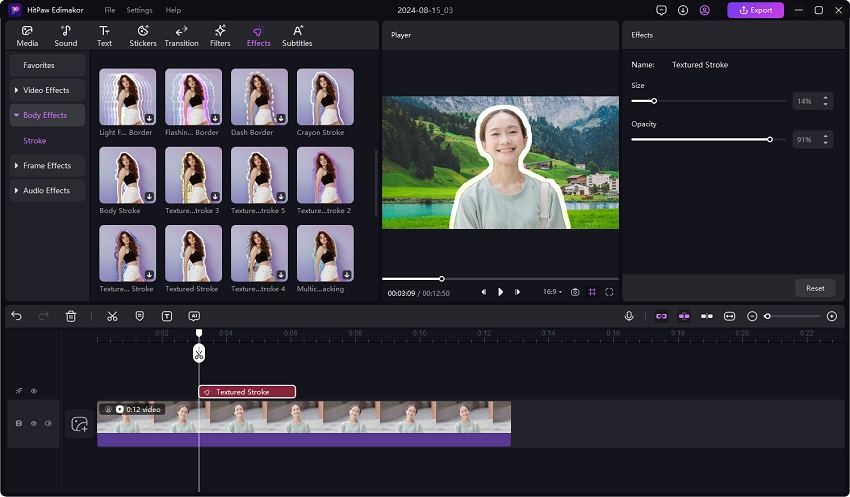
Part 5. Export the Video
Once you're satisfied with the edits, click Export in the top-right corner. Set your output preferences and export the video with the new background to your computer.
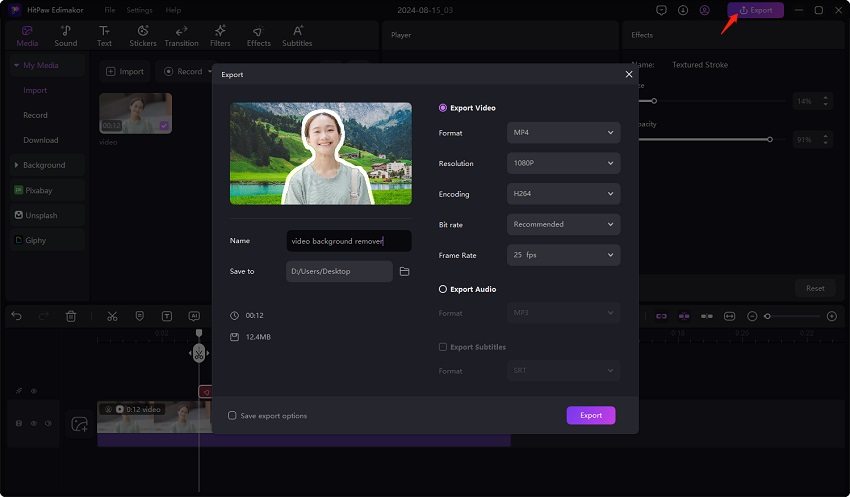
Part 6. Quick Access to Video Background Tool
Besides, there are two quick accesses to the video background removal and blur features. The first is under Create a Video — click the right arrow to reveal the Remove Background and Blur Background options. The second shortcut is found in the AI Toolbox.
By selecting either option, you can import your video, and the background will be removed or blurred instantly, as demonstrated in Part 1 and Part 2.
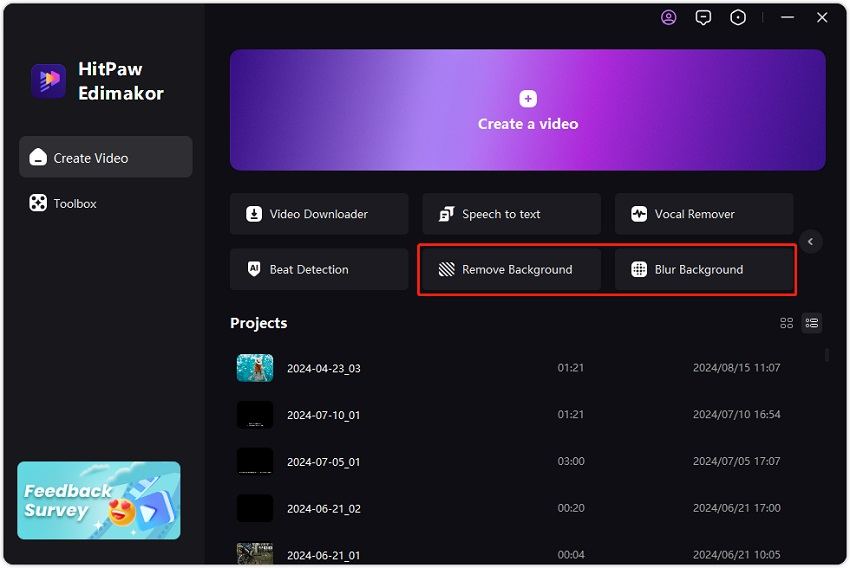
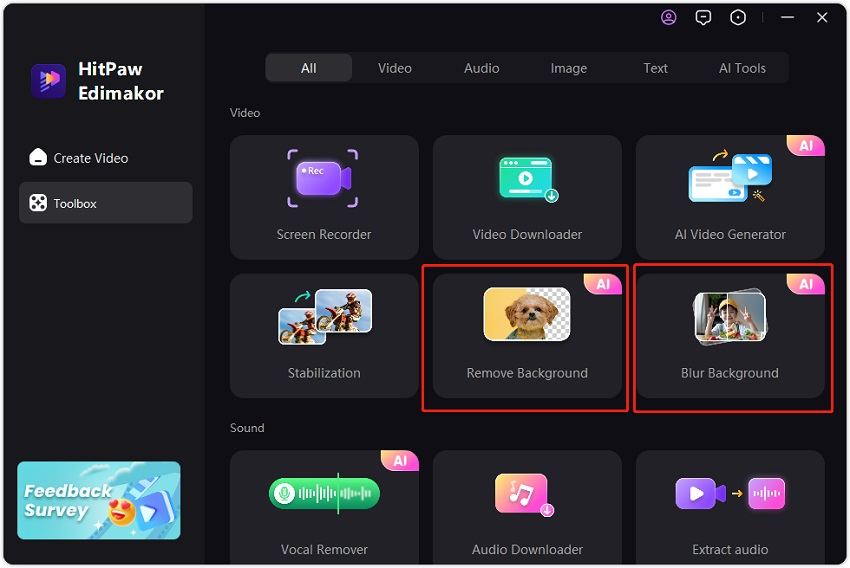
Video Tutorial on Video Background Removal
Watch this video tutorial on how to remove video background with Edimakor AI tool.
