Unlock a revolutionary way to edit your videos with intuitive Edimakor text-based editing AI! Edit your video content as easily as editing text. Simply manipulate the automatically generated transcript to make precise cuts, remove silences, and refine your video, saving you valuable time and effort.
Step 1. Access the Text-Based Editing Interface
Open your video editing project within Edimakor. Locate and click on the "Text-Based Editing" button or tab. This will typically open a dedicated panel displaying the transcribed text of your video.
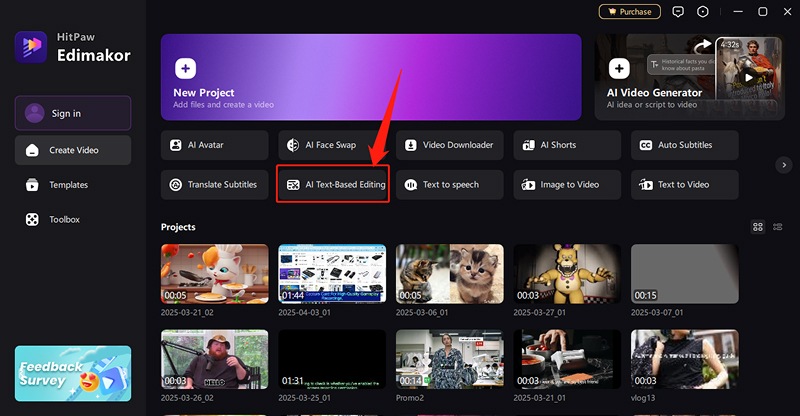
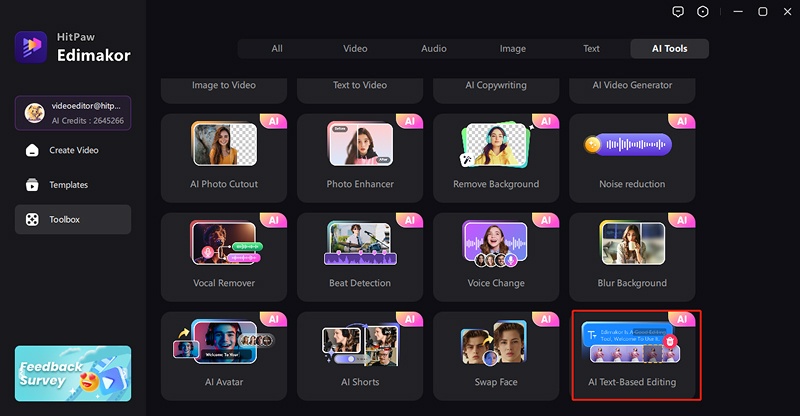
Step 2: Import Your Video for Transcription
Upload your video file to the editor. The system will automatically initiate the audio transcription process. You may see a progress indicator.
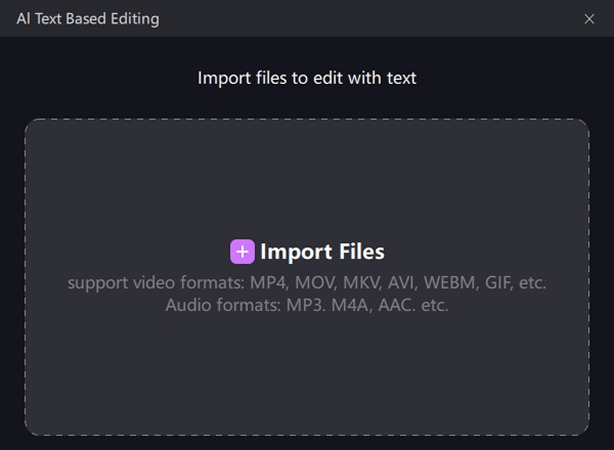
The AI is processing.
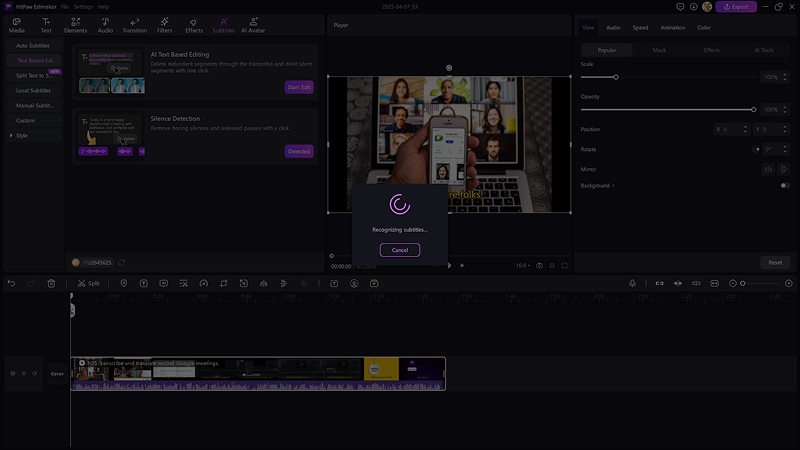
Step 3: Review and Navigate the Generated Transcript
Once processing is complete, the full-text transcript of your video will be displayed, synchronized with the video timeline.
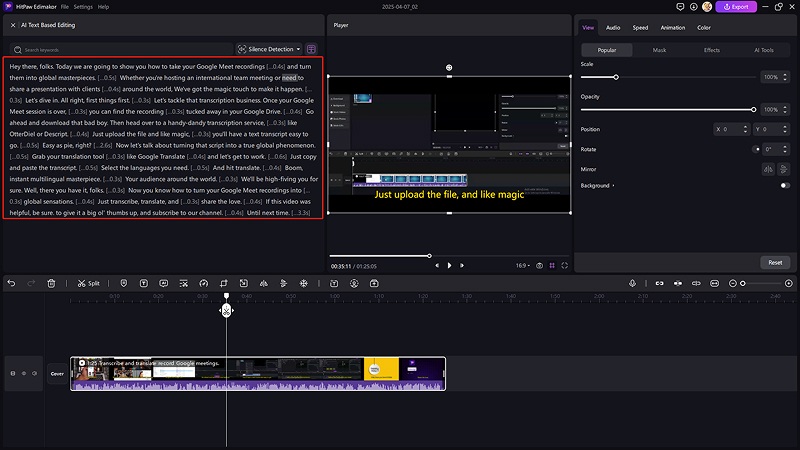
Step 4: Utilize the Search Function
Locate the search bar within the Text-Based Editing interface. Type in specific keywords or phrases you're looking for in your video. The editor will highlight all instances of your search term in the transcript, allowing you to quickly jump to those sections in the video.
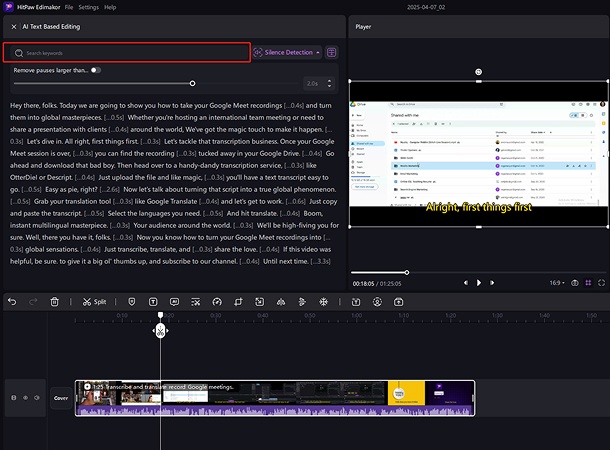
Step 5: Identify Silent Sections with Silence Detection
Activate the "Silence Detection" feature. This tool will allow you to remove all silence sections in a specific length at a time. You can set a time by moving the bar to determine which ones you want to remove.
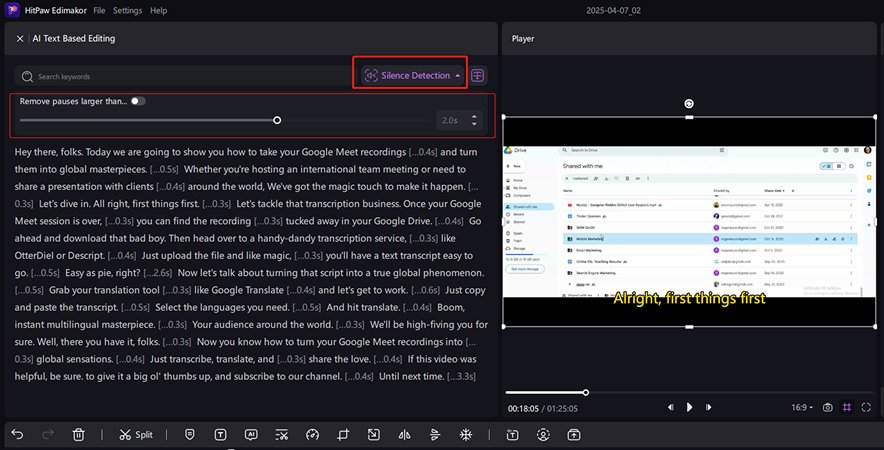
Step 6. Remove Unwanted Silences
Select the highlighted silent sections in the transcript that you wish to remove.
Click the "Delete Silence" button or a similar command.
The corresponding silent video and audio segments will be automatically removed from your video timeline, streamlining the pacing.
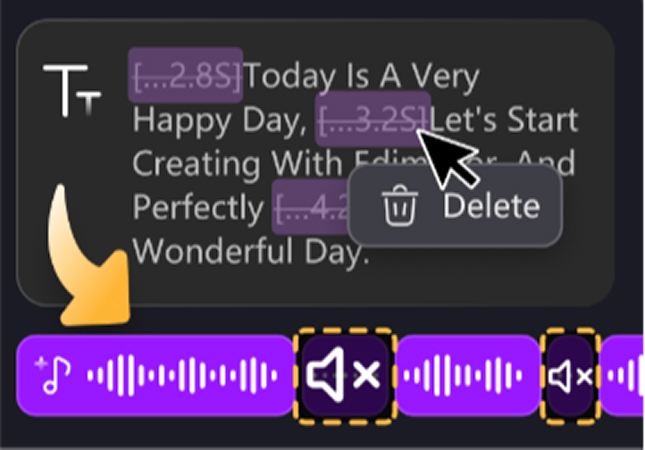
Step 7: Delete Video and Audio by Editing Text
To remove any unwanted spoken content and the corresponding video, simply select the relevant text within the transcript.
Press the "Delete"key.
The associated video and audio segments from that part of the transcript will be automatically removed from your video timeline. This allows for precise editing by manipulating the text.
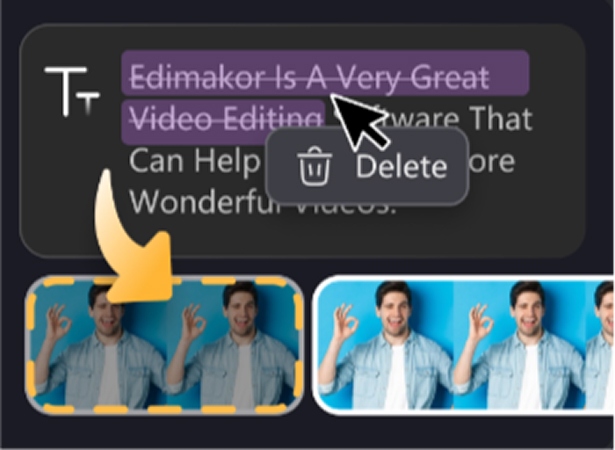
Step 8: Add Subtitles from the Transcript
If you want to add subtitles to your video, the generated transcript can be used as a foundation.
Click the "Yes" button in the pop-out window after clicking "x" on the top-left corner to end the text-based editing.
The editor will typically create subtitle tracks based on the transcribed text, often breaking it into readable chunks with timestamps.
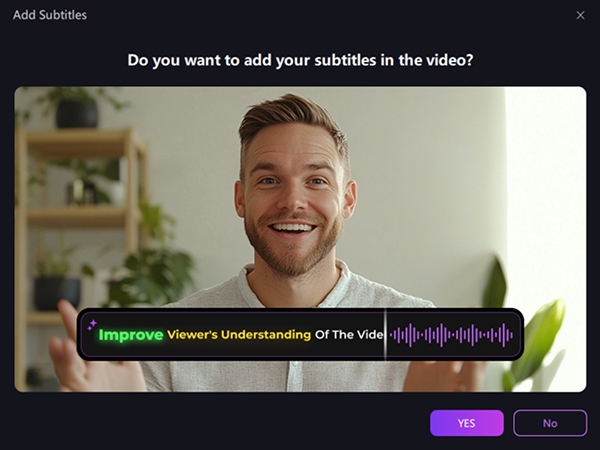
Step 9: Edit and Refine Subtitles and Videos
Review the automatically generated subtitles for accuracy and readability.
Click on individual subtitle blocks to edit the text, correct any transcription errors, or rephrase sentences for better clarity or conciseness.
Adjust the timing of the subtitles by dragging the start and end points of the subtitle blocks on the timeline or by manually adjusting the timestamps. Customize the appearance of your subtitles (font, size, color, position) using the available styling options.
You can also refine your generated video by adding it to the timeline. Enhance it with text overlays, background music, background modifications, and visual effects for a polished final product.
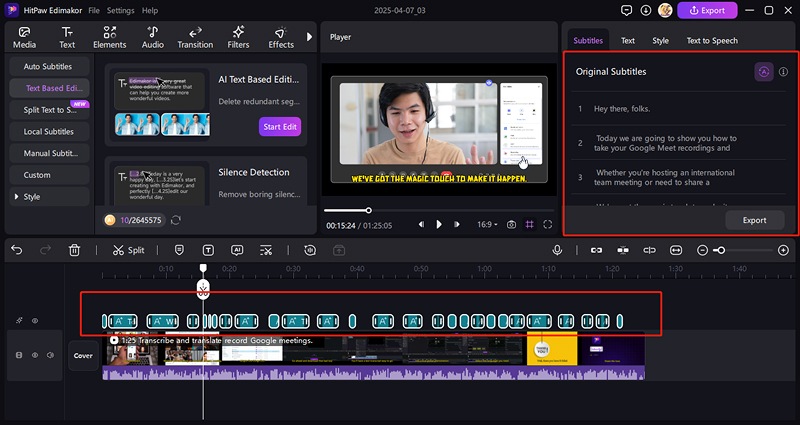
Step 10: Understand the Transcription Processing
The AI analyzes the audio track of your video to convert spoken words into text.
The accuracy of the transcription depends on the clarity of the audio. Ensure your video has clear audio for the best results.
The processing time will vary based on the length of your video and the complexity of the audio.
Step 11: Export the Video
As mentioned earlier, you can further edit your generated video. Click the Add button to place the video onto the timeline. Enhance your video for example, by adding text, background music, changing the video background, or applying visual effects.
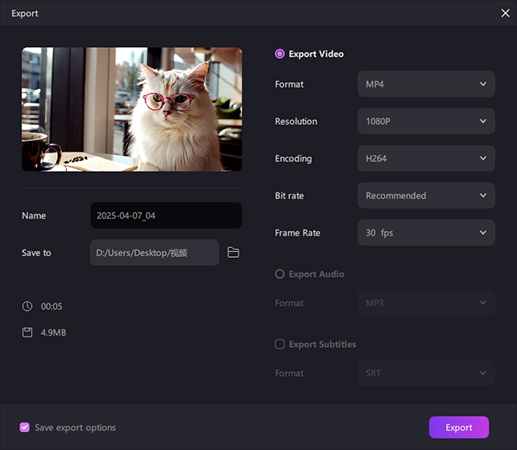
By following these steps, you can efficiently edit your videos using the power of text-based editing, making the process faster and more intuitive than traditional timeline-based methods. Start editing your videos like text today!
