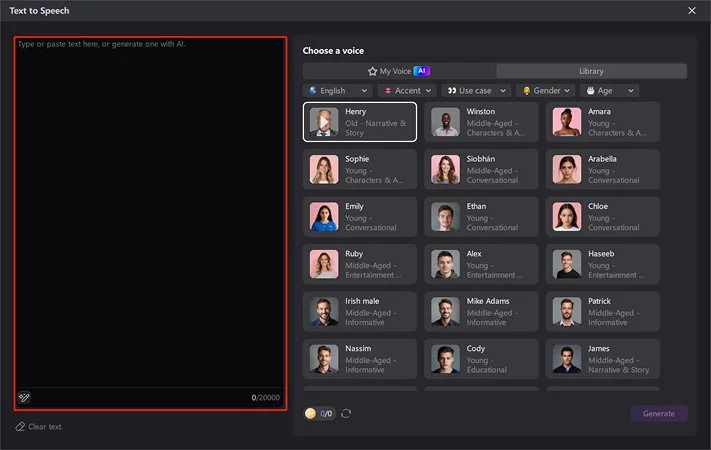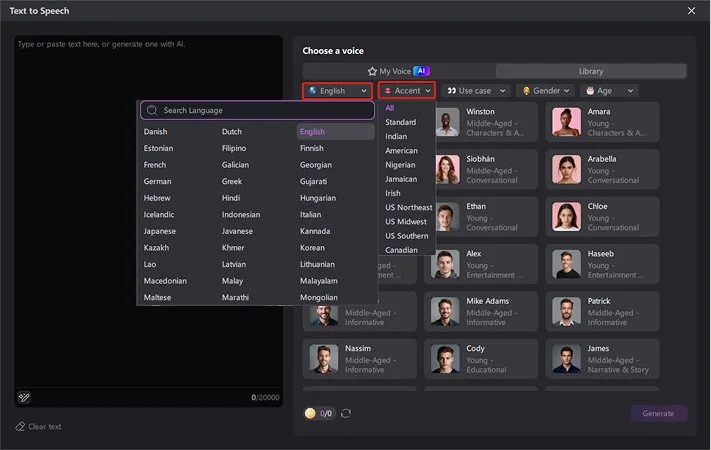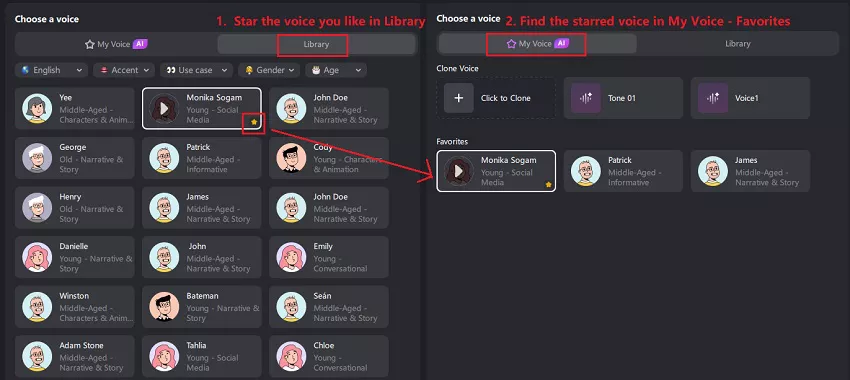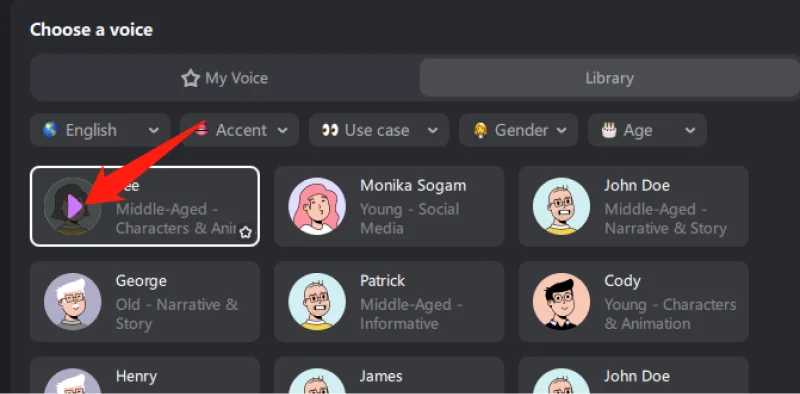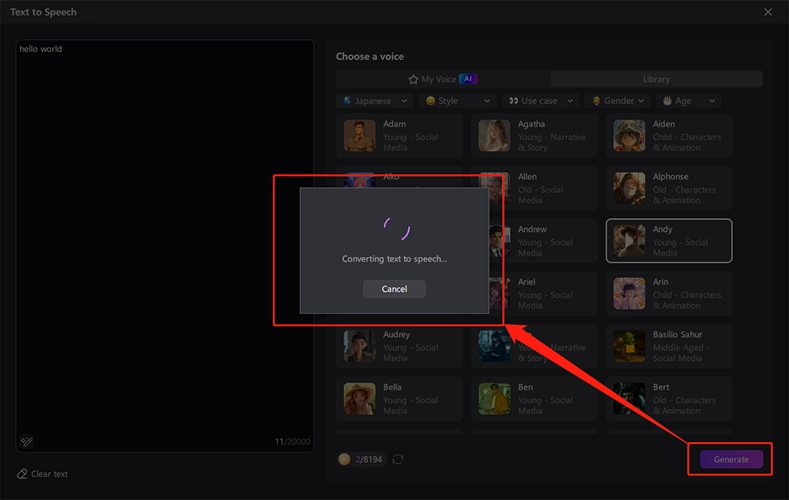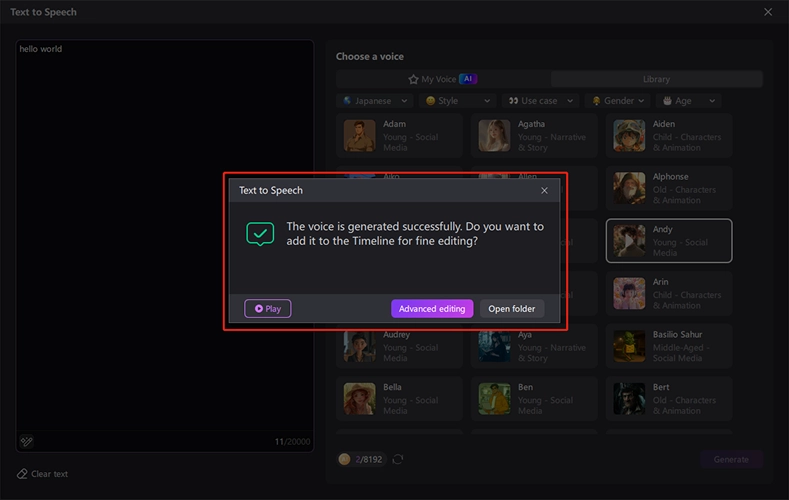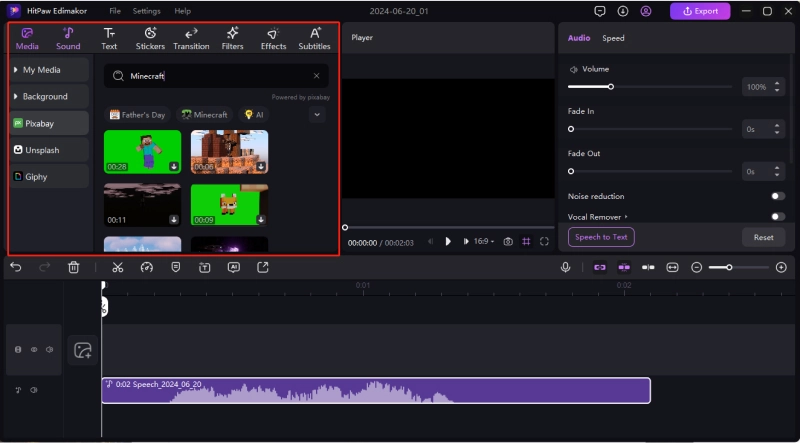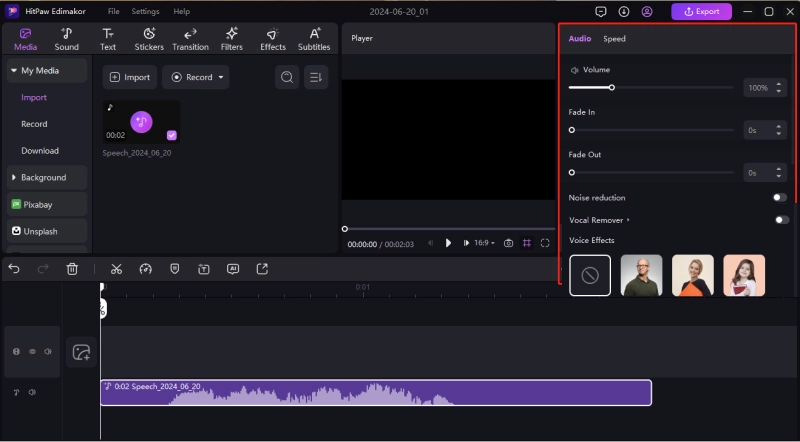Using this TTS function of Edimakor, desired text can be added to a video and converted into speech with multiple AI voice choices and settings.
Part 1. Get the Text to Speech Feature
Open Edimakor on your computer, click on Text to Speech feature.
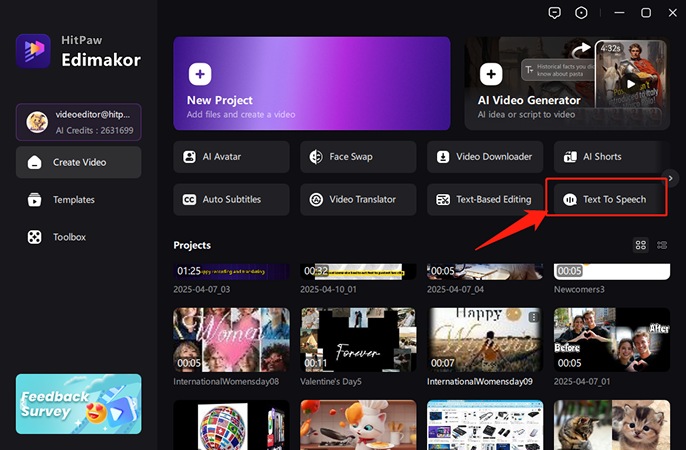
Part 2. Convert Text to Speech
After that, enter the desired text in the input box on the left-hand panel.

To find your ideal TTS voice, use the filters in the right panel. You can quickly search by language, style, intended use, gender, and age. Start by selecting a language, then specify a character tone and emotion in the Style tab. Then, in the "Use Case" tab, pick the content type you're creating, for example, advertising or educational material. Finish by filtering for gender and age to get the exact voice you need.


Moreover, star the voice you like in the Library to find it quickly next time. The starred voice is archived in the "My Voice" - "Favorites" section.

Tips:
For voice options, in addition to the provided voices, you can use the Clone Voice feature to create any voice you desire. Explore the detailed guide: Edimakor AI Voice Clone.
Then, select the tone for the speech from the given options. You can preview the tone by hovering the voice and clicking the play button right over the avatar.

Good job! Now it's time to generate the TTS. Click the [Generate] button to convert the text you entered into speech. Once the conversion is complete, you can preview the audio by playing it. If you're satisfied, you can go to [Advanced Editing] or click [Open Folder] to review the file and add it to the timeline.


If you add the audio to the Timeline, you can edit it under the video with countless effects, filters, media resources, and music from the video editing panel.

Also from the right-hand panel, you can choose the audio volume, voice speed, duration, etc.

Part 3. [Optional]Turn TTS on the Video Editing Panel
Select the target text on the timeline, and you will find a menu of TTS settings on the right-hand window. You can also edit it as the steps mentioned above. If you still have any questions, you can contact us. We'll try our best to help you!
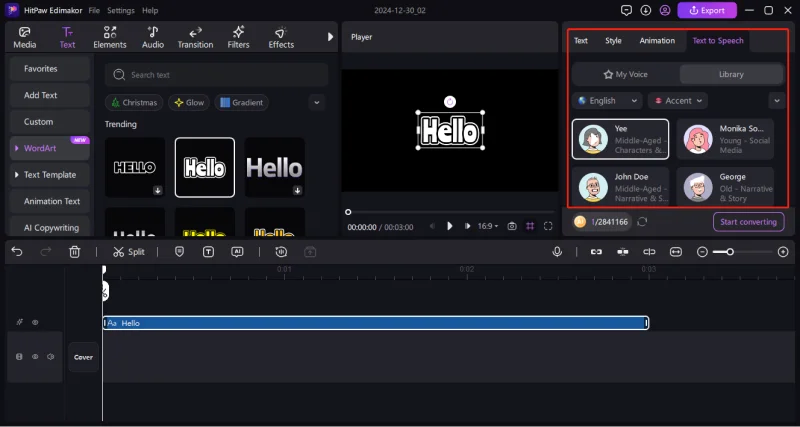
Part 4. Export and Save the Video
When all settings are done, click on the 'Export' button on the top menu bar and a new Export window will pop up. Here choose the video/audio settings like Format, Resolution, Encoding, Bit rate, Frame rate, File name, Folder, etc. Finally, click on the 'Export' button to process and save the video/audio.
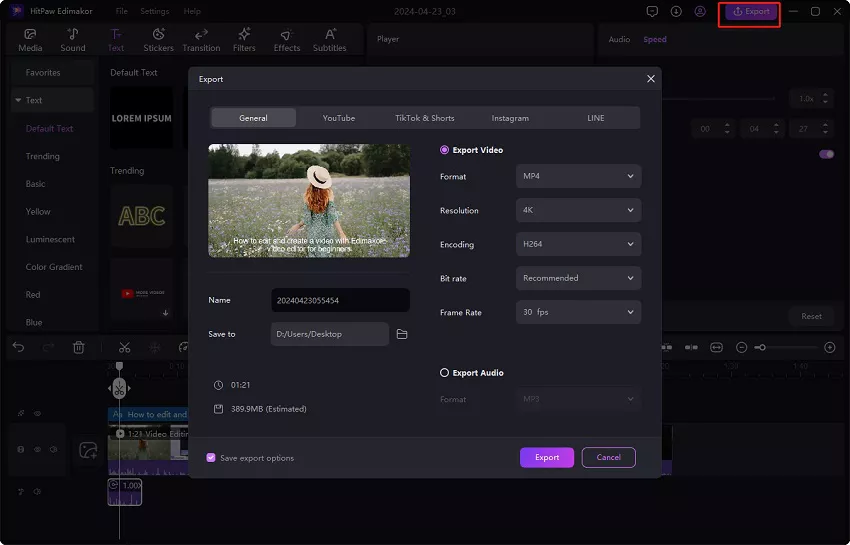
Video Tutorial on Text to Speech
Watch this video tutorial on how to convert text to AI voice with Edimakor TTS tool.