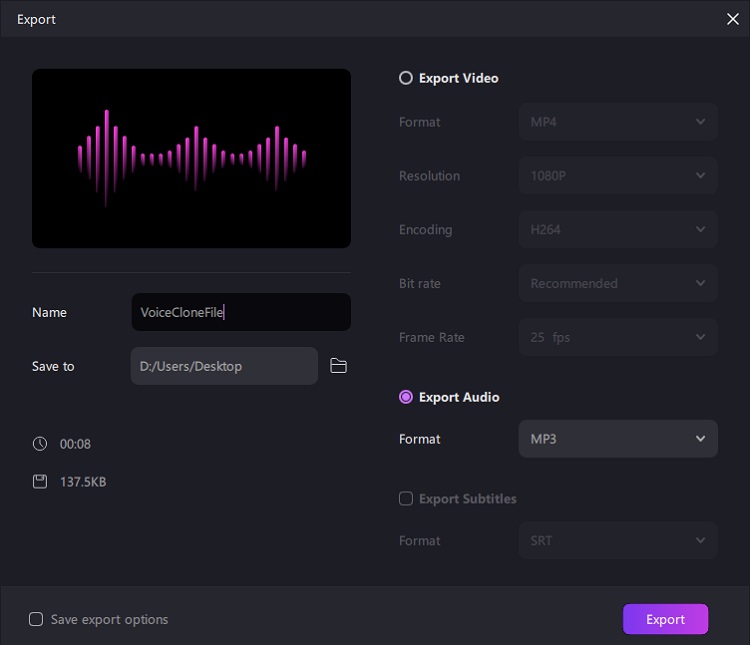Edimakor AI Voice Cloning feature allows users to create personalized and any voiceover effortlessly. Whether you want to replicate your own voice or create unique voiceovers for videos and presentations, this guide will walk you through the voice cloning process step by step, from setup to exporting the final audio.
Part 1. Start AI Voice Cloning
Download and install HitPaw Edimakor on your computer. Once installed, launch the software. There are 4 main sections to locate the Clone Voice option.
- First, from the main interface, click on Text to Speech. In the popup window, navigate to the My Voice section, where you'll find Clone Voice.
- Second, select Create a Video to enter the main editing interface. Go to Audio > Voice Clone, then find Clone Voice under the My Voice section.
- Third, go to the AI Avatar section. Click on Please select avatar voice, and the Clone Voice option will appear under My Voice. It is also available in Talking Photo and Video Lip-sync.
- Fourth, in the "Subtitle>>Video Translator" area, you can not only generate subtitles for the video, but also use the text-to-speech function and apply cloned voices as dubbing.
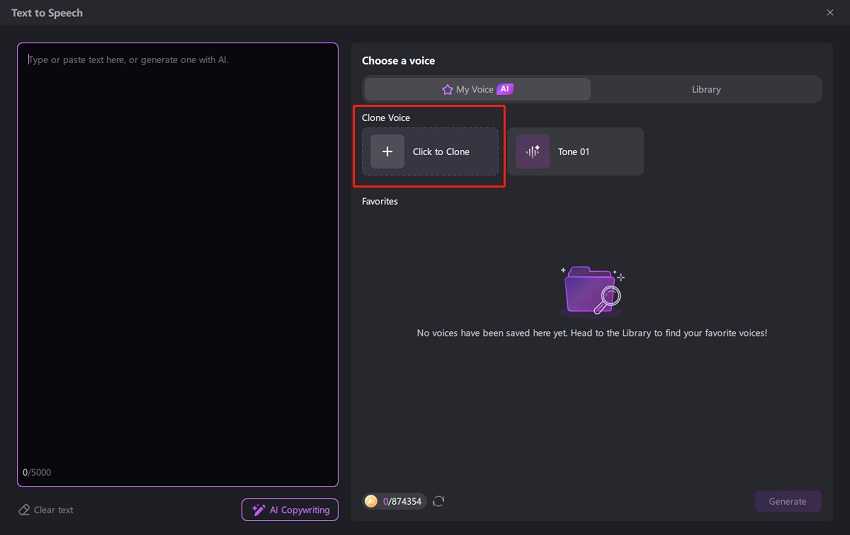
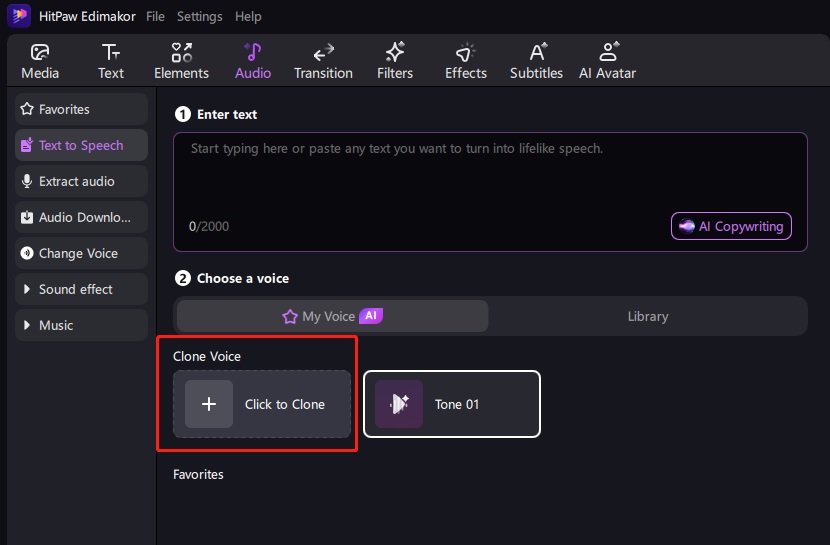
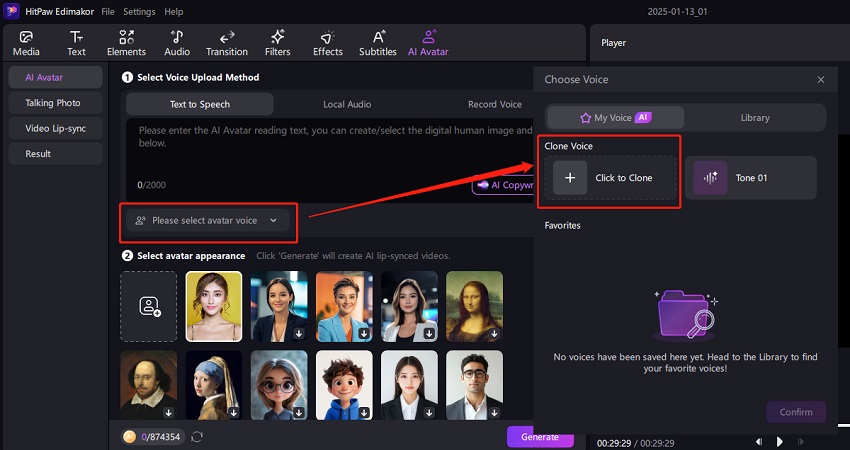
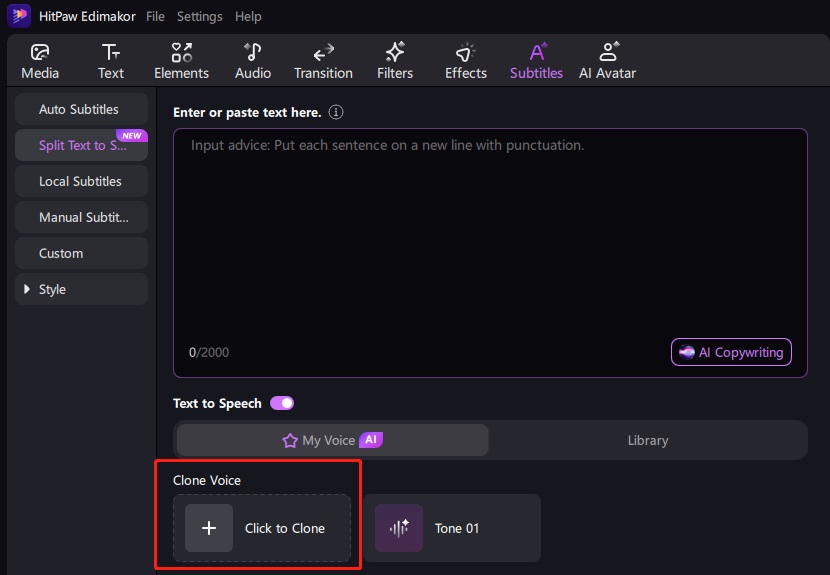
Part 2. Upload Audio File or Record Voice
Click the Click to Clone button to begin the cloning process. You can choose to either import an audio file or record your voice. For best results, choose the file that is 10-60 seconds long.
Import an Audio File: Click on Import and upload a video or audio file with any voice from your local storage.
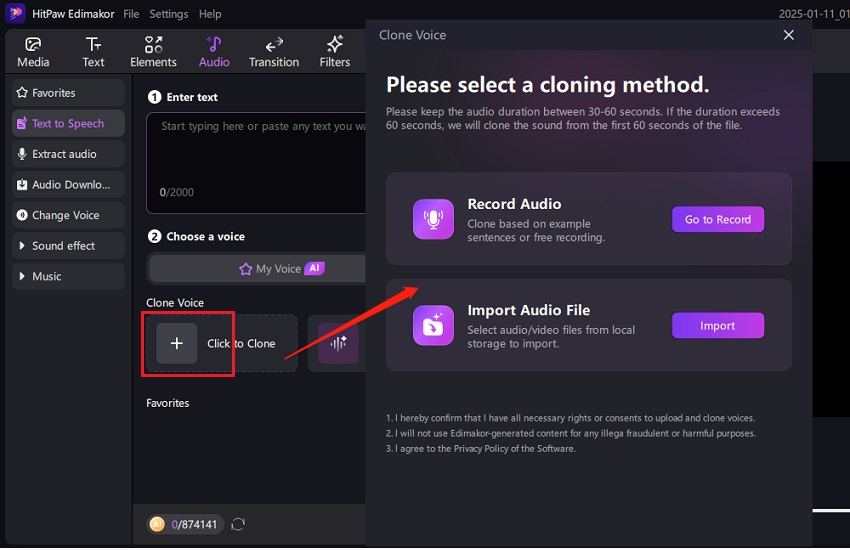
Record a Voice: Click Go to Record, then configure your microphone and volume settings. Press the record button and read the provided example sentences aloud. Once finished, stop the recording to proceed.
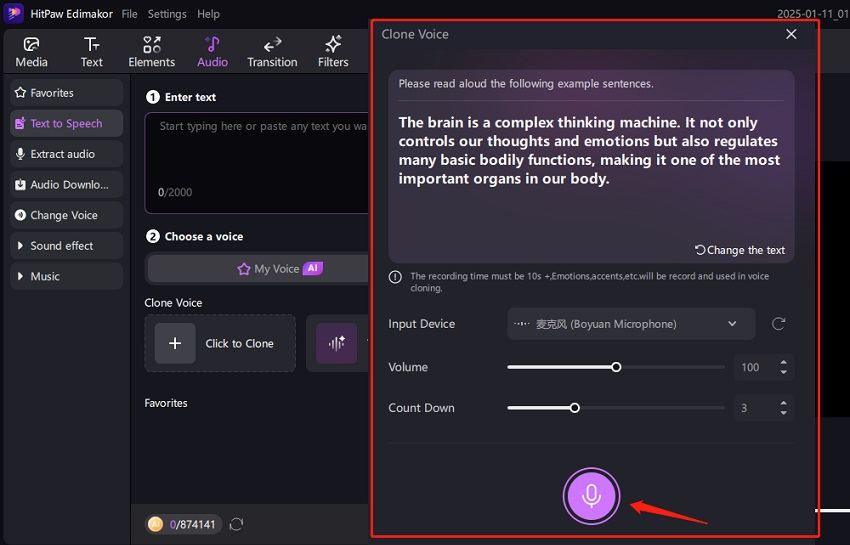
Part 3. Preview and Use the Cloned Voice
After you record the voice or import a file, Edimakor will process and generate the cloned voice in a few seconds.
Preview and Apply the Voice
Once generated, click on the cloned voice to preview it. Rename the voice and click on Save to Tone. The file will be saved in the My Voice - Clone Voice section.
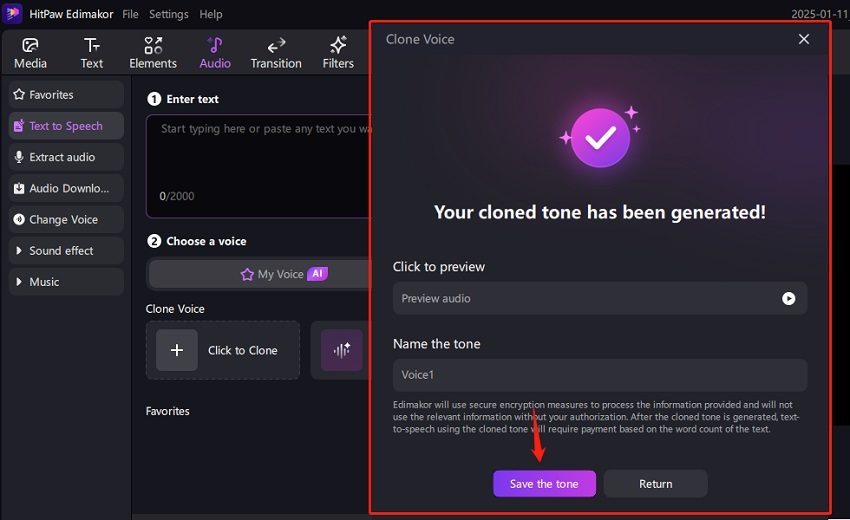
To use the voice, enter the text you want to convert to speech. Select the cloned voice and click Generate. Whether it is for simple text to speech or TTS in AI Avatar, the process is the same.
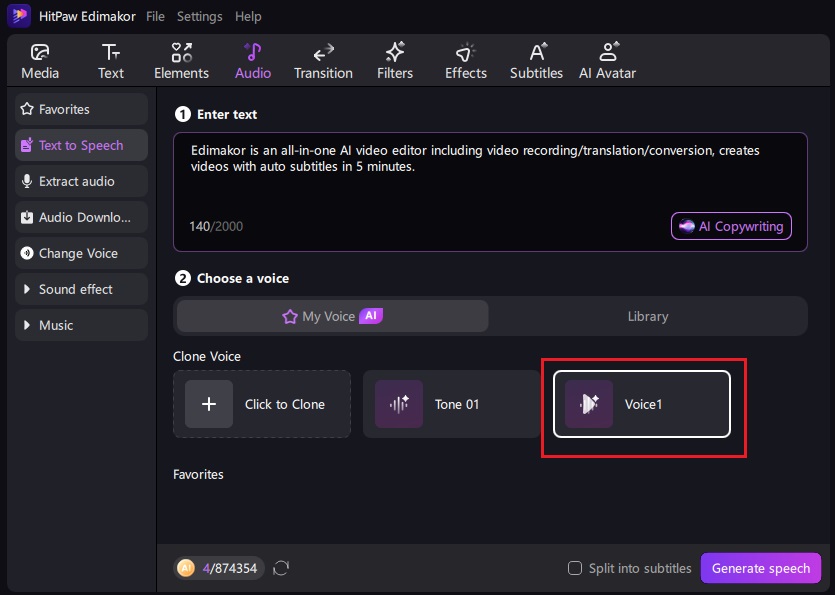
The cloned voice can be used as a voiceover for videos or saved as a standalone audio file. You can merge the audio file with your video and make further edits.
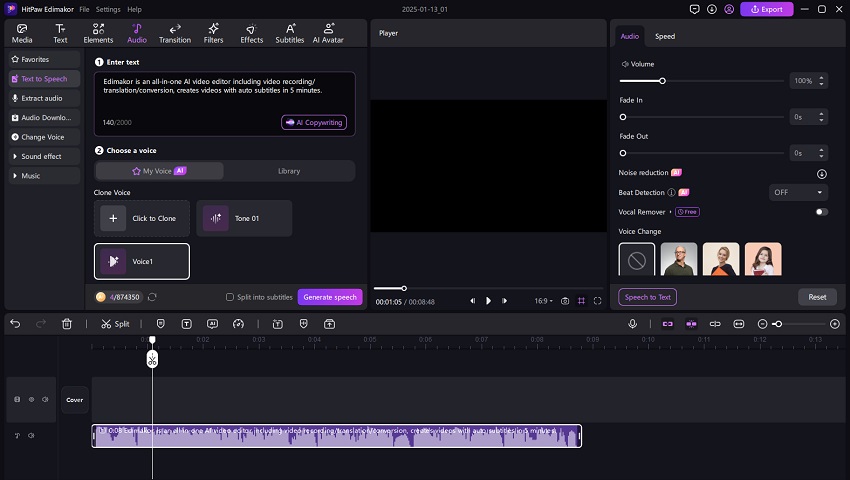
Export the Cloned Voice
To export your audio, click Export in the top right corner. Adjust the settings in the pop-up window, then save the file to your preferred location.