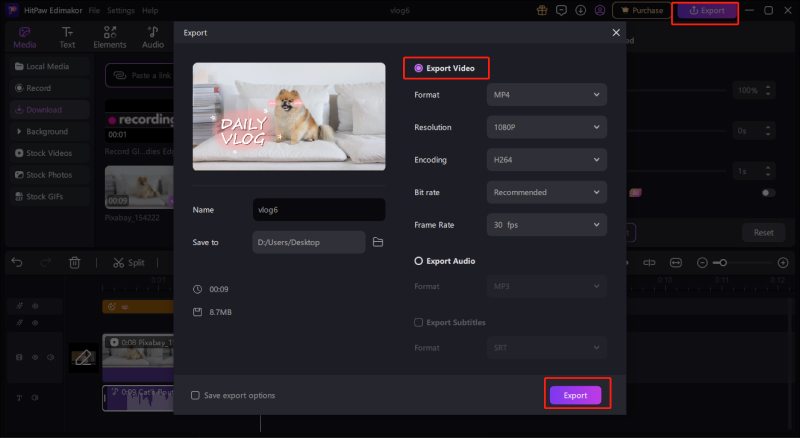Dive into the fanatsy world of Edimakor video templates and transform your editing experience! They’re quick, fun, and let your creativity shine, helping you create eye-catching videos that captivate and inspire your viewers! Follow me to learn how to use Edimakor video templates today!
Part 1. Launch Edimakor and Head to "Templates"
Start by launching the Edimakor application on your device. Look for the ‘Templates’ option on the main menu or dashboard and click on it. This will take you to the template selection interface.
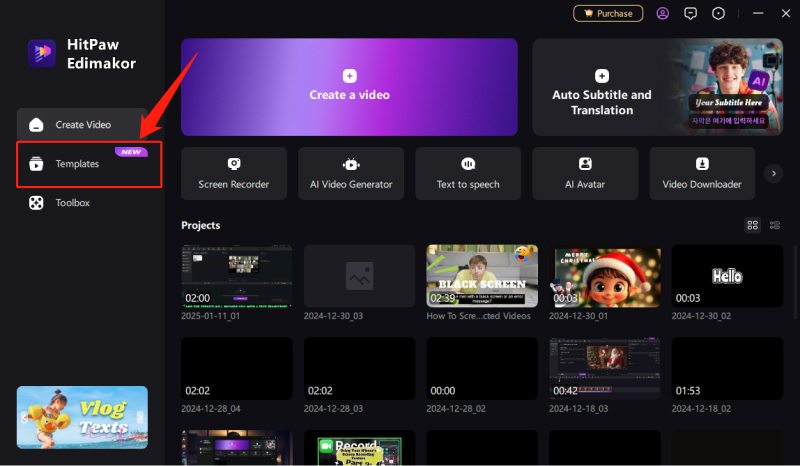
Part 2. Explore Templates Categories
The initial page of video templates, 'For You', showcases a curated selection of trending templates, thoughtfully chosen from a diverse range of options to cater to your specific needs.
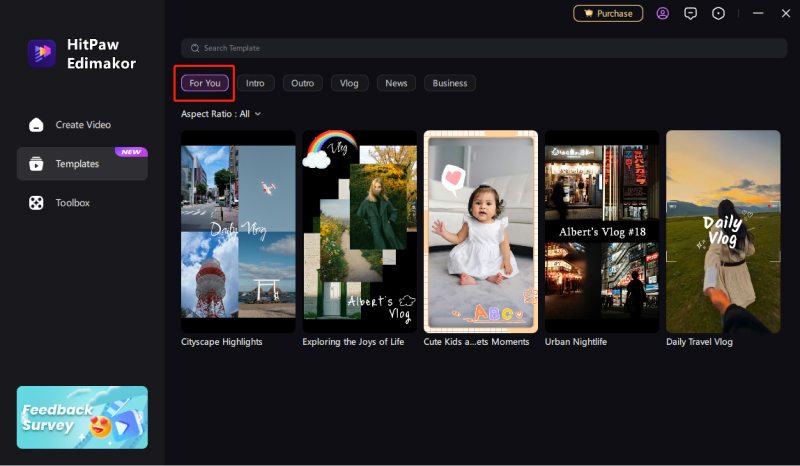
If you want to explore more, there are various video template categories like Intro, Outro, Vlog, News, and Business are free to download. Each category will showcase a selection of themed templates. Except that, more trending and fantasy templates and categories are coming soon!
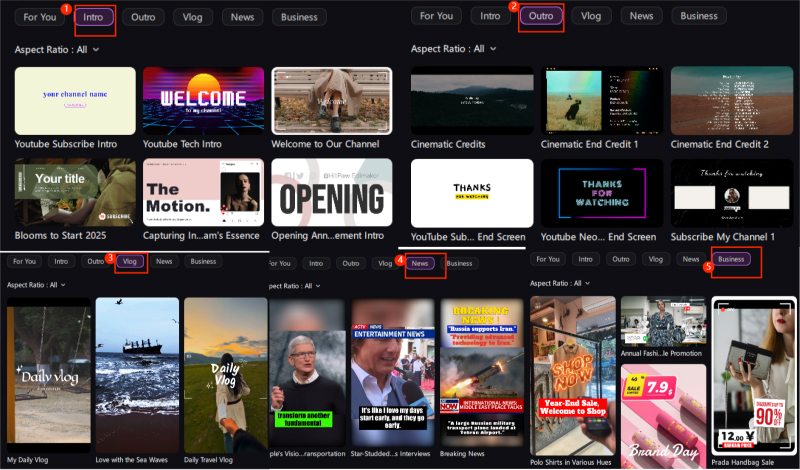
Part 3. Search and Choose Templates
On the search box, video templates can be filtered by entering a keyword of your project, like cat, food, cinematic, etc.
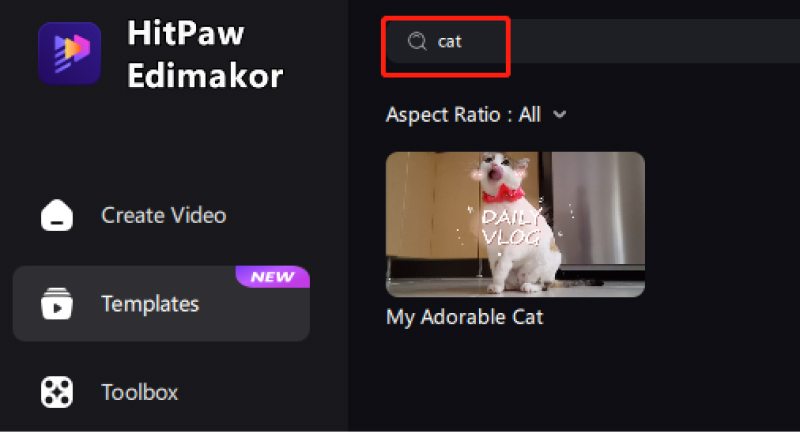
You can also filter video templates by selecting the aspect ratio you need.
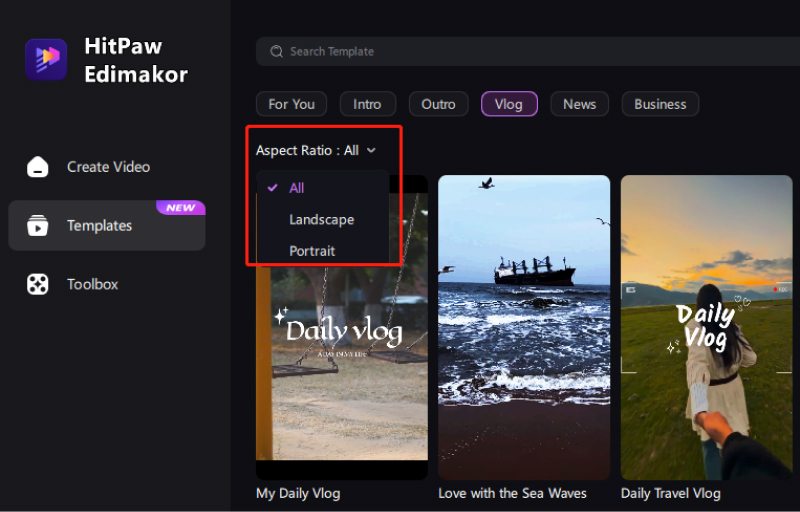
Part 4. Preview a Video Template
Once you find a template that resonates with you, hover over or click on templates to see a quick preview, helping you decide which style best fits your project.
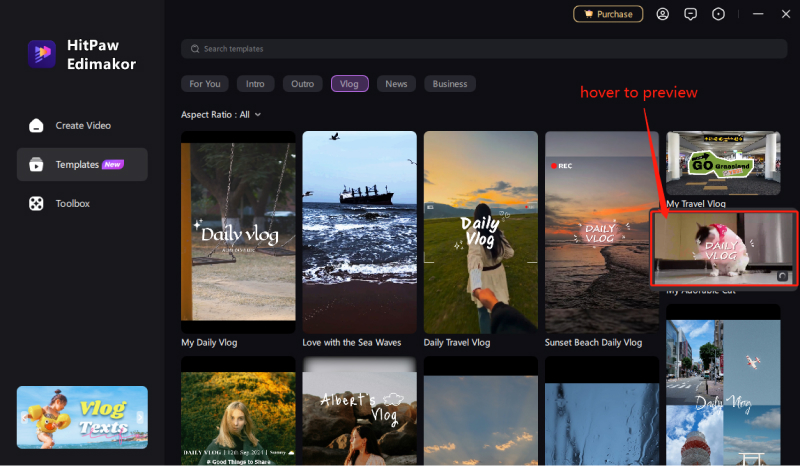
Part 5. Download a Video Template
Click the download icon at the lower right corner and wait for the template to download for advanced editing.
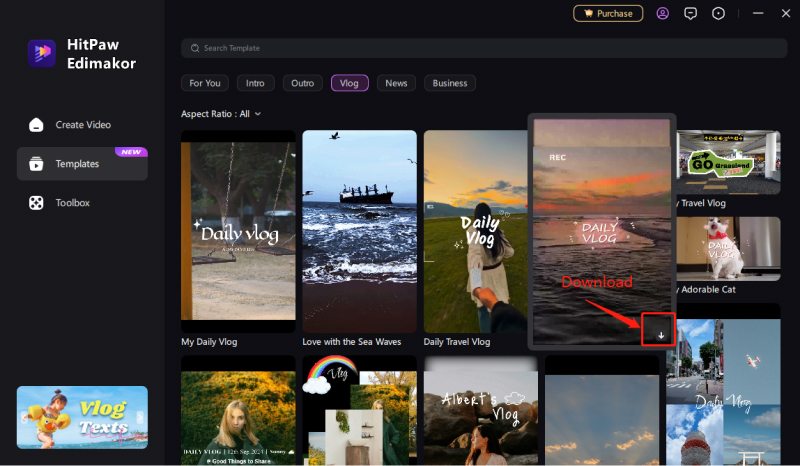
Part 6. Apply a Video Template
After downloading, open the template in Edimakor by clicking the "Apply" button on the template. Follow any prompts to set up the template for editing, ensuring it’s ready for your personal touch.
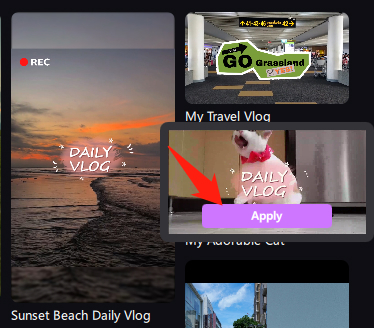
Part 7. Add Media to the Template
Click on the media section to import your own videos, images, or audio files.
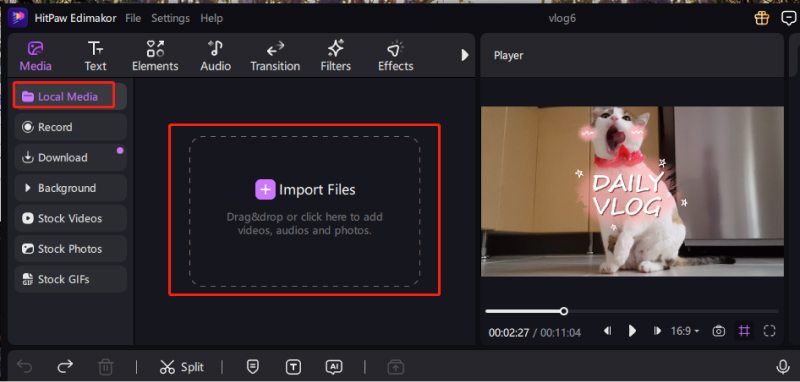
Or, you can download free video and image stocks to fill the template.
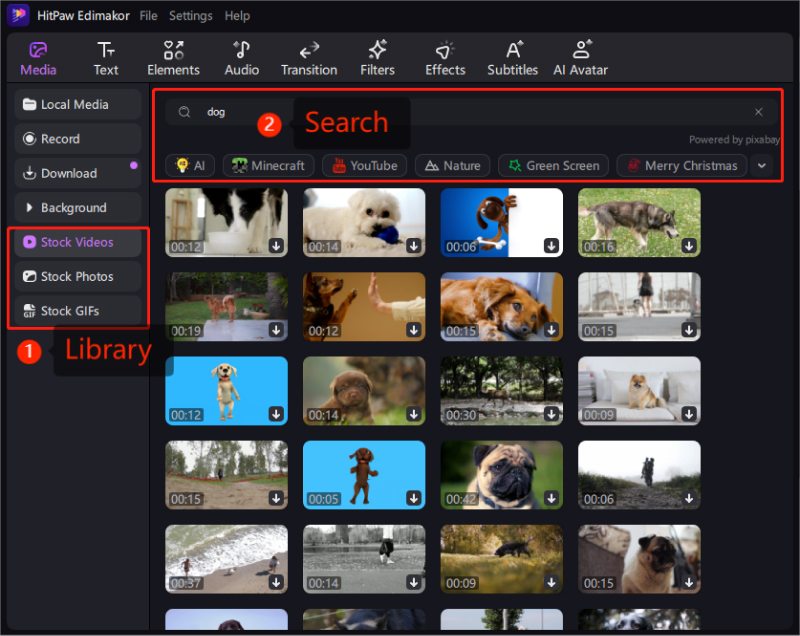
Next, drag your media into the designated areas in the template to replace the clips.
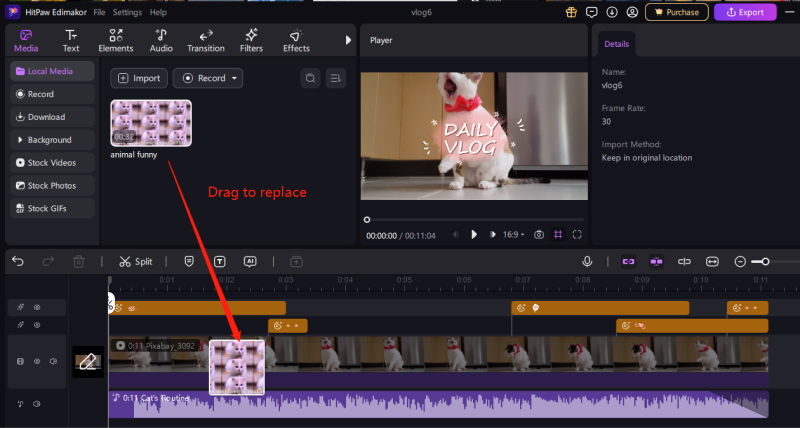
Then, a confirm window will pop out, just click the "Replace" button to make it. You can adjust the size and position of the video/image clip as needed.
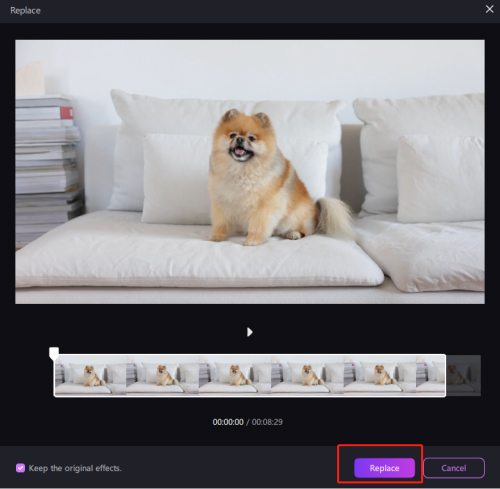
Part 8. Export the Finished Video
Before exporting, play through your video to make sure everything looks perfect. Click on the export button and choose your desired video quality and format. Finally, designate a location on your device to save the finished video.