With the Edimakor AI video generator, you can easily create professional videos in minutes. Just input your video idea or script, and Edimakor will automatically write the script and add the necessary media files to create a high-quality video.
It also supports various methods of content creation, such as AI image to video and AI text to video. Refer to this guide and get started right away!
Part 1. Launch Edimakor and Select AI Video Generator
Open the software installed on your computer and select the 'AI Video Generator' option in the main interface.
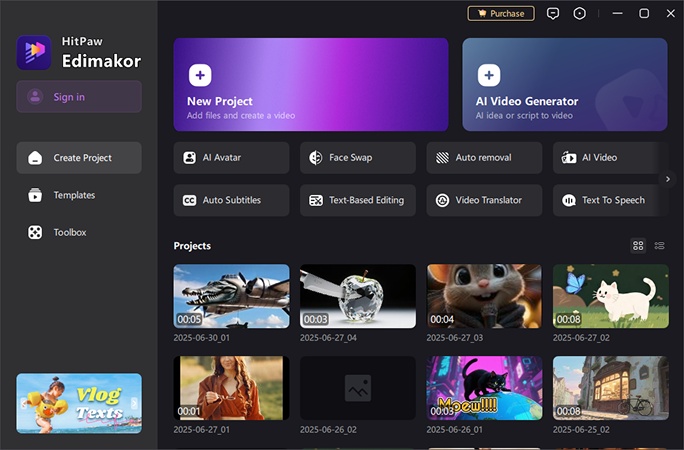
Part 2. Create a Customized AI Video
If you input a video idea or script, you can easily create a video by choosing one of two AI video generation methods.
- Idea to Video: Create a video by inputting a simple idea.
- Script to video: Create a video by entering a detailed script.
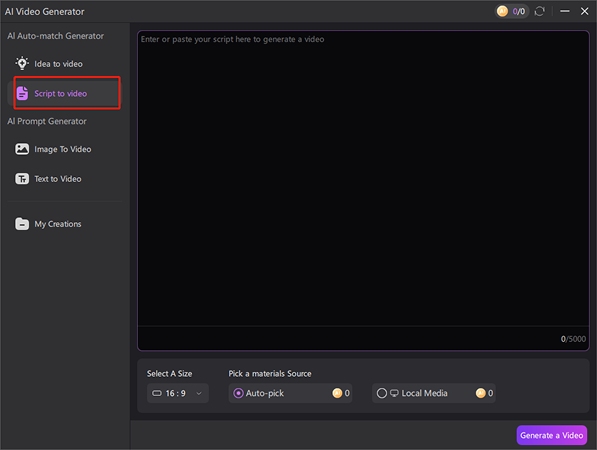
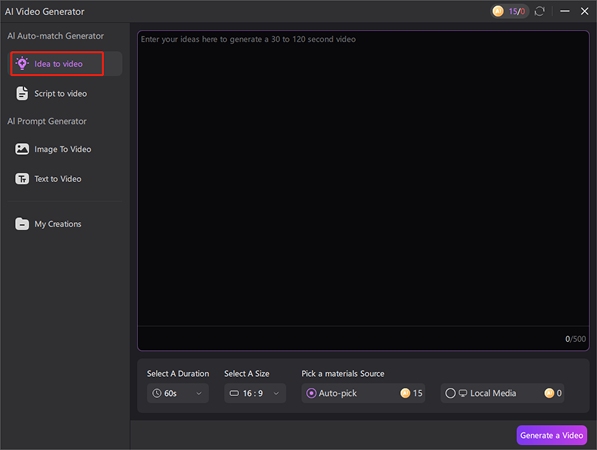
After entering an idea or script, you can freely set the length of the video (30 seconds / 60 seconds / 120 seconds), aspect ratio (16:9, 1:1, 9:16, etc.), and source of material to be used (automatic match or local media). Combine the options to your desired style, and AI will automatically create the most suitable video result.
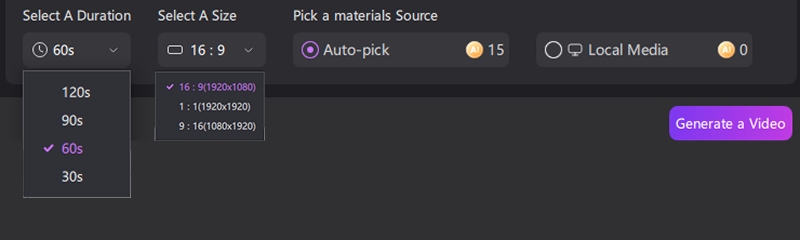
Note:
You can also use the Edimakor AI Copywriter feature for additional script generation or copywriting.
After entering your text, select Auto Match and click Generate Video to start the generation process.
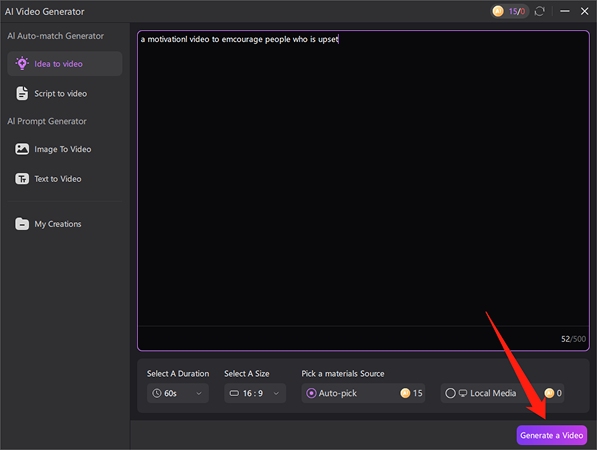
The video will be generated in seconds. The script is divided into several paragraphs, each containing a corresponding video clip.
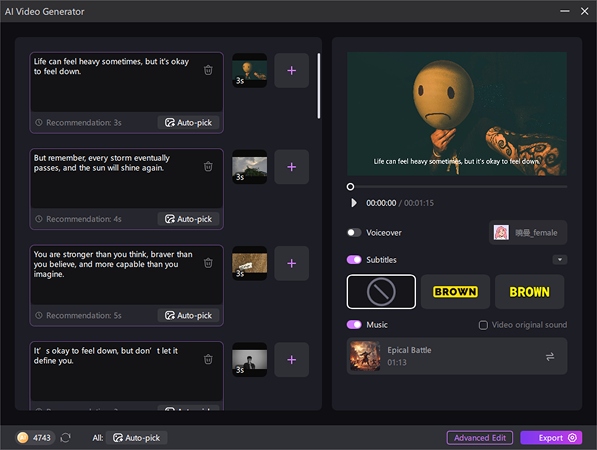
Next, you can click on each clip to edit it. To add more video or image files, click the '+' button to import from your local storage, or use "Auto-pick" to automatically match them. Click the delete icon to remove unwanted clips. You can add multiple media files to a single paragraph.

Modify detailed paragraphs for script editing and add and delete text directly in each window. To delete an entire section, click the trash can icon and select OK.
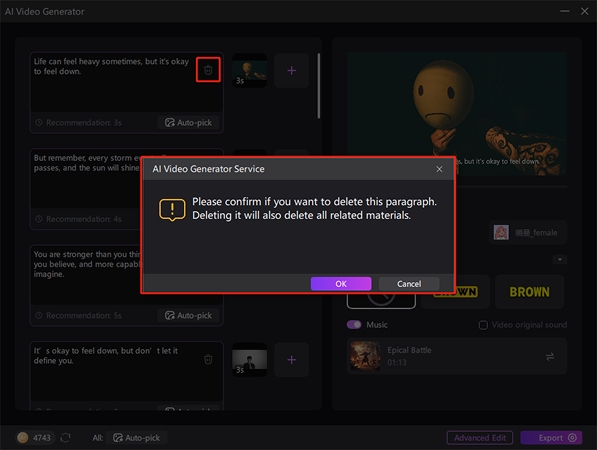
Now that you have the generated video, you can start by adding a voice over. Turn on Voice Over, select your preferred language and voice, then click OK.
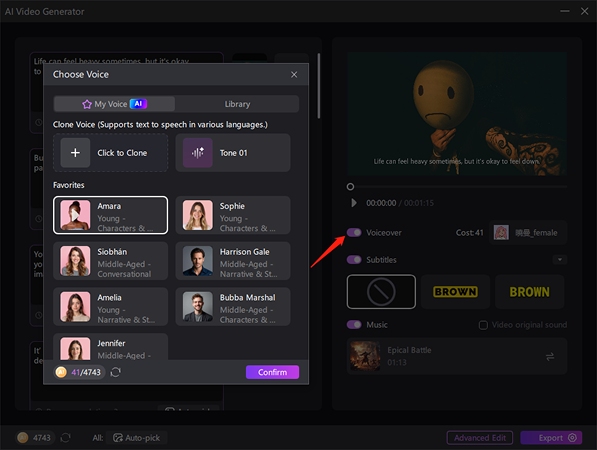
You can also customize the default subtitle style. Select and download presets that match your video in the subtitle section.
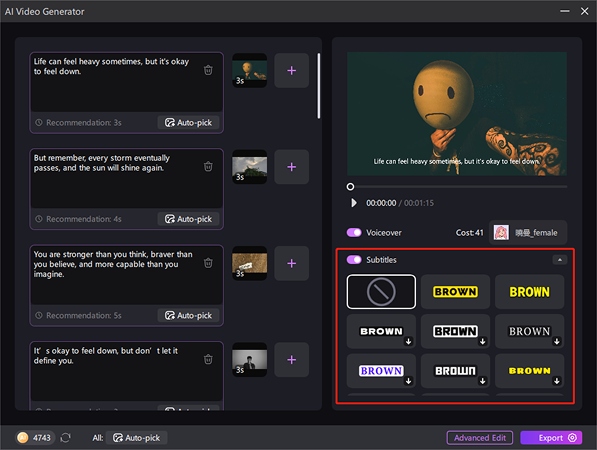
To change the background music, click the switch button and choose one from the library. You can also use the original video sound.
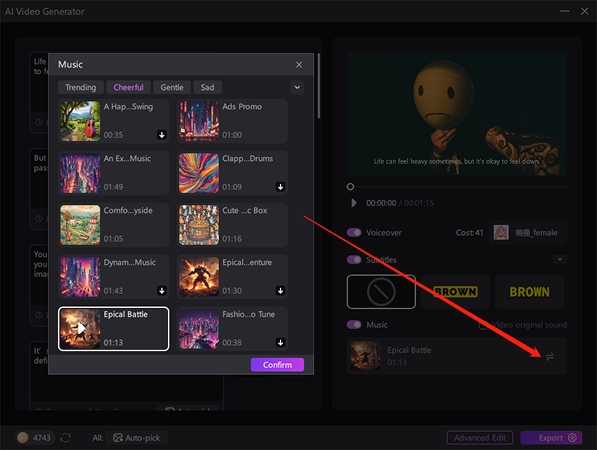
You can adjust the aspect ratio from the drop-down menu for optimal viewing. Preview the video to see if it meets your expectations..
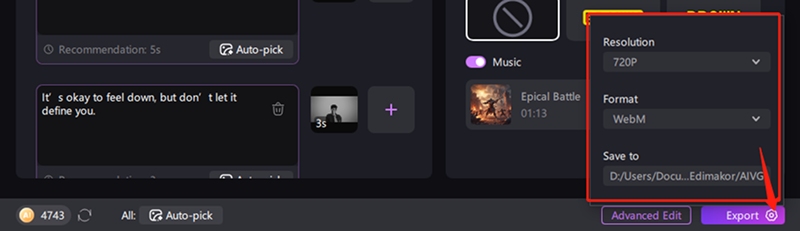
Once you're done editing, click the Settings icon on the Export button to customize export options, such as video format, resolution, and save path. To process and save the video, press Export.
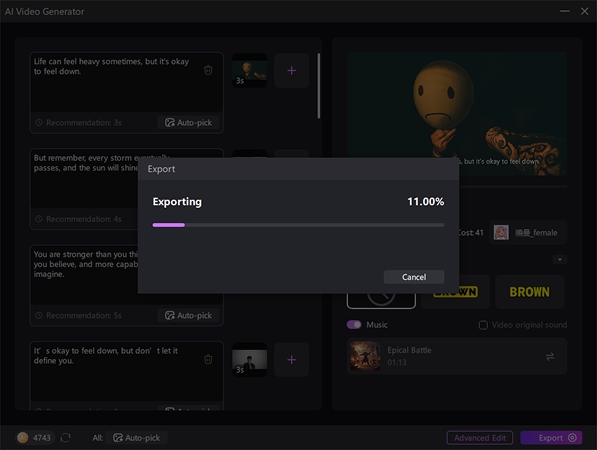
Part 3. Create Videos from Text/Image With AI Prompts
Don't worry if you don't have a script or a specific idea.
Edimakor supports various ways of content creation, such as converting images to videos and generating texts to videos. Depending on the type of input, you can easily get started by choosing one of the two methods below.
Turn Images to Videos
You can choose between two excellent generation models to start creating.
Model 1: The default recommended model, which has the advantage of being fast, but the resulting quality may be somewhat low.
Model 2: It's a little slower, but it can produce more sophisticated and high-quality videos.
The available editing options vary depending on the model you choose, so choose the one that best suits your style. Choose the right one!
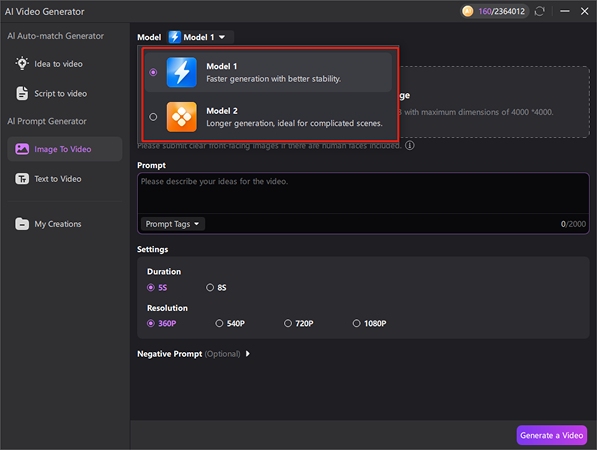
After selecting the desired AI video generation model, upload the image and enter a detailed description. You can adjust basic settings such as video length and resolution, and if you want better results, you can also enter a negation prompt to specify the elements you do not want.
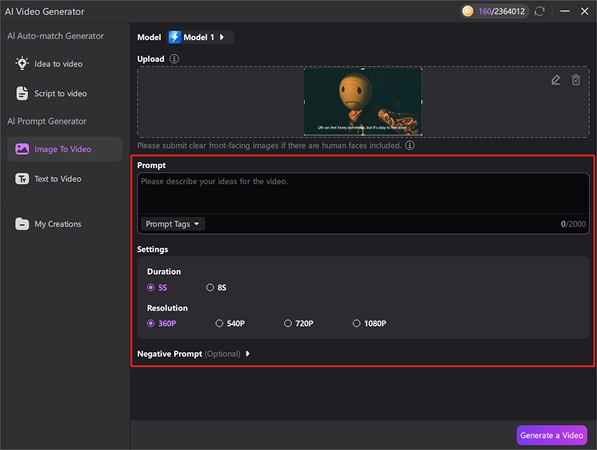
In addition to uploading one image, you can also seamlessly combine two photos as needed.
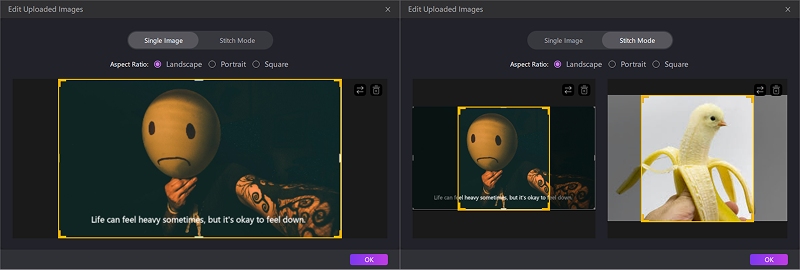
AI Text to Video
In the text box, please describe clearly what you want the AI to generate. For example, describe the scene, characters (if any), actions, background, and desired mood or style as specifically as possible.
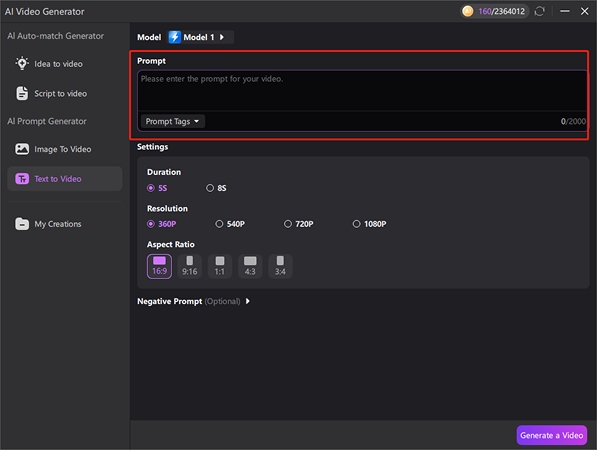
Next, select the video length, resolution, aspect ratio, and Negative prompts (unwanted content) to get creative ideas or relevance. Adjust. When you click the ‘Generate’ button, the AI will analyze the text you wrote and create a video based on the input and the selected template. The production time may vary depending on the complexity and length of the video.
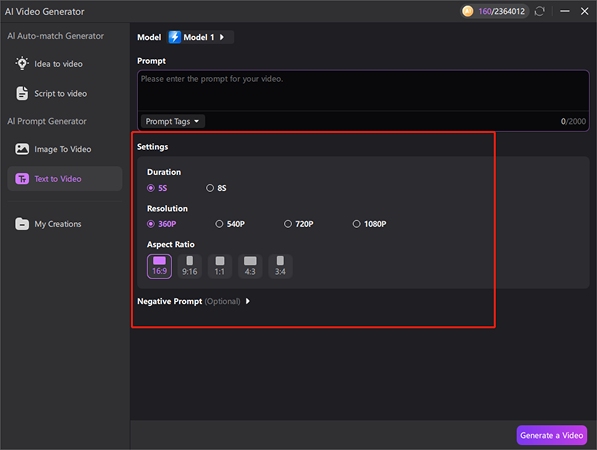
Check the result
All the videos you have created through image video conversion or text video generation are saved in the 'My Creations' section. You can get the video right away by right-clicking on the result and choosing Open File Location to get it.
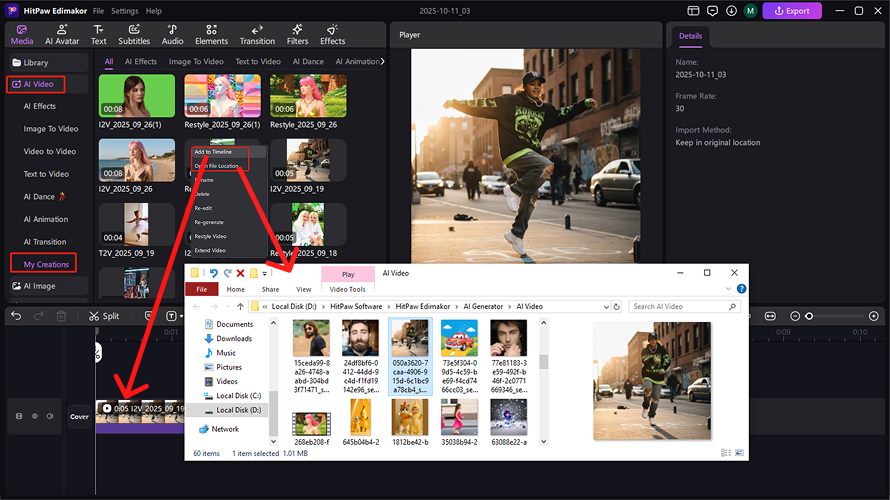
And if you need more content, add it to the timeline with further edits and export it as a new video.
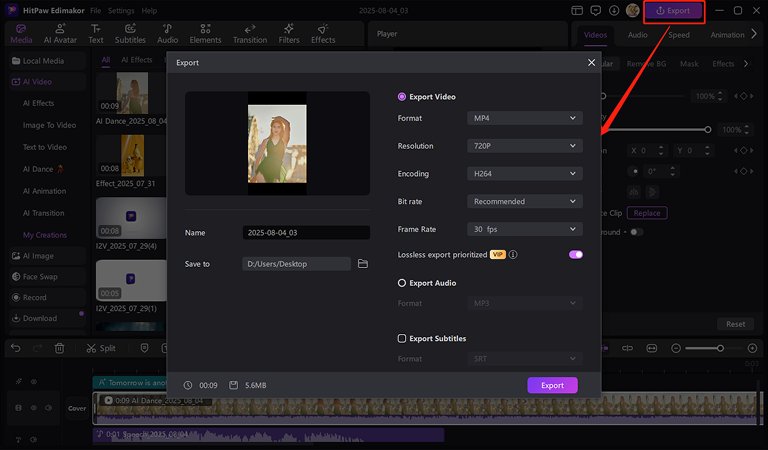
Part 4. Video Tutorial on AI Video Generation
Watch this video tutorial on how to automatically generate scripts and videos with the help of AI in Edimakor.
