Opening an SRT file is important for incorporating subtitles into a video. Therefore the given guide about how to open an srt file will be helpful for you as it provides clear instructions to help you easily access the view as well as edit your subtitles file.
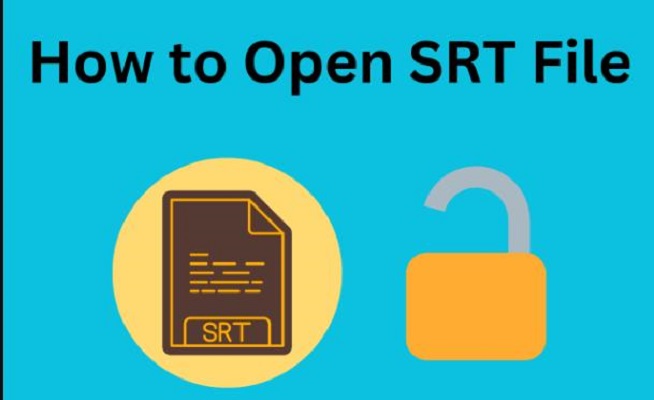
Part 1: How to Open SRT Files on Mac
Here are the steps that you can follow to open an SRT file on Mac using different online tools:
How to Open SRT Files on Mac- HitPaw Edimakor
Step 1: Launch HitPaw Edimakor
Step 2: Import your Video
Step 3: Add SRT File
Step 4: Preview and Export
You can follow the given steps to learn how to open srt files on mac using HitPaw Edimakor, a perfect video/audio editing tool:
You can start by opening HitPaw Edimakor on your Mac. If you don't have the software installed then you can move to its official website and can follow the installation instructions to download it on your Mac.
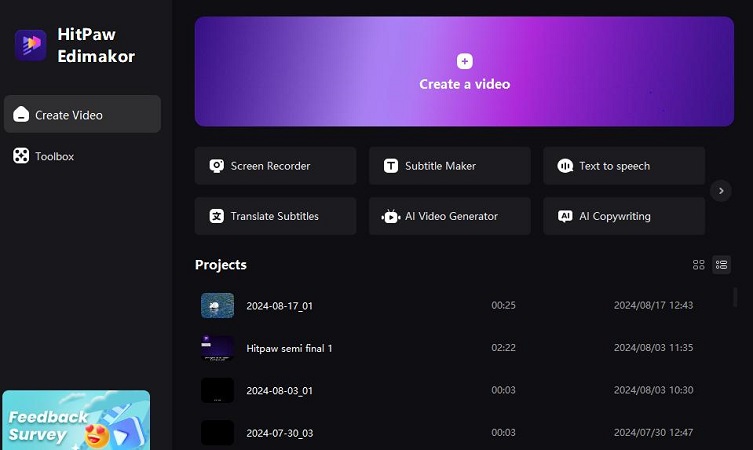
Then, you have to select the Create a Video option which will bring you to a new screen. Most of the media tab and select the import option so that you can add video into the tools.
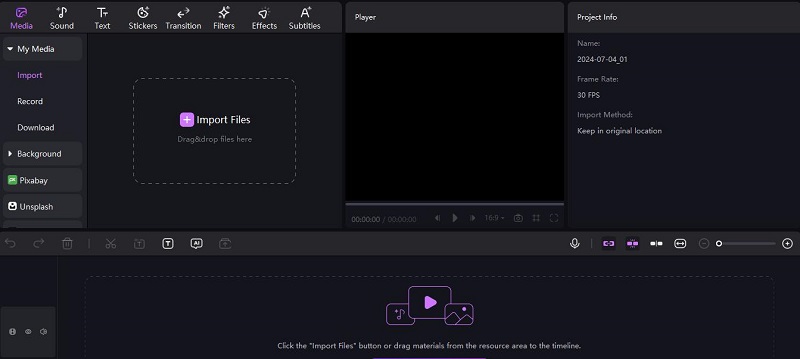
Once you have imported your video, move to the subtitle section of HitPaw Edimakor. Here, you will see three different options to add subtitles, you have to go ahead with the Local subtitles option. Here you can easily add your SRT file that will automatically sync with the video.
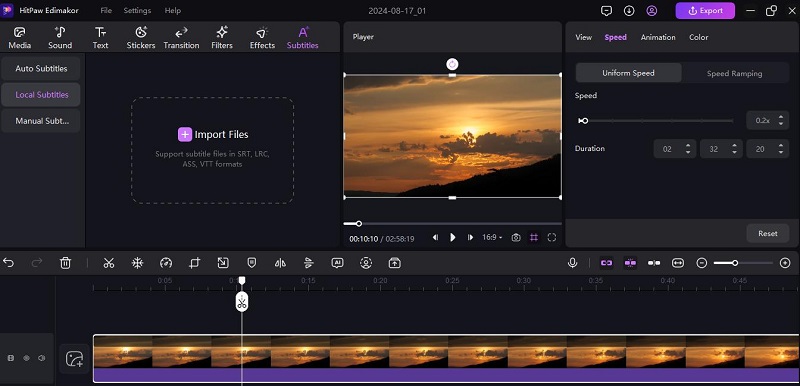
You can also customize the subtitles according to your desire and once done review the video to make sure everything is synced correctly. At last, proceed to export the video by tapping on the export option available in the top right corner.
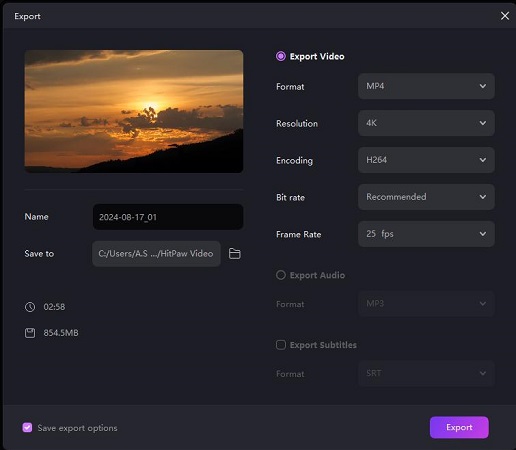
How to Open SRT Files on Mac - Quicktime
Step 1: Open Video on Quicktime
Step 2: Move to the View Tab and Select Subtitles
Step 3: Add the Subtitles and Export the Video
Here's how to open a srt file on mac using Quicktime:
First of all, you have to open Quicktime Player on your Mac. You can simply go to any browser and search for it. Once done, proceed to open it. Next, you have to move to the video and open it using Quicktime player.
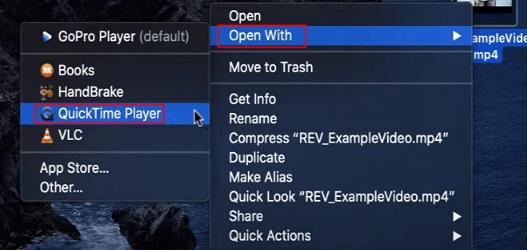
The main interface of Quicktime Player will open where you will see different tabs. You have to go ahead with the view tab that will bring multiple options. Tap on the subtitles option.
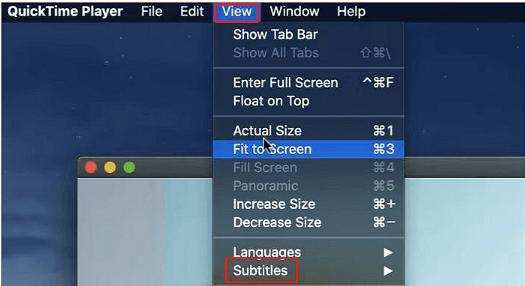
The next step is to add the subtitles to the video from your particular SRT file. Here you will see, you are only allowed to use the Quicktime Player subtitles or can also turn them off. Then export the video that will directly move to your Mac.
How to Open an SRT File in VLC?
Step 1: Open the Video on the VLC Playe
Step 2: Select the Subtitles Options in the Video
Step 3: Add the SRT file
Here is the process to learn how to open srt file with vlc effortlessly:
First of all, you have to move to the folder where you have stored your video. Next, you have to right-click on it and then select the option Play with VLC Media Player.
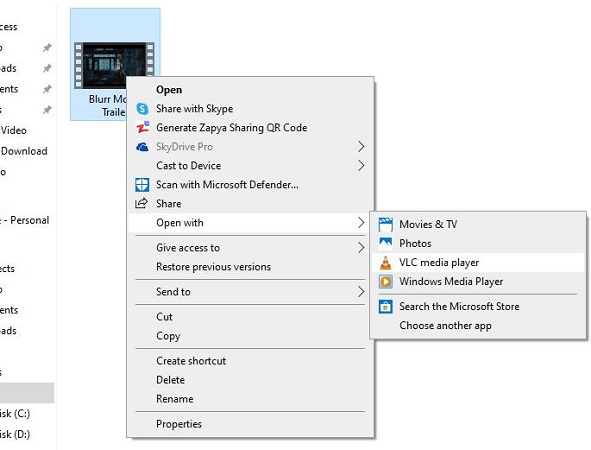
Once the video has been started you have to pause it by tapping on the space Tab on your keyboard or clicking on the stop button in the video. Next, you have to click the video so that the list of options is brought up.
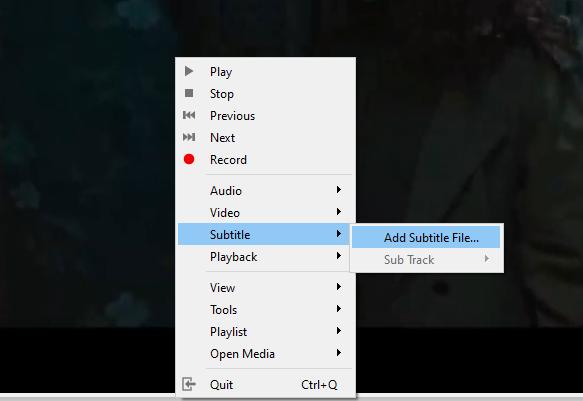
Here you have to go ahead with subtitles. Here you will see the open file option you have to select and then add the SRT file that you want to open and tap on the Open button. Start the video to run the SRT file with your video.
Part 2: How to Open an SRT File on Windows
If you want to open an SRT file on Windows then we are also here with a complete guide on how to open an srt file using HitPaw even and Media Player:
How to Open SRT Files on Windows?
Step 1: Launch HitPaw Edimakor
Step 2: Import your Video
Step 3: Add SRT File
Step 4: Preview and Export
Here are the steps to learn how to open a srt file on windows 10 by using HitPaw Edimakor:
As mentioned above, you have to move to the official website of HitPaw Edimakor where you will see both options to download it on Mac as well as Windows, proceed with the Windows option. On the main interface, select Create a Video.
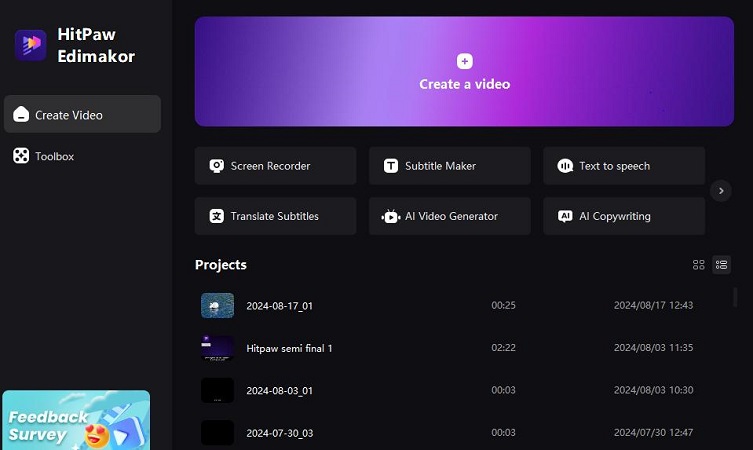
Then you will have to move to the media tab where you will see the import option. Selected to add the video into the tool from your Windows. Next, you have to add the video to the timeline by drag and drop method or simply tap on the plus button.
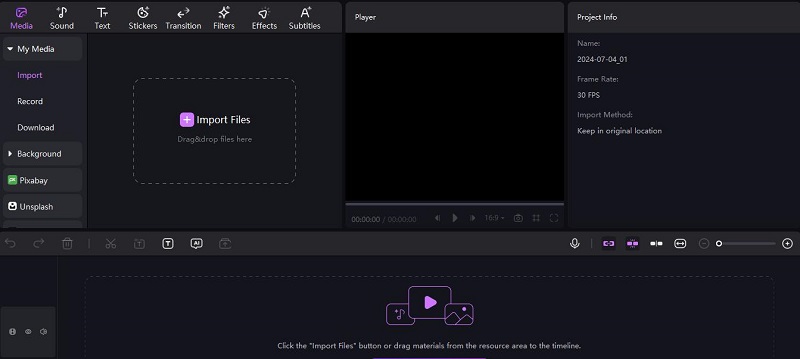
The next step is to add an SRT file which will be done by going to the subtitles tab where you will see different ways to add subtitles. You have to go ahead with the Local Subtitles option and import your SRT file. You can also edit and customize the subtitles here.
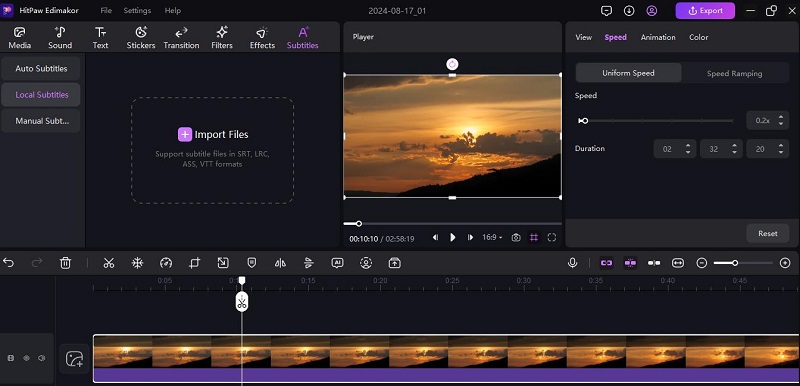
Then preview the video to make sure it's perfect and then tap on the export option available on the top right corner of the screen. Complete the export customization options and tap on export to save the video to your device.
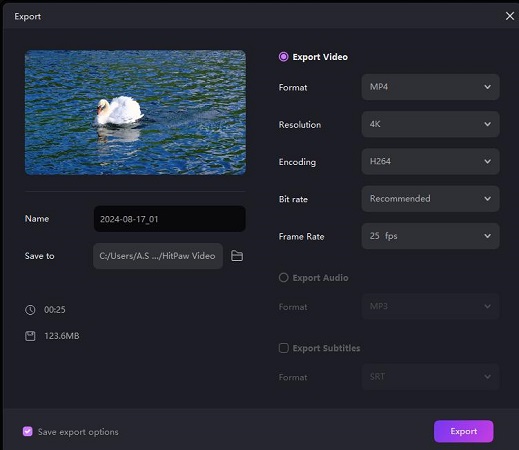
How to Open SRT File in Windows - Media Player
Step 1: Download DirectVobSub Filter
Step 2: Open the Video
Step 3: Add SRT File
The steps to learn how to open an srt file on windows media player are given below:
If you want to know how you can open an SRT file using Windows Media Player then first of all you have to download and then install the DirectVobSub filter on your Windows.
The next step is to move to the folder where you have saved your video. Open the video in Windows Media Player using the Open With option. When the video starts playing, you have to pause it.
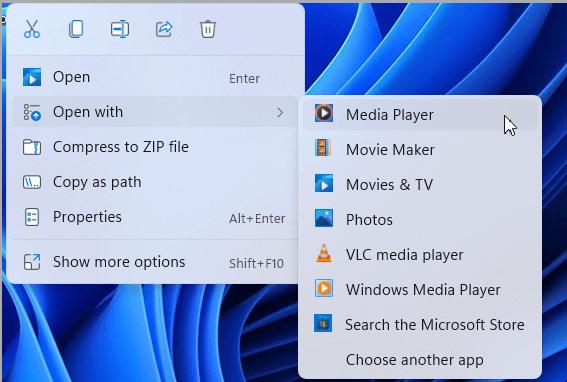
Next, you have to right-click on the video screen and select the Lyrics, Captions and Subtitles option from the list of options. Click On, if Available. Then play the video, and the SRT subtitles will begin displaying.
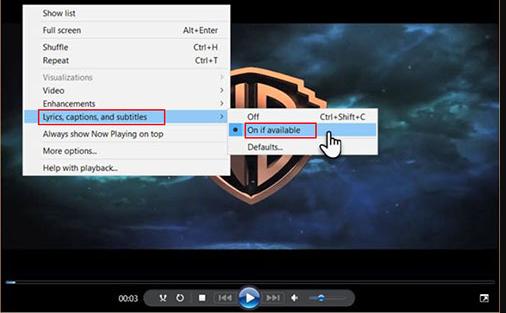
Part 3: How to Open SRT File on Mobile
Now, you have learned the steps to open an SRT file on Windows and Mac. Now it's time to learn how you can open an SRT file on Android and iPhone.
How to Open an SRT File on Android?
Access an SRT File Opener
Extract the File
Tap on the Decompress Button
Here are the steps to learn how to open srt file in phone effortlessly:
First of all, you have to download an SRT file opener using the Play Store of your Android device. Next, you have to locate the SRT file on your device and then open the particular SRT file opener. Locate the SRT file in this tool.

Next, you have to tap on the extract file option and select the file location to save the extracted file. You will have the facility to save the expected file to your device memory as well as your SD card.
Next, you have to tap on the decompressed button and the extracted file will directly move to the chosen directory. Now you can easily open the file normally.
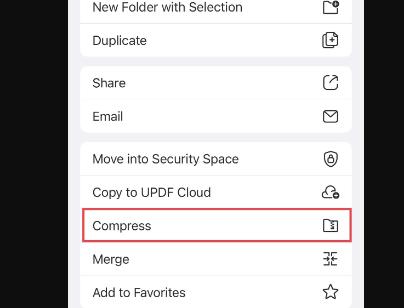
How to Open SRT File on iPhone?
Download the VLC Media Player
Import the Video and SRT File
Get the SRT File Subtitles
Here are the steps to know how to open srt file as text on an iPhone:
If you want to open an SRT file on an iPhone then first of all you have to download VLC Player Media from the app store. Once downloaded, launch it.
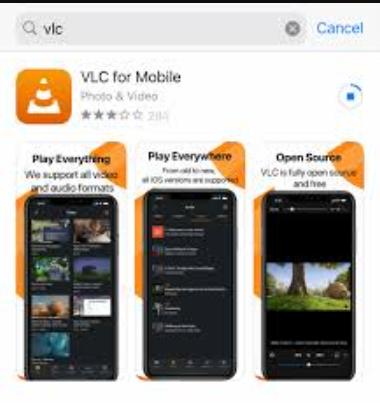
On the main interface of the VLC media player, move to the file menu and import the video. The SRT file will be directly imported by the VLC media player. Here it is important to make sure that you have saved the video and SRT file with the same name.
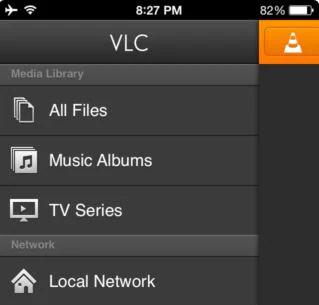
VLC Media Player will automatically detect the subtitles from the particular srt file and you will see the subtitles in the video.
Final Words
By mastering the steps to understand how to open srt file you will be equipped to open and handle an SRT file with ease. It doesn't matter if you want to edit a video or just want to enjoy subtitles, knowing how to manage srt files is a valuable skill. You can go ahead with HitPaw Edimakor (Video Editor) to open an SRT on your Mac or PC.
HitPaw Edimakor (Video Editor)
- Create effortlessly with our AI-powered video editing suite, no experience needed.
- Add auto subtitles and lifelike voiceovers to videos with our AI.
- Convert scripts to videos with our AI script generator.
- Explore a rich library of effects, stickers, videos, audios, music, images, and sounds.

Home > Subtitle Tips > A Step-by-Step Guide on How to Open SRT File
Leave a Comment
Create your review for HitPaw articles






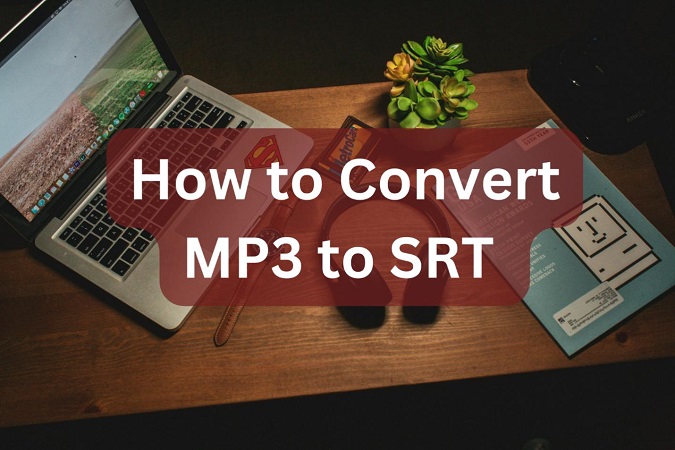

Yuraq Wambli
Editor-in-Chief
Yuraq Wambli is the Editor-in-Chief of Edimakor, dedicated to the art and science of video editing. With a passion for visual storytelling, Yuraq oversees the creation of high-quality content that offers expert tips, in-depth tutorials, and the latest trends in video production.
(Click to rate this post)