VLC is perhaps the most popular media player online, and for good reasons. It is open source and works on pretty much every device, be it a smartphone, desktop, or TV.
Another excellent feature offered by VLC is editing, which allows you to convert the file format and adjust the code of the video or audio quickly. Moreover, you can search for subtitles of any specific video within the media player without ever scrolling the web, saving time and resources.
So, how do you download English subtitles for VLC? To learn the solution, follow this guide.
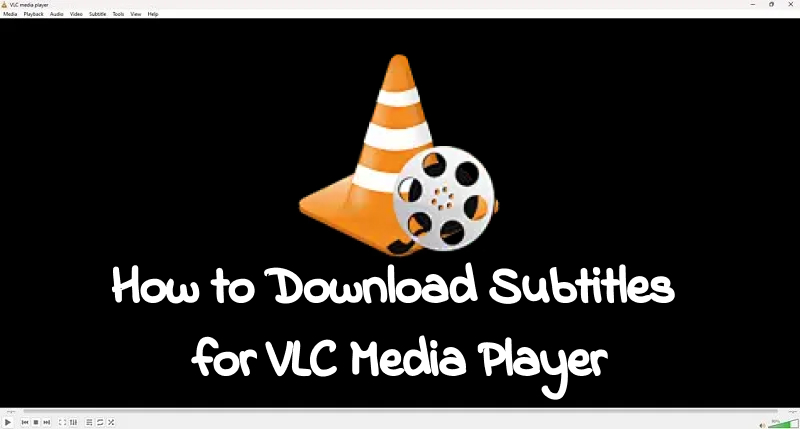
HitPaw Edimakor (Video Editor)
- Create effortlessly with our AI-powered video editing suite, no experience needed.
- Add auto subtitles and lifelike voiceovers to videos with our AI.
- Convert scripts to videos with our AI script generator.
- Explore a rich library of effects, stickers, videos, audios, music, images, and sounds.

Part 1: How to Download Subtitles in VLC Media Player
Subtitles allow you to understand the dialogues said by the characters in a movie or TV series more clearly to grasp the plot and theme. However, finding the right subtitles in your preferred language can be a hassle, especially if you are a non-technical user.
You might be wondering, “How do I download subtitles for VLC?”
Fortunately, VLC offers a built-in feature that lets you download subtitles for free. The process is incredibly simple.
You can not only perform English subtitles for VLC Player download but also in other languages. The steps are as follows.
Step 1: Open the video file on the VLC media player.
Step 2: Next, head over to the toolbar and click on View.
Step 3: From the drop-down menu, select VLSub.
Step 4: A pop-up window will appear. Now, under the Subtitles Language section, choose your preferred one.
Step 5: Next, make sure the Title, Season(series), and Episode(series) are correct. You can also select the Show Config tab to customize the search options.
Step 6: VLC offers two types of search options.
Search By Hash – This feature uses a unique hash code based on the file content of the video you are playing, which helps identify the video so that you can get the precise subtitle file. This method best finds subtitles for less common or unique video files.
Search By Name – You can search based on the video’s original file name. This feature is best when the file is easily available.
Step 7: After clicking one of the search options, VLC will locate the subtitle file and present you with the list.
Step 8: Select the suitable subtitle file from the list and click DownloadSelection to save it.
Step 9: Click Close to exit the VLSub section.
Step 10: The subtitle file will be automatically added to the video. Just play it on VLC, and you will see the subtitles.
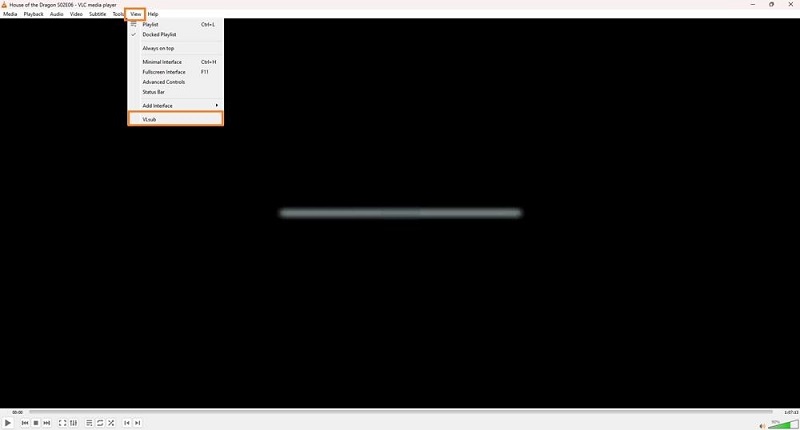
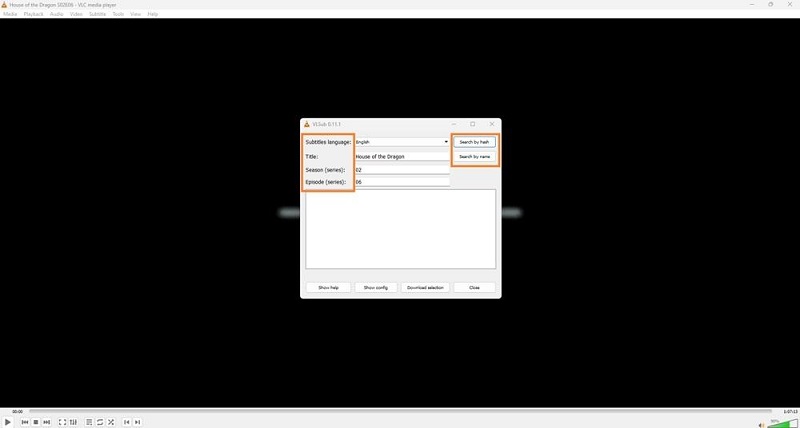
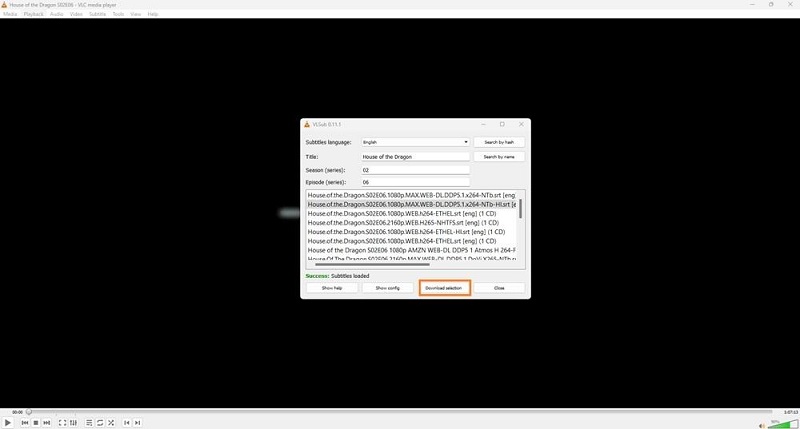
That’s it! This is how you can perform subtitle file download for VLC!
Part 2: How to Download Subtitles Outside VLC Media Player
Follow this section to learn how to download subtitles for VLC outside of the media player.
Via HitPaw Edimakor (Video Editor)
Step 1: Launch the software and click Subtitle Maker or Create a Video.
Step 2: Add a video on the video editing interface by clicking on the Import Files option.
Step 3: Next, drag and drop the video to the editing timeline.
Step 4: On the menu bar, click Subtitles, and then tap Auto Subtitling.
Step 5: The subtitles will appear in the timeline.
Step 6: Click on your preferred subtitle and go to the right side of the interface. There, click the Text tab to customize the subtitles.
Step 7: Once you are done, click Export to save the video with subtitles. Now, you can play it on your preferred media player like VLC.
Via Free Subtitles Download Websites
There may come several instances where VLC won’t be able to locate suitable subtitles for your media file. In that case, instead of just settling for a streaming session without subtitles, use HitPaw Edimakor to generate them on the spot.
This handy tool works on Windows and macOS, and you can enable the AI Subtitle Generator feature, which can detect human voices in the audio and video to generate subtitles automatically.
The steps are as follows to download subtitles for Movies outside of VLC.
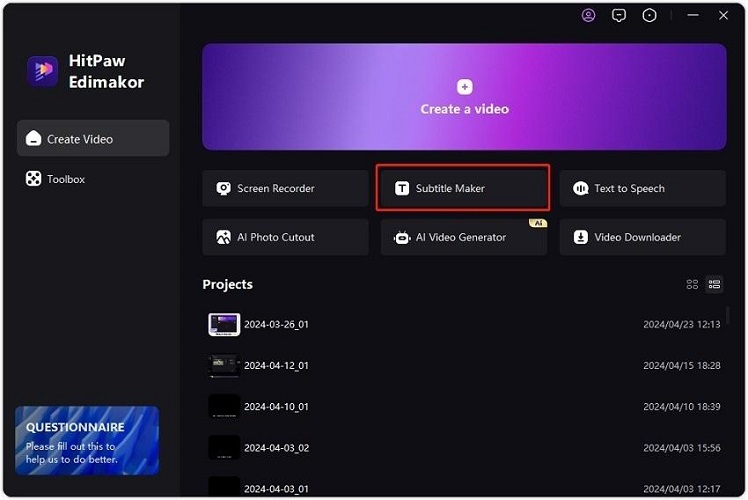
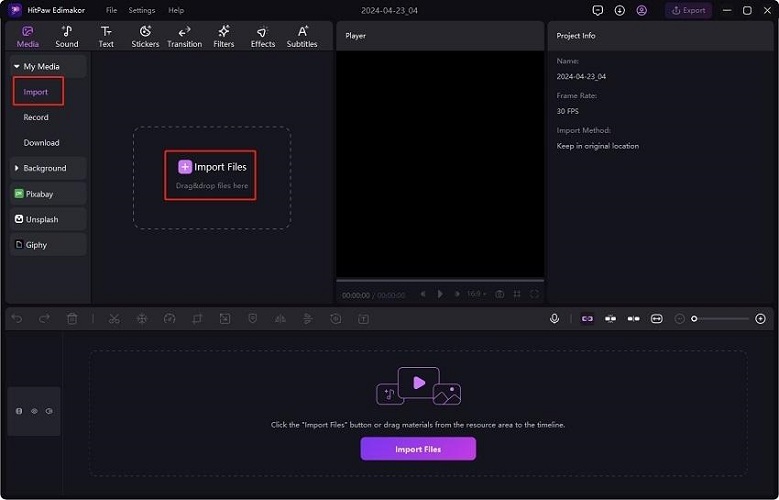
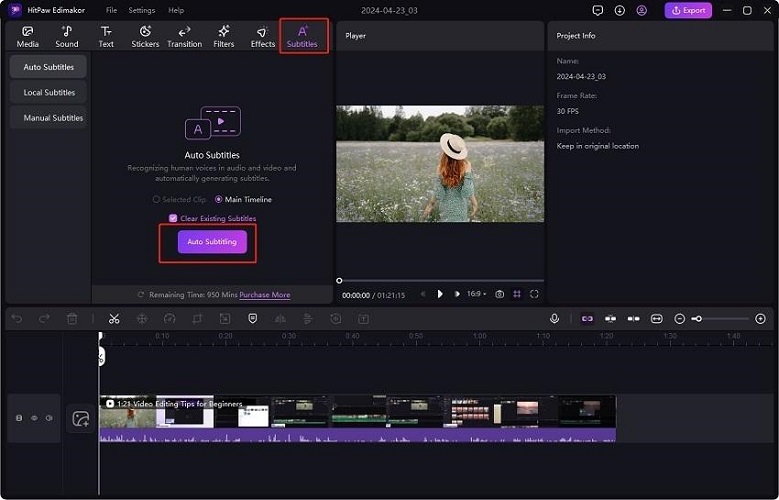
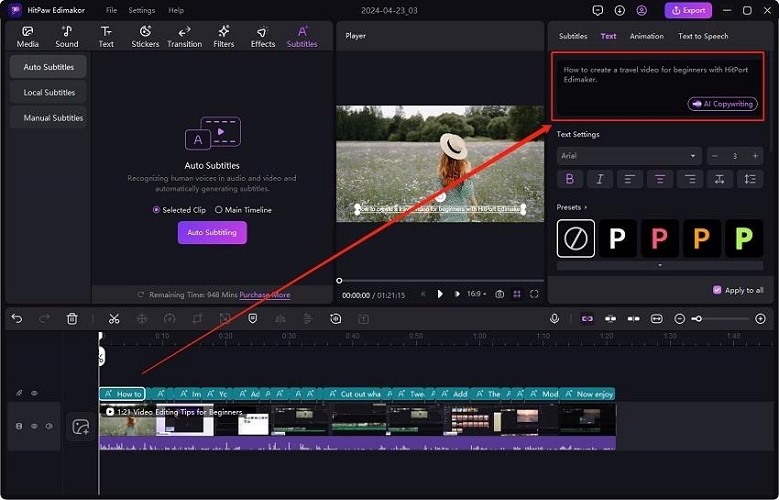
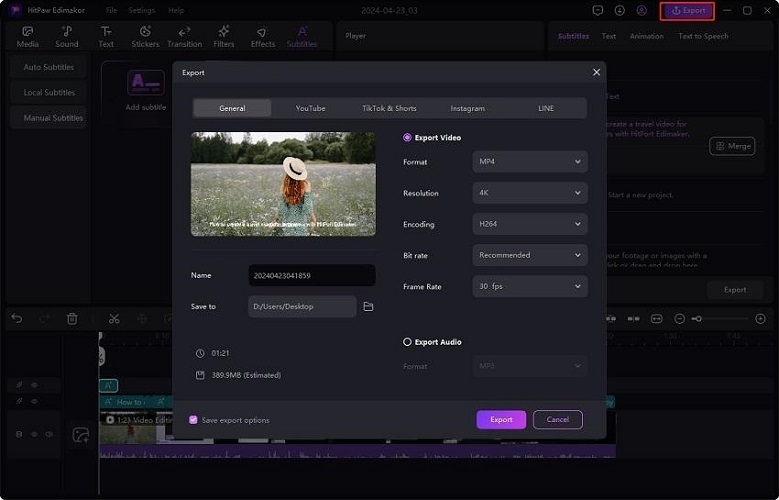
Another way to download movie subtitles for VLC player is by accessing a third-party site and searching for a suitable file.
You can go to OpenSubtitles to look for the subtitles in your preferred language.
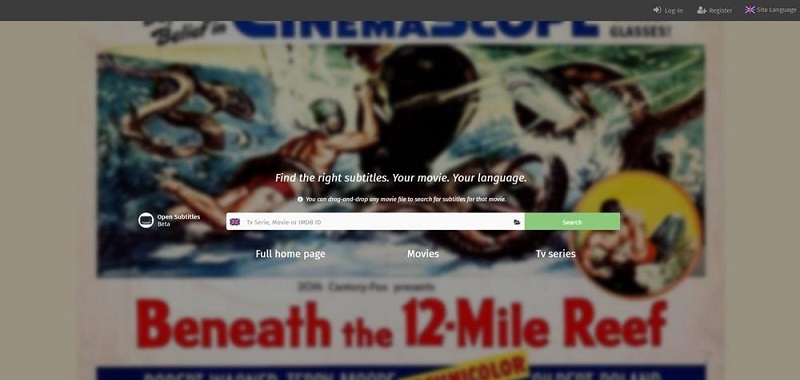
Part 3. FAQs About Downloading Subtitles
-
Q1. What kinds of subtitle files can be downloaded for VLC?
A1. VLC generally downloads subtitles in the SRT format in your language of choice.
-
Q2. Can I Download Subtitles for VLC Android?
A2. Just open the file on VLC for Android and tap the Subtitle button on the bottom-left side. Next, select Subtitles, and from the drop-down menu, tap Download Subtitles. That’s it!
-
Q3. Can I Download Arabic Subtitles for VLC?
A3. After accessing the VLSub feature on VLC, select Arabic under the Subtitles Language section.
-
Q4. Can I Download English Subtitles for VLC Media Player?
A4. English subtitles are downloaded by default on the VLC media player. Just go to the VLSub section and follow the steps mentioned in this article.
-
Q5. Can I Download Greek Subtitles for VLC Media Player?
A5. VLC also lets you download Greek subtitles using the VLSub feature. Just follow the steps in Part 1 of our guide and select Greek in the Subtitles Language section.
Final Words
It is quite simple to download subtitles for a VLC media player, thanks to the VLSub feature. However, if you are unable to find the right file, we recommend generating subtitles using HitPaw Edimakor (Video Editor), which doesn’t take much time and is easy to use. Try it out today!
HitPaw Edimakor (Video Editor)
- Create effortlessly with our AI-powered video editing suite, no experience needed.
- Add auto subtitles and lifelike voiceovers to videos with our AI.
- Convert scripts to videos with our AI script generator.
- Explore a rich library of effects, stickers, videos, audios, music, images, and sounds.

Home > Subtitle Tips > How to Download Subtitles for VLC Media Player
Leave a Comment
Create your review for HitPaw articles






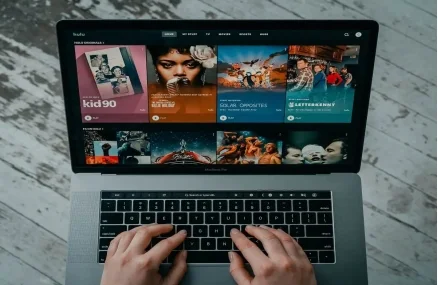
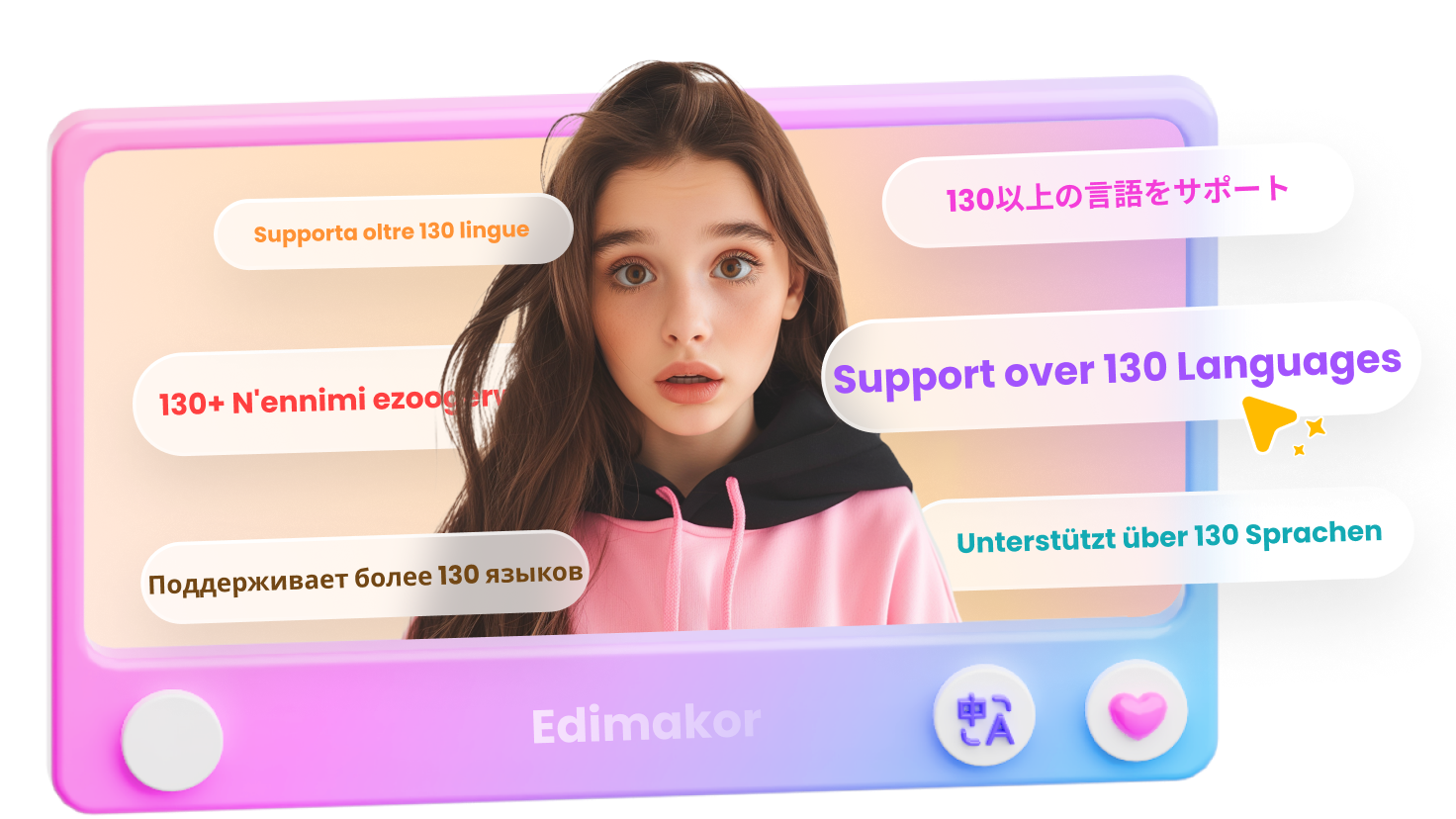
Yuraq Wambli
Editor-in-Chief
Yuraq Wambli is the Editor-in-Chief of Edimakor, dedicated to the art and science of video editing. With a passion for visual storytelling, Yuraq oversees the creation of high-quality content that offers expert tips, in-depth tutorials, and the latest trends in video production.
(Click to rate this post)