Whether you are sharing training films, competition footage, or just cute moments in life, captioning and subtitling your videos can significantly improve the viewing experience for your audience. In this extensive guide, we will take you step-by-step through the simple process of how to use Subtitle-Horse to add subtitles to videos.
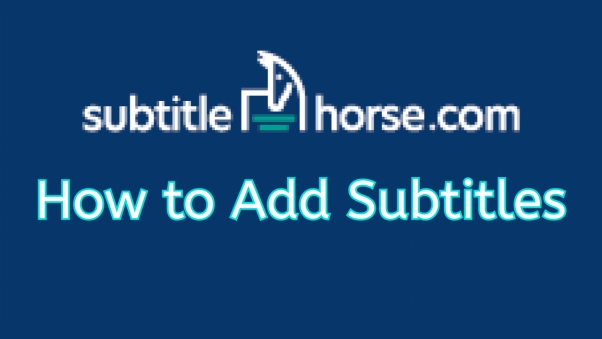
HOT
Part 5: How to Add Subtitles to Videos with SubTitle-Horse (APP)? Final WordsPart 1: What Is SubTitle-Horse for Video Subtitling?
SubTitle-Horse is a sophisticated program made to make adding subtitles to your films easier. Subtitle Horse is designed to satisfy your demands for producing precise and captivating subtitles for your equine-related videos, regardless of whether you are a hobbyist, trainer, or content developer.
Important SubTitle-Horse Features
- Create subtitle edit automatically using audio recognition.
- offers a user-friendly editing interface for simple personalization.
- allows for smooth interaction with video platforms by supporting SRT, VTT, and other protocols.
Benefits of Equine-Related Content
- A subtitle generator for equestrian videos makes sure a larger audience can understand your training videos.
- By adding inclusivity to your content, subtitles improve viewer retention.
- Including text in your videos improves their search engine ranking.
Part 2: How to Add Subtitles to Videos with SubTitle-Horse Online?
Adding subtitles to your equestrian videos using SubTitle-Horse online is a simple and efficient process. Follow these easy steps to get started and enhance your videos with clear, accurate subtitles using Subtitle-Horse software for videos:
-
Step 1: Open SubTitle-Horse and Add Projects
To begin, visit the website of Subtitle-Horse for video subtitling. Once on the platform, click on the "Add Projects" option. You can add three projects at a time.

-
Step 2: Add Your Video
Once your project is set up, the next step is to upload your video. You have two options for adding your video. If your video is hosted online, simply paste the URL into the provided field. If the video is stored on your device, click Load from Disc and select the file you wish to add. Supported formats include MP4, MOV, AVI, etc.

-
Step 3: Choose Frame Rate and Add Waveform
After uploading your video, you'll need to choose the frame rate. There is also an option to select if you are unsure of the frame rate. You also have the option to add a waveform to help you sync the subtitles more accurately with the video’s audio. You will see the SubTitle workshop once you select the Framerate.

-
Step 4: Add Subtitles
Now, it’s time to add your subtitles on SubTitle-Horse online. Type in the text and adjust the timing for each subtitle. Ensure your subtitles align perfectly with the audio to ensure clarity for your viewers.

-
Step 5: Save the Video
Once you are satisfied with the subtitles, you can save your project by selecting the Save on Disc option and then choosing the location of the file.

Part 3: How to Add Subtitles to Videos with SubTitle-Horse PC?
Adding subtitles to your videos with SubTitle-Horse on PC is a streamlined process that allows for precise control and customization. Here's how to do subtitle download step by step.
-
Step 1: Get the Video URL
Begin by obtaining the URL of the video you wish to subtitle. This could be from platforms like YouTube, Vimeo, or your online storage. Copy the URL to your clipboard for easy access in the next steps.

-
Step 2: Paste the URL in SubTitle-Horse
Open the SubTitle-Horse free AI subtitle generator on your PC. In the main interface, look for the Add Video option and paste the copied URL into the designated field. The software will automatically load the video and prepare it for subtitling.

-
Step 3: Get the Transcript
Once the video is loaded, you can generate a transcript using the AI subtitle generator in SubTitle-Horse. This feature transcribes the video’s audio into text, providing a base for your subtitles. You can review and edit the transcript for accuracy.

-
Step 4: Import the Transcript
After editing the transcript, import it into the subtitle timeline. SubTitle-Horse provides tools to ensure the transcript matches the audio perfectly. You can manually adjust or fine-tune the text placement for precise synchronization.

-
Step 5: Set the Time Stamps
Using the waveform display and playback controls, set the time stamps for each subtitle. Adjust the start and end times so that the subtitles appear and disappear in sync with the spoken words or actions in the video.

-
Step 6: Export the SRT
Once you’re satisfied with the timing and content of your subtitles, export the file in SRT format or another subtitle format supported by your video platform. This file can be uploaded alongside your video or embedded directly into the video file.

Part 4: How to Add Auto Subtitles to a Video Offline?
Offline subtitling is a fantastic option for creators who value privacy or work in low-connectivity areas. With Subtitle-Horse alternative for PC and Mac like Edimakor, creating and managing subtitles is efficient and secure.
-
Step 1: Open HitPaw Edimakor (Video Editor)
Launch the HitPaw Edimakor software. Then, select Auto Subtitles for the Video option available near the Create a Video option.

-
Step 2: Import the File
A new screen will appear where you will be asked to import the subtitle file that you want to add in your desired video.

-
Step 3: Auto Subtitling Your Video
Using the Media tab, click Import to upload your video from your device. Once the video is added, you can access auto sbutitling features.

-
Step 4: Export the Video and Subtitle File
When your subtitles are complete, export the video along with the subtitle file. HitPaw Edimakor allows you to save the subtitles as an SRT file or embed them directly into the video.

Part 5: How to Add Subtitles to Videos with SubTitle-Horse (APP)?
The Subtitle-Horse manual subtitle editing mobile app makes subtitling accessible for creators on the move. Its compact yet powerful features allow you to edit subtitles anytime, anywhere.
-
Step 1: Install the App
Search for Subtitle-Horse ai subtitle generator in your device's app store. Download and install the app. Select the video file you wish to subtitle.

-
Step 2: Tap on Start New Title
You have to tap on the option Start New Title wherever you want to add the subtitles. As soon as you select it, the text box will appear where you can add your desired subtitles.

-
Step 3: Move to Editing Mode
Here, you will see two modes. Add mode to add subtitles and the edit mode to edit the existing subtitles.

Final Words
For subtitling videos about horses and equine-related activities, the above guide on how to add subtitles to horse videos with Subtitle-Horse will be helpful for you. It is a priceless tool for content producers because of its many capabilities, which include support for mobile apps and online editing. SubTitle-Horse makes adding subtitles easier for both professional trainers and amateur enthusiasts. Remember to look into add-on tools like HitPaw Edimakor (Video Editor) for further flexibility and customization.
HitPaw Edimakor (Video Editor)
- Create effortlessly with our AI-powered video editing suite, no experience needed.
- Add auto subtitles and lifelike voiceovers to videos with our AI.
- Convert scripts to videos with our AI script generator.
- Explore a rich library of effects, stickers, videos, audios, music, images, and sounds.

Home > Subtitle Tips > [Free] How to Subtitle Your Videos Using SubTitle-Horse in 2025
Leave a Comment
Create your review for HitPaw articles
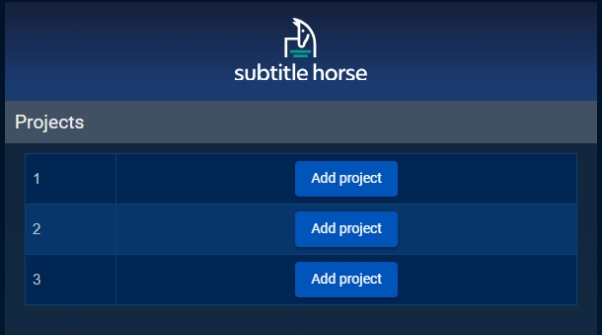
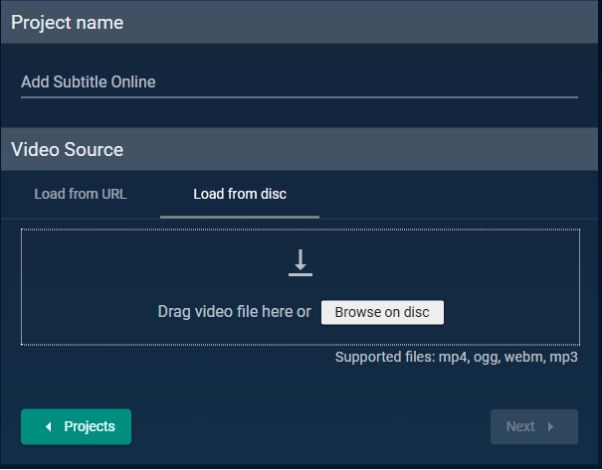

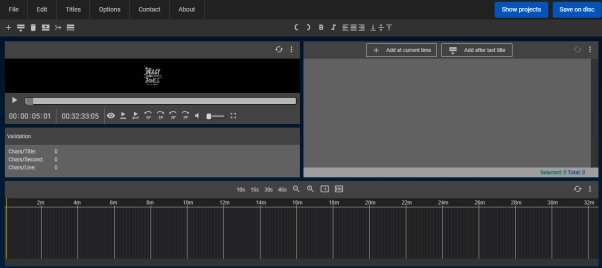
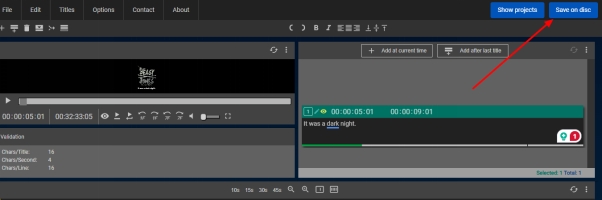
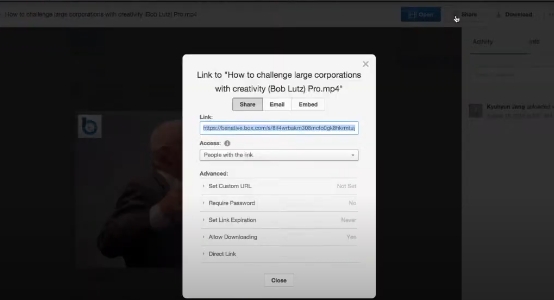
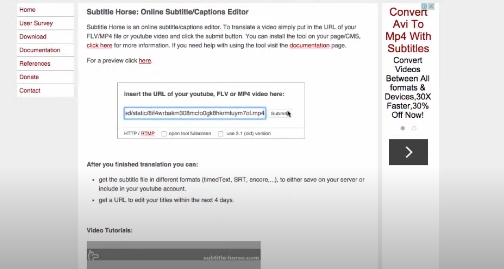
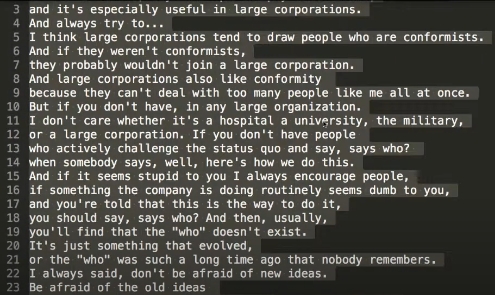
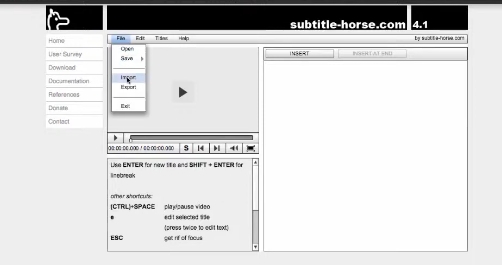
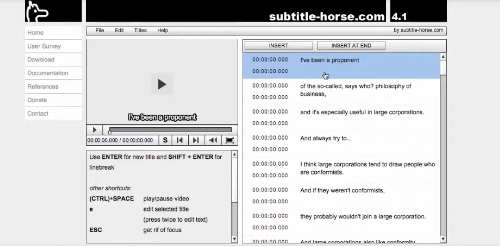
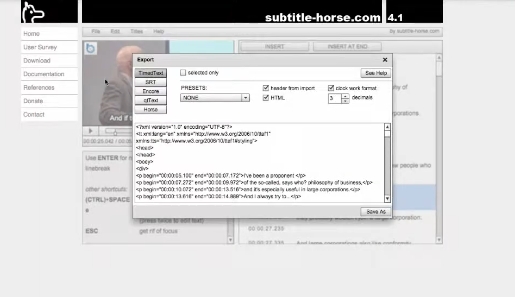




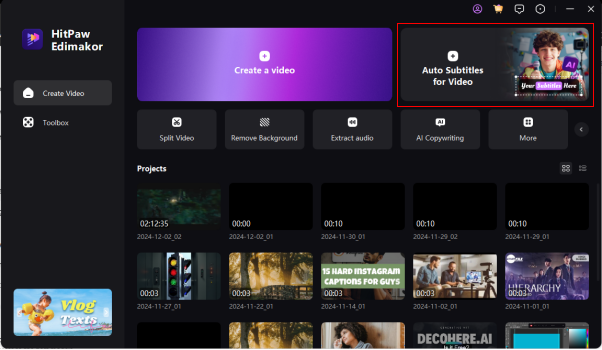
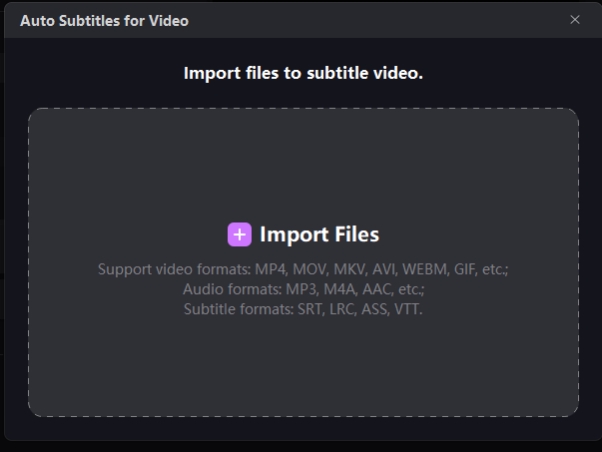
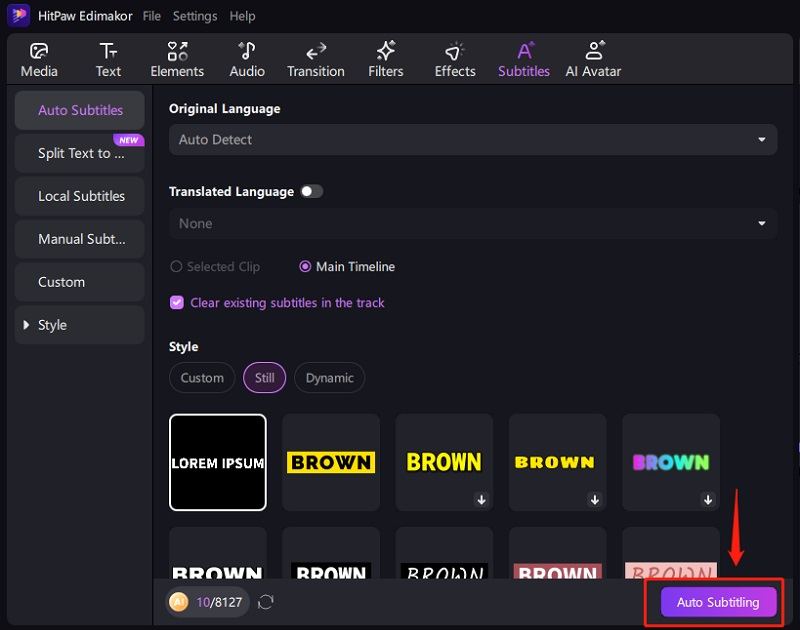
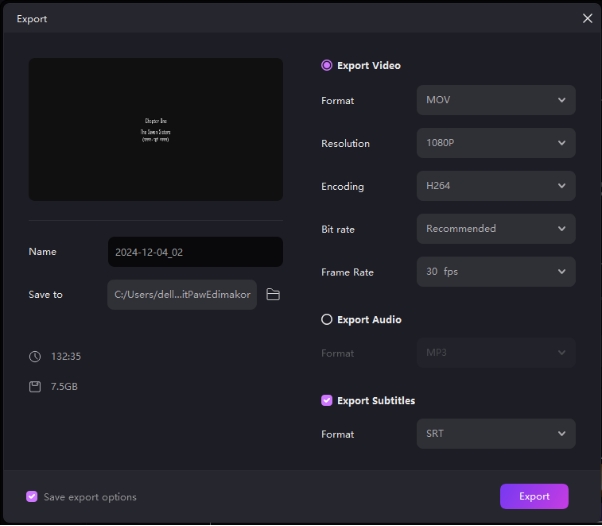
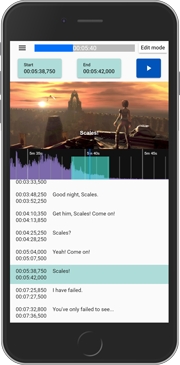
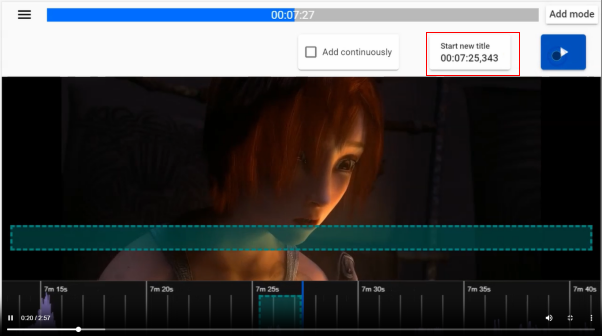
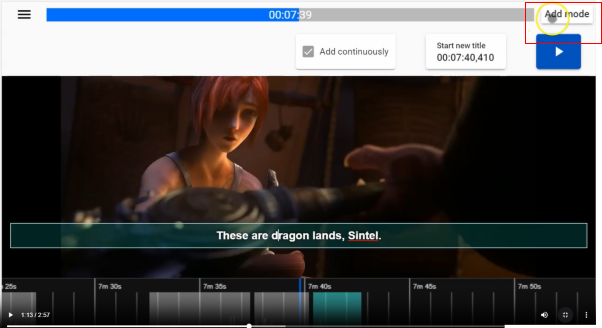


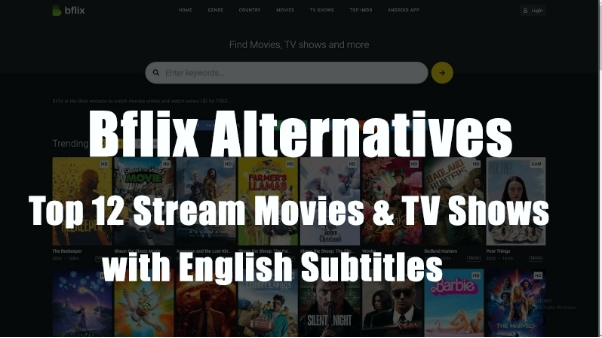
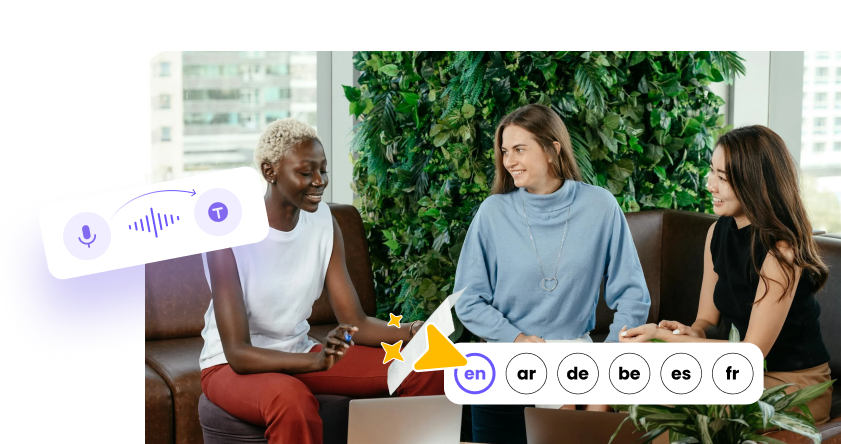

Yuraq Wambli
Editor-in-Chief
Yuraq Wambli is the Editor-in-Chief of Edimakor, dedicated to the art and science of video editing. With a passion for visual storytelling, Yuraq oversees the creation of high-quality content that offers expert tips, in-depth tutorials, and the latest trends in video production.
(Click to rate this post)