If you love watching movies or TV shows, you've probably been in a situation where you needed subtitles. Subtitles can significantly enhance your viewing experience, especially when watching foreign movies or content with strong accents. Using VLSub extension in VLC Media Player, you can easily download and add subtitles to your videos. This guide will walk you through the process step by step.
Part 1: What is VLSub
VLSub is a powerful extension for VLC Media Player that allows you to download subtitles directly within the player. It simplifies finding and adding subtitles, saving you from manually searching the web.
Features of VLSub
-
Easy Integration : Works seamlessly with VLC Media Player.
-
Multiple Languages : Supports downloading subtitles in various languages.
-
User-Friendly Interface : Simple and intuitive to use.
-
Automatic Matching : Find subtitles that match your video file automatically.
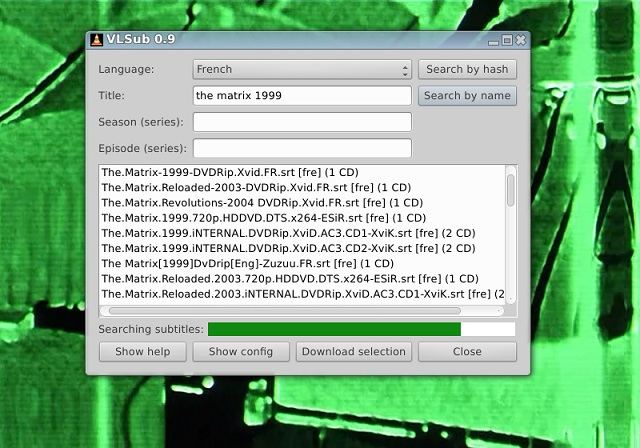
Part 2: How to Download and Install VLSub
To take advantage of VLSub's capabilities to download and add subtitles, you'll first need to download and install the extension for VLC Media Player. The process is straightforward. Let’s check it out.
-
Step 1:Download VLSub Extension. Search for VLSub download or visit the VLSub GitHub page. Click on the "Download" button.
-
Step 2:Extract the ZIP File. Extract the contents of the ZIP file to a location on your computer.

-
Step 3: Install VLSub in VLC. Open VLC Media Player. Go to Tools > Plugins and Extensions. Click on Install Plugin and select the extracted VLSub file.

Part 3: How to Download and Add Subtitles Using VLSub in VLC
Once VLSub is installed, you can use it to search for and add subtitles to your videos in VLC now. The subtitles will automatically sync with your video for you to watch with accurate and timely translations.
-
Step 1: Launch VLC Media Player and open the video file you want to add subtitles to.
-
Step 2: Go to View > VLSub. In the VLSub window, select your language and click Search by hash or Search by name.

-
Step 3: Select the appropriate subtitle file from the search results and click Download selection.
-
Step 4: The subtitles will be automatically added to your video. You can also choose to download the subtitle file separately.

Part 4: VLSub Alternative: Add Subtitles to Video with Edimakor
Although VLSub is very useful, you may encounter some problems, such as VLSub cannot find the subtitles, subtitles are out of sync and need to be adjusted manually, subtitles are not showing in VLC . Sometimes, you may also have problems when installing VLSub.
Besides VLSub in VLC, HitPaw Edimakor is an alternative tool for adding subtitles to your videos. It's user-friendly and offers features like AI subtitle generating, translating, editing, downloading and synchronization.
Steps to Add Subtitles and Download Subtitle Files with Edimakor
-
Step 1: Download and Install Edimakor
Download the Edimakor software. Follow the installation instructions to install it on your computer.
-
Step 2: Import Your Video to Edimakor
Launch Edimakor and import the video file you want to add subtitles to. Drag and drop it to the timeline.

-
Step 3: Add Subtitles
Use the Auto Subtitle feature to generate subtitles. The subtitles will be added and synced with the video automatically in a few seconds.

-
Step 4: Edit Subtitles
Now edit and customize the subtitles as you prefer,for example, make revisions, change subtitle font and preset, and etc.

-
Step 5: Download Subtitles
Done. Click on the Export button in the Subtitles section and save the subtitle file on your computer. You can also choose to export the video with subtitles.

Part 4: FAQs on VLSub
-
Q1. Can I use VLSub with any video format?
A1.Yes, VLSub works with any video format supported by VLC Media Player, including MP4, AVI, MKV, MOV, and many others.
-
Q2. Is VLSub free to use?
A2.Yes, VLSub is a completely free extension for VLC Media Player. It is an open-source project, meaning you can download and install VLSub without any cost, hidden fees or subscription requirements.
-
Q3. Can I edit subtitles with VLSub?
A3.No, VLSub does not edit subtitles. Its function is to search for and download subtitles and add them into your video in VLC Media Player. If you need to edit the subtitles, you can try HitPaw Edimakor.
-
Q4. Does Edimakor support multiple languages for subtitles?
A4.Yes, Edimakor supports subtitles in various languages. Whether you are working with English, Chinese, Spanish, French, or any other language, Edimakor can generate, translate, edit and refine your subtitles.
-
Q5. Can I use VLSub on Mac?
A5.Yes, VLSub is compatible with VLC Media Player on both Windows and Mac. The installation process for VLSub is similar on both platforms.
Conclusion
Subtitles in your video-watching routine can significantly enhance your understanding and enjoyment of the content. Whether you choose VLSub for its seamless integration with VLC or HitPaw Edimakor for its automatic subtitle generator and translator features, you can add subtitles to your videos easily by following the steps outlined in this guide.
Home > Subtitle Tips > How to Download Subtitles Using VLSub
Leave a Comment
Create your review for HitPaw articles
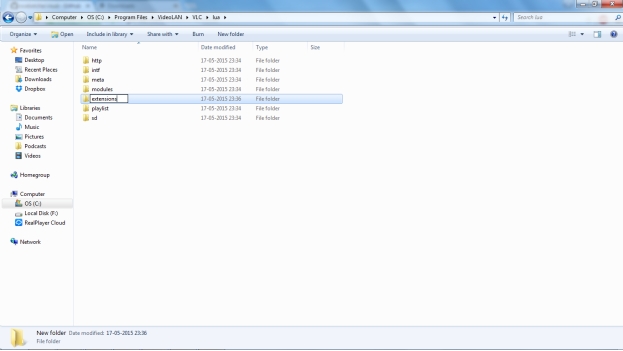

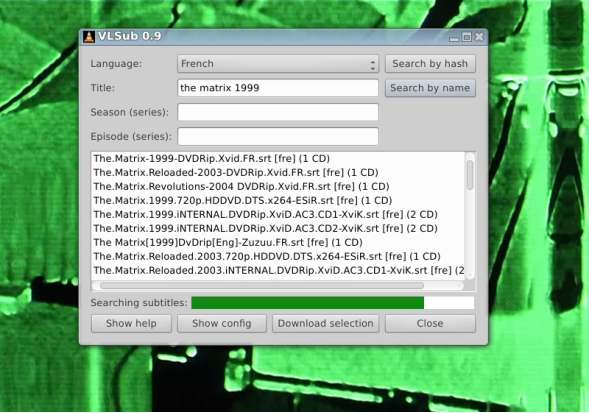
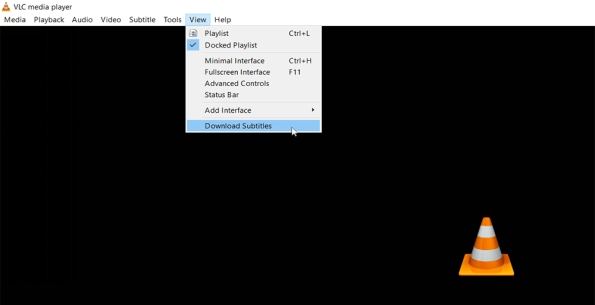




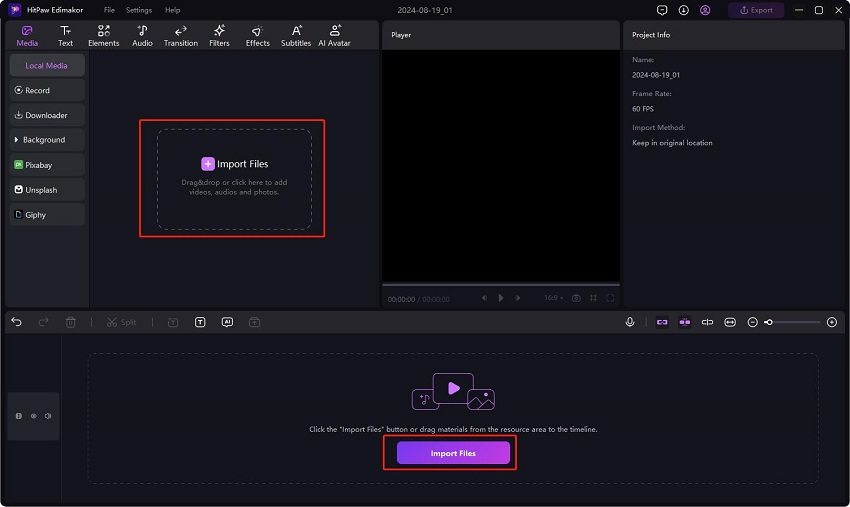
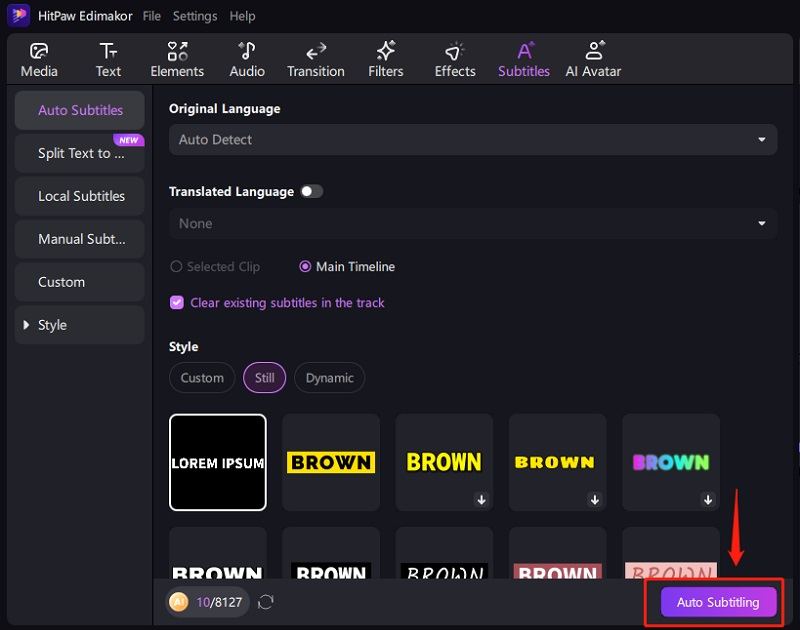
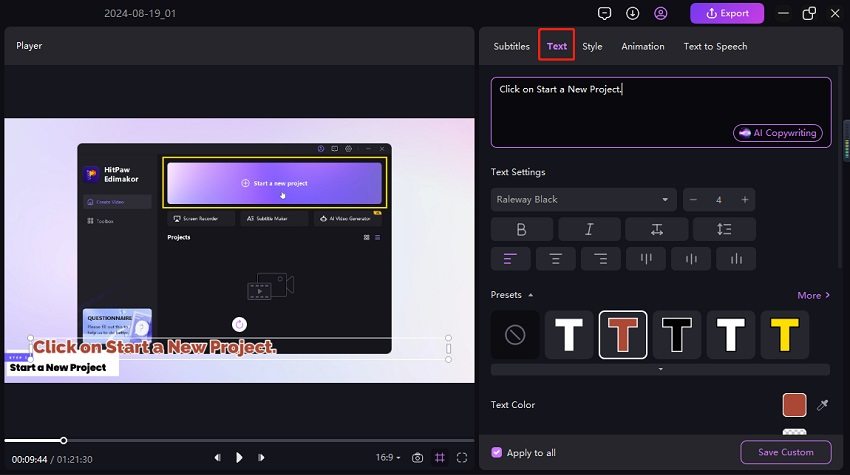
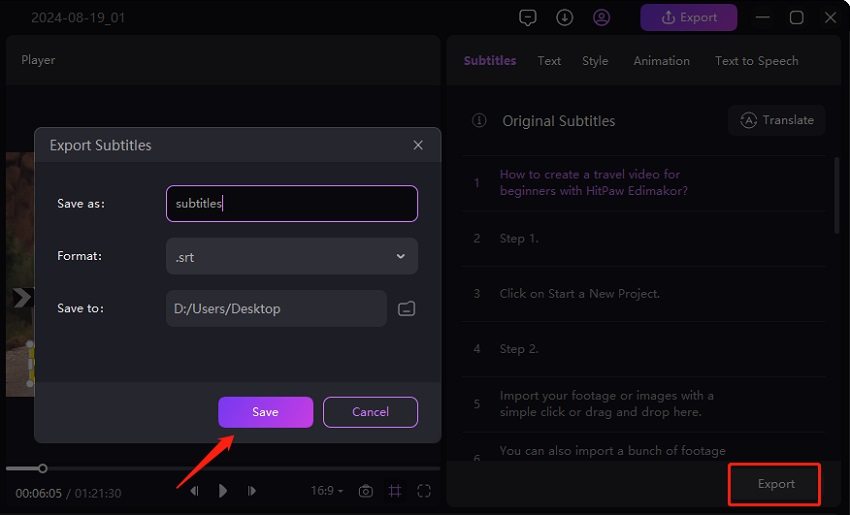


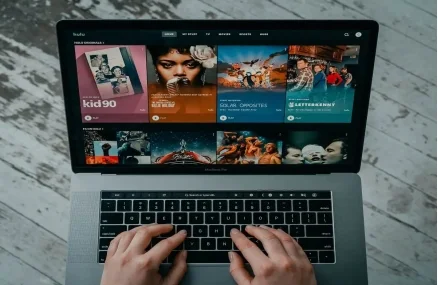
Yuraq Wambli
Editor-in-Chief
Yuraq Wambli is the Editor-in-Chief of Edimakor, dedicated to the art and science of video editing. With a passion for visual storytelling, Yuraq oversees the creation of high-quality content that offers expert tips, in-depth tutorials, and the latest trends in video production.
(Click to rate this post)