Have you ever recorded a voice memo and later thought, “Man, I wish I had that written down”? Maybe a random idea popped into your head, something important from a meeting, or just a quick note you mumbled to yourself while driving. Voice memos are super handy… until you’re trying to remember what you said or need to share it with someone else.
Wouldn’t it be nice if those voice notes just turned into text? Well, it’s possible. And honestly, once you know how, it’s one of those “why didn’t I do this sooner?” kind of things.
So if you’re tired of playing back voice memos and trying to type things out word-for-word, stick around. I’ll show you how to convert voice memo to text!
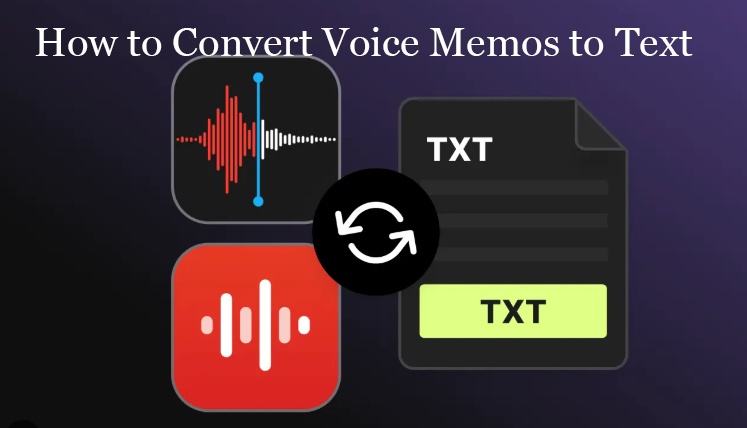
Part 1: Can Voice Memo Be Converted to Text?
Yes, they totally can, and it’s a lot easier than most people think.
Whether you're using an iPhone, Android, or even a computer, there are many tools out there that can take your voice memos and turn them into written text . Some are built right into your device, while others are free apps or services you can download in minutes.
It’s kind of like having your own personal note-taker, you talk, and it listens and writes it all down for you. Super handy if you’re someone who thinks out loud, jots down ideas on the go, or just wants to save time.
Part 2: Convert Voice Memo to Text on Windows/Mac
So you're on your laptop or desktop and wondering how to turn those voice memos into actual text? Whether you're a Windows or Mac user, here are two super handy ways to do it:
-
1. Use Edimakor’s AI Speech-to-Text Feature (Windows/Mac)
If you want something quick and reliable, HitPaw Edimakor is a great tool to check out. It’s actually a video editor, but one of its best features is the built-in AI speech-to-text function. It listens to your audio and transcribes it for you, pretty accurately too.
Edimakor – Convert Voice Memos to Text Easily
-
Turn video and audios files with different formats including voice memos into text with AI.
-
The texts converted from voice memos can be further edited.
-
Support 120+ languages and can generate language-targeted text.
-
The texts turned can be exported with srt, ass, vtt and txt formats.
Here's the video tutorial on how to convert voice memo to text with Edimakor AI STT
How to Use Edimakor to Convert Voice Memos to Text on Windows/Mac Computers:
-
Download and install Edimakor on your computer. Open it and choose “ Speech to Text ” function from “ Toolbox ”. Or you can just direct click “New Project” from the main interface.
-
Import your voice memo audio file. The voice memo to text converter will automaticlly transcribe voice memos to texts soon.
-
On the right column, the texts converted will be shown. You can edit their font, size, indent, and more. Finally you are allowed to save the text file.



-
-
2. Use Voice Memos App on Mac
If you’re a Mac user and already have your memo recorded in the Voice Memos app, you can use a little workaround to transcribe it with Dictation.
Here is how to turn voice memos into text using Memos app:
Open the Voice Memos app.

Find and tap the recording with the transcript you want.
Tap the little speech bubble icon to see the transcript.
Highlight the text you want, then right-click (or control-click) and hit Copy.
Paste it wherever you want.
Part 3: Convert Voice Memo to Text on iPhone/Android
If you’re on the go and want to transcribe voice memos to text free right from your phone, you’ve got some neat options. Here’s how to get it done:
-
1. Transcribe Audio Recordings in Voice Memos App (iPhone)
Ever wish your iPhone voice memos could magically become text? With just the built-in Voice Memos and Notes apps, you can transcribe recordings without any extra tools. It’s quick, easy, and perfect for capturing thoughts, meetings, or reminders on the go. Here is how to convert iPhone voice memo to text:
Open the Voice Memos app and find your recording.
Play the recording out loud.
Open the Notes app and create a new note.
Tap the microphone icon on the keyboard to start Dictation.
Hold your phone near the speaker so it can “hear” the recording and transcribe it live.
Stop dictation when done, then edit the text if needed.
Make sure your iPhone is updated to iOS 16 or later.
Open Settings, tap Accessibility, scroll down to Live Captions, and toggle it On.
Open the Voice Memos app.
Press Play and watch the captions appear automatically as the audio plays.
Open the Recorder app on your Pixel phone (comes pre-installed).
Tap the Record button to record new audio or tap the Import option to add an existing voice memo.
Once the audio is loaded, the app will automatically transcribe the speech.
Tap the transcript to read, edit, or share it.
Export or copy the text wherever you want.
Open the Google Keep app on your Android or iPhone.
Tap the mic button to start talking.
Tap it again when you’re done.
Google Keep will turn what you said into text automatically.
You can change the text, add a title, pick a color, or organize it however you like.
2. Transcribe Voice Memos to Text with Live Captions (iPhone)
Want a hands-free way to see your voice memos as text in real time? If you're using iOS 16 or later, Live Captions can do just that. This built-in iPhone feature automatically transcribes audio as it plays; no typing, no apps, just instant captions. Here's how to turn it on.

3. Turn Voice Memos into Text with Pixel Recorder (Android)
Got a Google Pixel? You’re in luck, the built-in Recorder app makes transcribing voice memos incredibly easy. It not only records audio but also transcribes it automatically in real time.
Whether it's a new memo or an imported file, you’ll get editable, shareable text in seconds.
Here’s how to use it.

4. Turn Voice Memos into Text with Google Keep (iPhone&Android)
Still looking for other ways to turn your voice into text on any device? Google Keep has you covered. Whether you're using an iPhone or Android, this note-taking app lets you speak your thoughts and instantly converts them into editable text. Here’s how to make it happen.
Part 4: Convert Voice Memo to Text Online
-
1. Use Notta.ai
Notta is an easy-to-use voice memo to text converter tool that turns voice recordings, video files, or even live meetings into text. It supports multiple languages and works right from your browser.

Key Features:
- Transcribes audio and video files in real-time
- Supports over 100 languages
- Lets you edit, highlight, and export transcripts
- Syncs across devices with the mobile app
- Also supports live transcription from Zoom, Google Meet, and more
How to Convert a Voice Memo to Text Online with Notta.ai:
Visit notta.ai and sign up for a free account.
On your dashboard, click “Upload & transcribe file” (you’ll see it on the right).
Pick your voice memo file and upload it. Notta supports formats like MP3, M4A, WAV, and WMA.
Descript will automatically transcribe the audio into text.
You can then edit the text, cut parts of the audio, or just copy the transcript.
Export the final transcript as a text file, TXT, SRT, or PDF.
-
2. Use Descript
Descript is a powerful all-in-one tool for transcription, audio/video editing, and screen recording. It’s more advanced than Notta and great for creators, but it’s still beginner-friendly for basic voice memo transcriptions.
Key Features:
- Automatically transcribes audio and video files
- Edits audio by editing the text (like a Word doc)
- Supports screen recording and video editing
- Speaker detection and filler word removal
- Works online and with its desktop app
How to Convert a Voice Memo to Text with Descript:
Visit descript.com and sign up for a free account.
Upload your voice memo file (M4A, MP3, etc.) by clicking “New Project”.
Descript will automatically transcribe the audio into text.
You can then edit the text, cut parts of the audio, or just copy the transcript.
Export the final transcript as a text file, Word doc, or even subtitles.

Conclusion
Turning your voice memo into text doesn’t have to be a tech headache; in fact, it's easier than ever. Whether you're using your iPhone, Android, Mac, or even an online tool, there’s a method out there that fits your workflow. Maybe you want quick notes from a meeting, or you’re just trying to keep your thoughts organized, either way, having your voice in written form can be a real time-saver.
If you're looking for something that does more than just transcription, like editing videos, adding captions, or creating content, HitPaw Edimakor is a great all-in-one tool to try. It not only transcribes your voice memos but also lets you turn them into polished videos with text overlays and more. Perfect if you're a content creator, student, or just someone who likes things simple and smooth.
HitPaw Edimakor (Video Editor)
- Also support text to speech function and can add AI voice to your videos.
- Write AI script and convert script to videos quickly.
- Automaticaly generate subtitles for your videos and can translate them into different languages.
- Extract audio from videos and edit audio with many customization options.

Home > Subtitle Tips > How to Convert a Voice Memo to Text on iPhone/Android/Windows/Mac
Leave a Comment
Create your review for HitPaw articles








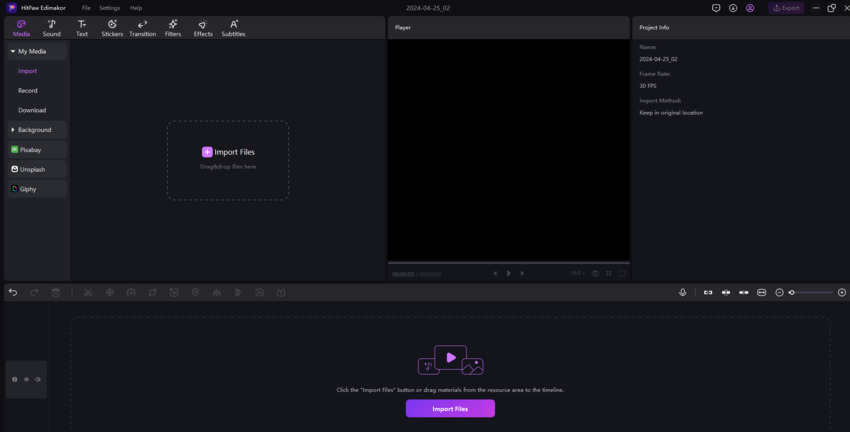
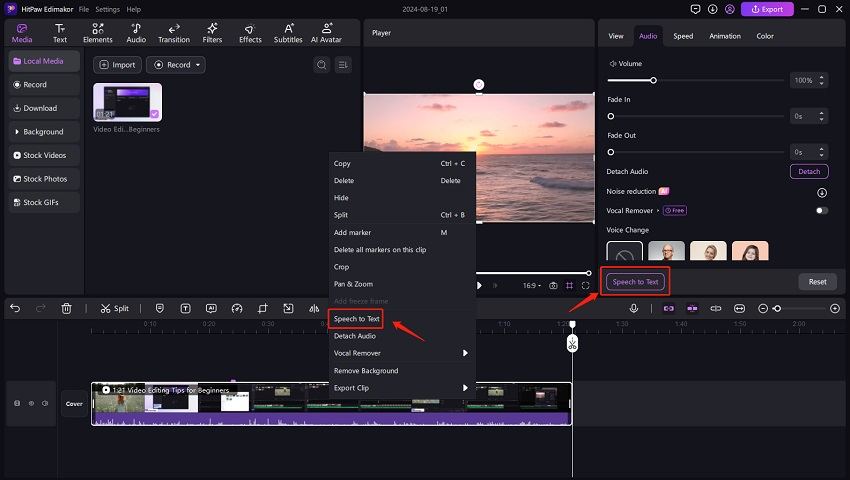
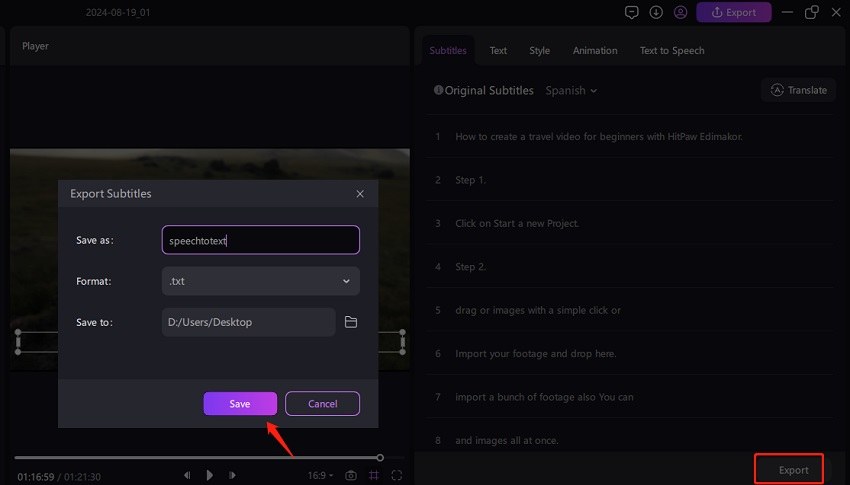
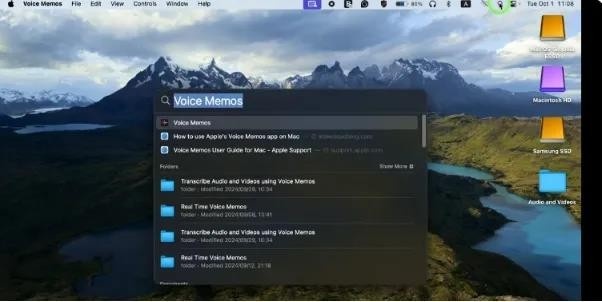
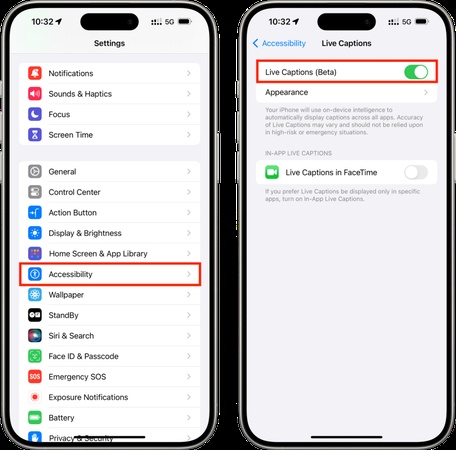
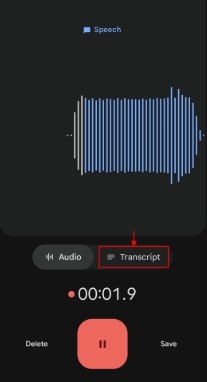
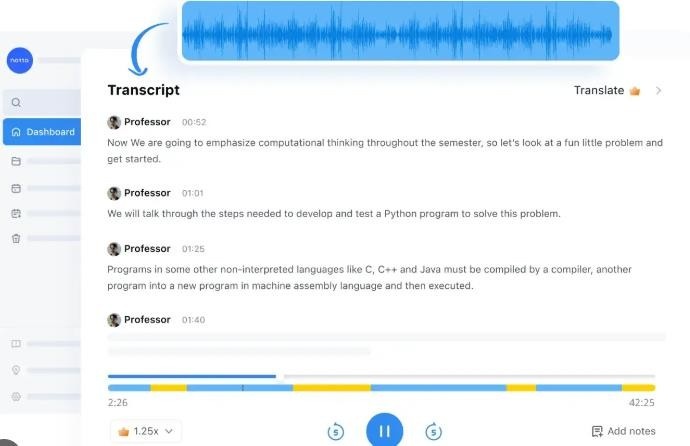
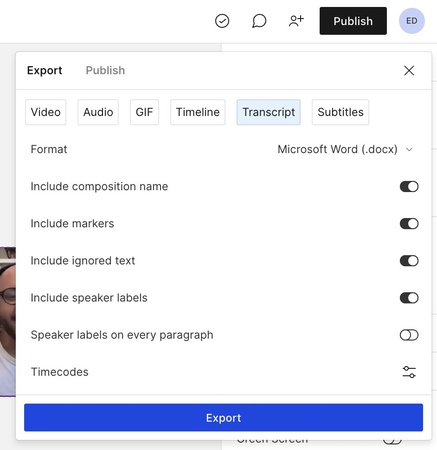


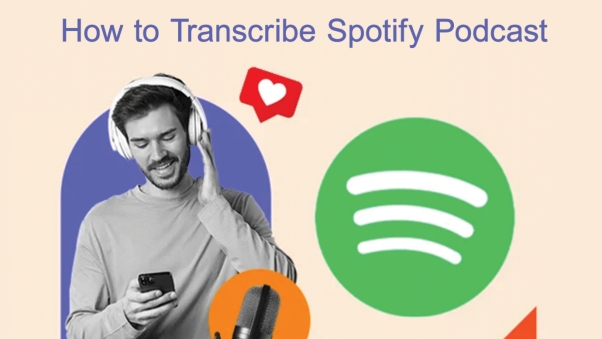
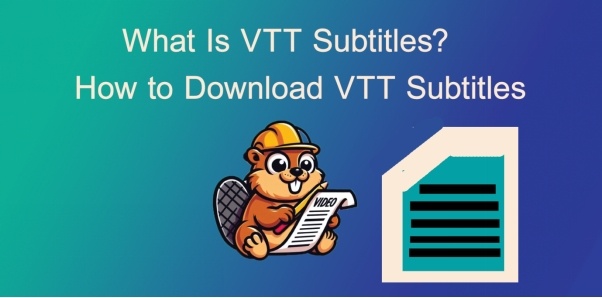
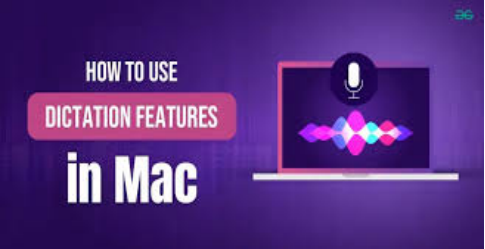
Yuraq Wambli
Editor-in-Chief
Yuraq Wambli is the Editor-in-Chief of Edimakor, dedicated to the art and science of video editing. With a passion for visual storytelling, Yuraq oversees the creation of high-quality content that offers expert tips, in-depth tutorials, and the latest trends in video production.
(Click to rate this post)