Are you searching for how to dictate on Mac? Unlock the power of hands-free productivity on your Mac with the built-in dictation feature, thrid-party apps, softwares or online tools. Whether you're a busy professional, a content creator, or simply someone who prefers to speak rather than type, this guide will walk you through the seamless process of dictating text on your Apple device.
Through this tutorial we will cover all you need to know about Mac dictation, its accessibility features, and the productivity benefits it may offer, regardless of your level of experience with Mac.
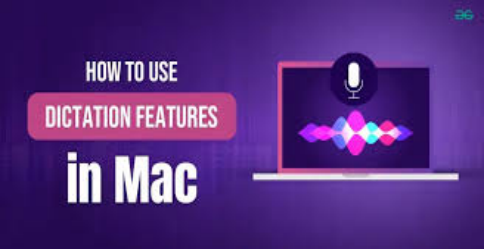
Part 1: How to Dictate on Mac (Step by Step)
You can use the commands listed below to format text and enter punctuation, capital letters, and symbols (such as math, currency, and other symbols) while you're thinking of how to dictate text in Mac. In addition, you can use dictation to insert emoji in certain languages, such as "heart" or "car." For languages that are supported, Dictation also adds specific punctuation automatically as you dictate. If you prefer to enter text and control your Mac by speaking commands rather than using a keyboard, mouse, or trackpad, you can use Voice Control.
-
1. Enable Dictation:

On your Mac, choose Apple menu > System Settings, then click Keyboard in the sidebar. (You may need to scroll down.)
Go to Dictation, then turn it on or off.
If you turned on Dictation, click Enable. If you’re asked whether you want to improve Siri and Dictation, do one of the following:
- Share audio recordings: Click Share Audio Recordings to allow Apple to store audio of your Siri and Dictation interactions from your Mac. Apple may review a sample of stored audio.
- Don’t share audio recordings: Click Not Now.
-
2. Choose Your Input Method:

Press the Microphone key if available in the row of function keys on your Mac, use the Dictation keyboard shortcut, or choose Edit > Start Dictation.
Note: Press and release the Microphone key to start Dictation; press and hold the key to activate Siri (Siri must be enabled).
To insert an emoji or a punctuation mark, or perform simple formatting tasks, do any of the following:
- Say the name of an emoji, like “heart emoji” or “car emoji.”
- Say the name of the punctuation mark, such as “exclamation mark.”
- Say “new line” (equivalent to pressing the Return key once) or “new paragraph” (equivalent to pressing the Return key twice). The new line or new paragraph appear when you’re done dictating.
-
3. Start Dictating:

When appears above or below a highlighted cursor, or you hear the tone that signals your Mac is ready for dictation, dictate your text. On a Mac with Apple silicon, you can still use the keyboard while you speak; there’s no need to stop dictation the mic disappears while you type, and then reappears after you stop typing, so you can continue dictating.
-
4. Dictate Your Text:

You can dictate text of any length without a timeout. When you’re done, press the Escape key, the Microphone key (if available), or the Dictation keyboard shortcut. Dictation stops automatically when no speech is detected for 30 seconds.
Ambiguous text is underlined in blue. For example, you may get the result “flour” when you intended the word “flower.” If this is the case, click the underlined word and select an alternative. You can also type or dictate the correct text.
Part 2: How to Dictate on Mac with Edimakor (Full Guide)
Edimakor speech-to-text tools are software and applications that convert spoken language into written text. They can be used for transcribing spoken words in real-time or from audio recordings, enhancing accessibility and improving productivity by allowing users to dictate instead of typing.
-
Step 1. Import Audio/Videos to HitPaw Edimakor
Open the software and click on 'Import' button at the 'My Media' tab on the main interface to add the desired file.


-
Step 2. Start Dictation
Once the video is added, drag and move it to the timeline below. Click on the video at the timeline and then from the 'Audio' tab on the left-side pane, and click on 'Speech to Text' option. Alternatively, you can also right-click the timeline video and choose 'Speech to Text'.

-
Step 3. Add Subtitles and Customize
The software will start recognizing the subtitles and the detected ones will appear above the video on the timeline. Click on the subtitle at the timeline and from the Text tab on the right-side window change the text if needed along with font, size, indent, and more.

On the preview window, you can move the placement of the subtitle as well. The recognized text/subtitles can also be saved as srt, ass, vtt, or text file by clicking on the 'Save' button from the 'Subtitles' tab.
-
Step 4. Export and Save the Video
When all changes are done, click on the 'Export' button on the top menu bar and a new pop-up Export window will open. Here choose the dictation’s Format, Resolution, Encoding, Bitrate, and Frame Rate. Also, choose the file name and the folder and finally click on the 'Save' button to save the dictation with timing.

Part 3: How to Turn Off Dictation on Mac
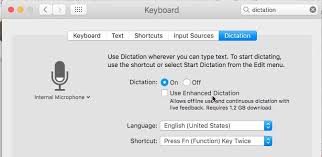
Once done and thinking of how to turn off dictation on Mac, choose Apple menu > System Settings, then click Keyboard in the sidebar. (You may need to scroll down.) Go to Dictation, then turn it on or off.
Conclusion:
Dictating on a Mac is a convenient way to convert your speech into text using the built-in voice recognition feature. This can be especially helpful for people with disabilities, those who prefer speaking over typing, or anyone looking to increase their productivity.
Additionally, Edimakor is a versatile tool often used in conjunction with MacOS to enhance Mac text-to-speech functionalities. It provides high-quality voices, customizable speech patterns, and more options for users who need robust speech assistance. When paired with MacOS features, Edimakor can significantly improve the dictation and reading experience, making tasks more efficient and accessible.
HitPaw Edimakor (Video Editor)
- Create effortlessly with our AI-powered video editing suite, no experience needed.
- Add auto subtitles and lifelike voiceovers to videos with our AI.
- Convert scripts to videos with our AI script generator.
- Explore a rich library of effects, stickers, videos, audios, music, images, and sounds.

Home > Video Editing Tips > How to Dictate on Mac: Transcribe Voice to Text with AI 2025
Leave a Comment
Create your review for HitPaw articles
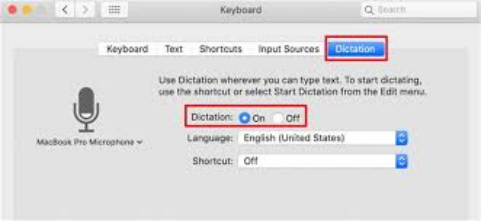
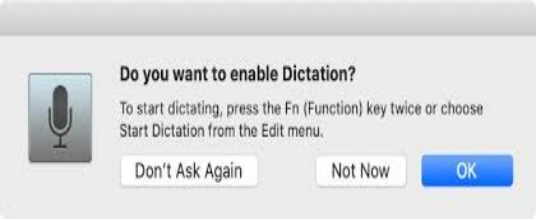
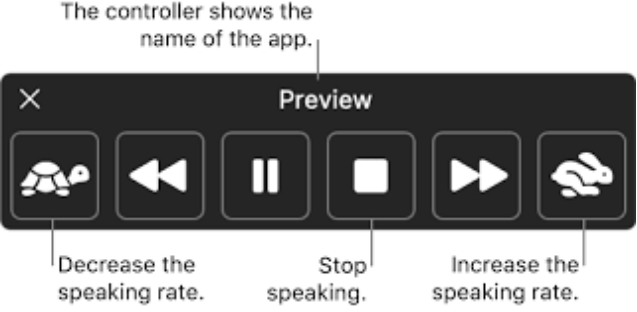
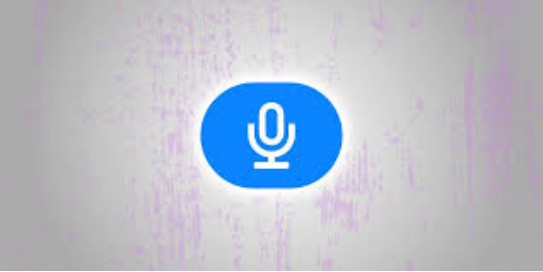




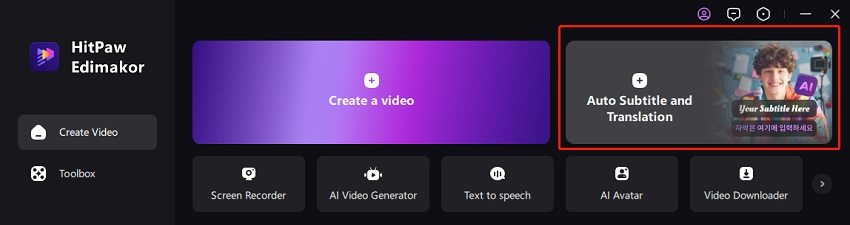
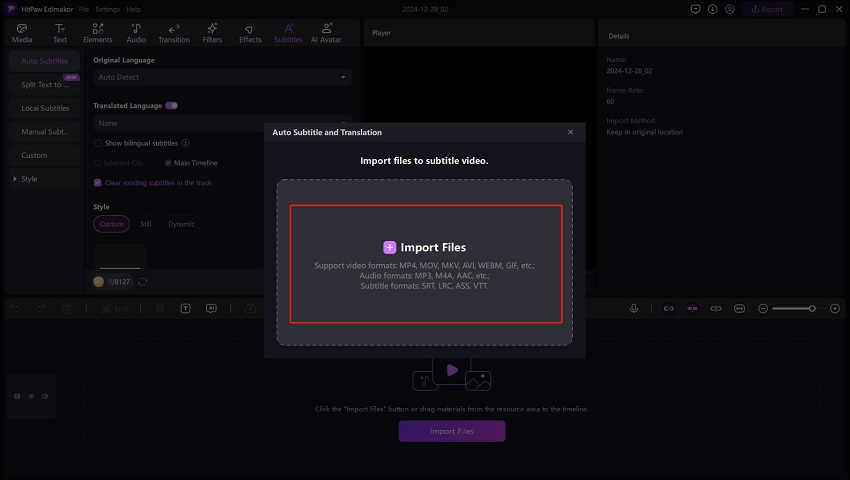
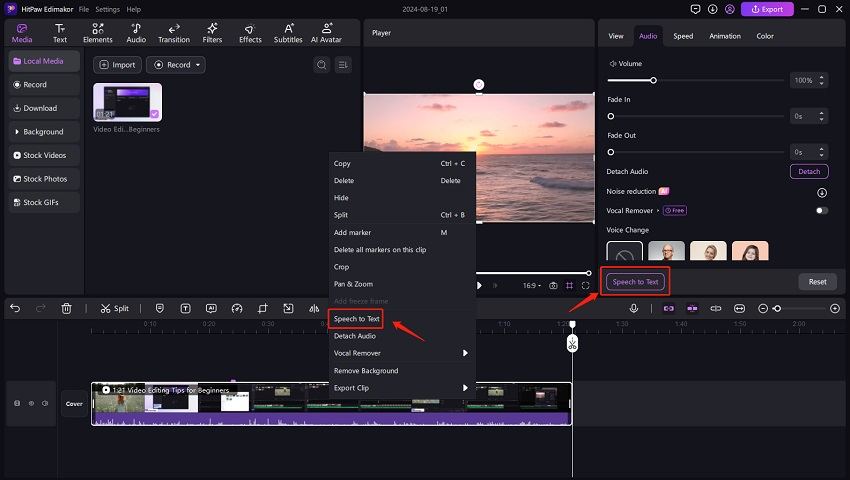
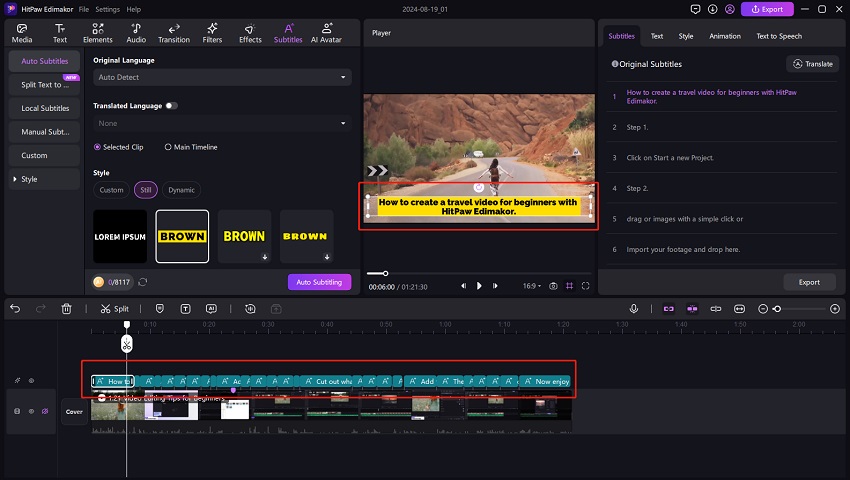
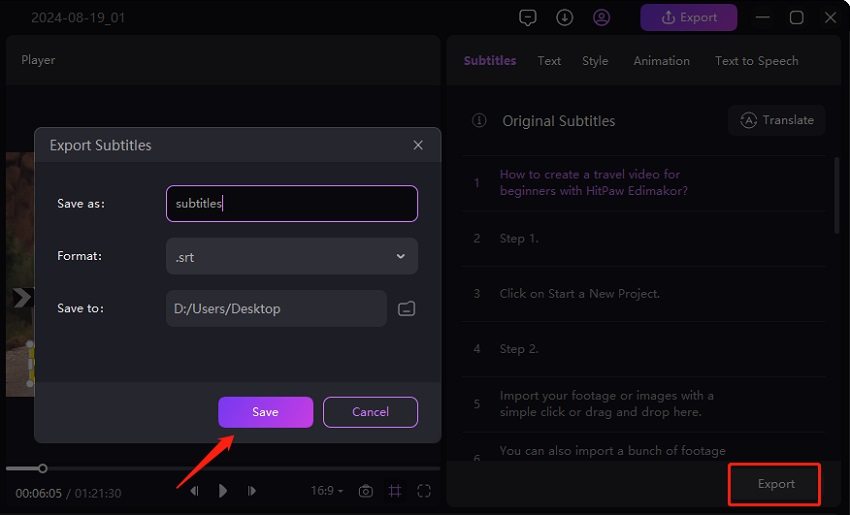


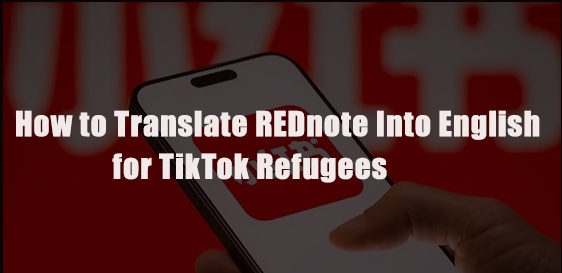

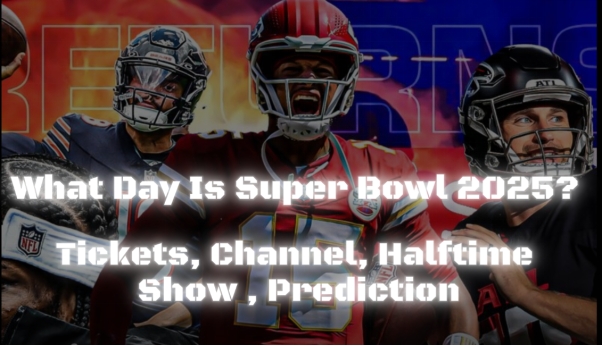
Yuraq Wambli
Editor-in-Chief
Yuraq Wambli is the Editor-in-Chief of Edimakor, dedicated to the art and science of video editing. With a passion for visual storytelling, Yuraq oversees the creation of high-quality content that offers expert tips, in-depth tutorials, and the latest trends in video production.
(Click to rate this post)