Nightmare Fredbear’s eerie and haunting voice from Five Nights at Freddy’s is now achievable with AI voice generators. In this guide, we explore the best Fredbear AI voice text to speech tools for generating his terrifying voice in 2025.

Overview of the Best Fredbear AI Voice Generator
Modern AI speech generators can now produce Nightmare Fredbear's spooky, spine-tingling voice. These programs accurately mimic Fredbear's ominous tone using text-to-speech and deep learning technologies. Among the best options, HitPaw Edimakor is a notable Fredbear AI voice generator for its user-friendly interface, real-time speech modulation, and excellent voice cloning.
These AI-powered solutions offer smooth voice change for videos, streaming, or narratives, regardless of your interests- gamers, content producers, or horror fans. For any creative endeavor in 2025, these generators make it simple to replicate Fredbear's scary voice thanks to their adjustable settings and realistic speech synthesis.
How to Make a Fredbear Voice | Text to Speech
Creating a Fredbear AI voice has never been easier with advanced text-to-speech tools. If you're looking for a Fredbear AI voice download free, Edimakor offers powerful AI voice cloning and text-to-speech features, enabling you to generate an authentic Fredbear voice for videos, games, or creative projects.
-
Step 1: Clone Fredbear’s AI Voice
Install HitPaw Edimakor on your PC after downloading it. Launch the program, then select Clone Voice from the many parts, such as Text-to-Speech, Audio, AI Avatar, or Subtitles. You may then create a voiceover for Fredbear AI that sounds just like the original character.

-
Step 2: Upload or Record Fredbear’s Voice
To get started, click Click to Clone. You can record your own voice while altering the microphone settings, or you can import an audio file. This guarantees that Fredbear's voice and tone are faithfully captured by the AI.

-
Step 3: Convert Text to Speech with Cloned Voice
Go to the Text-to-Speech tool when the AI has processed the voice. Choose Fredbear's voice clone, type your sentence in the input box, and change the language, accent, and tone. To produce a realistic AI-generated speech, click Generate.

-
Step 4: Apply Fredbear’s Voice to an AI Avatar
In Edimakor, select an AI avatar, then synchronize it with the voice generated. For animated Fredbear videos or reaction content, the lip-sync technology makes sure the character's mouth movements precisely match the voice.

-
Step 5: Export and Share Your Fredbear Video
Click Export to save the final, high-quality file after adjusting the voice and animation. Prior to posting your Fredbear AI speech video on social media or other platforms, adjust the audio settings, format, and resolution.
How to Change a Normal Voice to a Fredbear Voice
Transforming a normal voice into fredbear voice decoded eerie and robotic tone is easy with AI-powered voice changers. Using HitPaw Edimakor, you can modify your voice in real time or apply effects to pre-recorded audio. Follow these simple steps to achieve a Fredbear AI voice effortlessly.
-
Step 1: Download and Install HitPaw Edimakor
Get HitPaw Edimakor for Mac or Windows first. Find the installer file and double-click to launch it after the download is finished. To install the software on your device, adhere to the on-screen directions.

-
Step 2: Launch the AI Voice Changer
Open HitPaw Edimakor after installation to use the AI Voice Changer function. Choose Create a Video from the main menu, then go to the Audio area and find the AI Voice Changer option.

-
Step 3: Upload Audio File or Record Your Voice
A pre-recorded audio file can be imported, or you can use the built-in microphone to record your voice. For the greatest change outcomes, be sure your voice is clear.

-
Step 4: Apply the Fredbear Voice Effect and Export
Fredbear's deep, distorted voice is one of many AI-generated voice effects available for selection. Hover your cursor over the avatars to preview various choices. After you are happy with the voice change, click Generate and then Export to share or utilize in your projects.

How to Make a Fredbear Voice Lines Reaction Video
Creating a Fredbear voice lines reaction video is simple with HitPaw Edimakor, an all-in-one AI-powered editing tool. Follow these steps to generate Fredbear’s voice, add it to your video, and enhance your reaction content.
-
Step 1: Select some scary Fredbear's video online
Overview the Fredbear's creepy videos on platfroms like YouTube and TikTok. Show it to the people you invite.
-
Step 2: Shoot the Reaction Videos
You can shoot a new reaction video with your phone. Make sure your microphone and camera are configured to record voice and video in a clear manner.
-
Step 3: Add Some Funny Sounds and Elements fro Better Editing
The Fredbear reaction videos can be dragged and dropped into the timeline of Edimakor. For a finished look, align it with your reaction times, change the loudness, and add background effects.

-
Step 4: Export and Share Your Video
After you are happy with the changes, click Export, select the format you want, and save the finished video. Post your Fredbear voice reaction video to social media sites, YouTube, or TikTok.

How to Make a Fredbear Voice Lines Animated Video | Lip-Sync
Creating a Fredbear voice animated video with perfect lip-sync is easy using HitPaw Edimakor. This AI-powered tool lets you generate Fredbear’s voice, sync it with an avatar, and create engaging animated videos. Follow these steps to bring Fredbear to life.
-
Step 1: Open Edimakor and Choose AI Avatar Tool
Open HitPaw Edimakor and select the AI Avatar feature. You can either use pre-existing avatars or create a custom Fredbear-inspired character.
HitPaw Edimakor (Video Editor)
- Create effortlessly with our AI-powered video editing suite, no experience needed.
- Add auto subtitles and lifelike voiceovers to videos with our AI.
- Convert scripts to videos with our AI script generator.
- Explore a rich library of effects, stickers, videos, audios, music, images, and sounds.


-
Step 2: Generate Fredbear’s AI Voice
Use Text-to-Speech to input Fredbear’s lines and generate a deep robotic voice. Alternatively, upload a pre-recorded Fredbear AI voice download file or use Voice Cloning to create a custom voice.

-
Step 3: Apply Lip-Sync to the AI Avatar
After selecting your avatar, click Generate to sync Fredbear’s AI voice with the avatar’s lip movements. Edimakor ensures precise alignment for realistic speech animation.

-
Step 4: Edit and Export the Animated Video
Fine-tune your animation with background effects, stickers, or music. Once satisfied, click Export to save your Fredbear animated lip-sync video in high quality for sharing online.

To Sum Up
AI voice technology in 2025 allows users to recreate Nightmare Fredbear’s chilling voice with incredible accuracy. Whether for gaming, content creation, or horror-themed projects, these Fredbear AI voice text to speech tools deliver realistic and spine-chilling voice effects. HitPaw Edimakor (Video Editor) stands out as a top choice as it offers seamless voice cloning and customization for the most authentic Nightmare Fredbear experience.
HitPaw Edimakor (Video Editor)
- Create effortlessly with our AI-powered video editing suite, no experience needed.
- Add auto subtitles and lifelike voiceovers to videos with our AI.
- Convert scripts to videos with our AI script generator.
- Explore a rich library of effects, stickers, videos, audios, music, images, and sounds.

Home > Video Editing Tips > Best Nightmare Fredbear AI Voice Generator 2025 | Text to Speech
Leave a Comment
Create your review for HitPaw articles




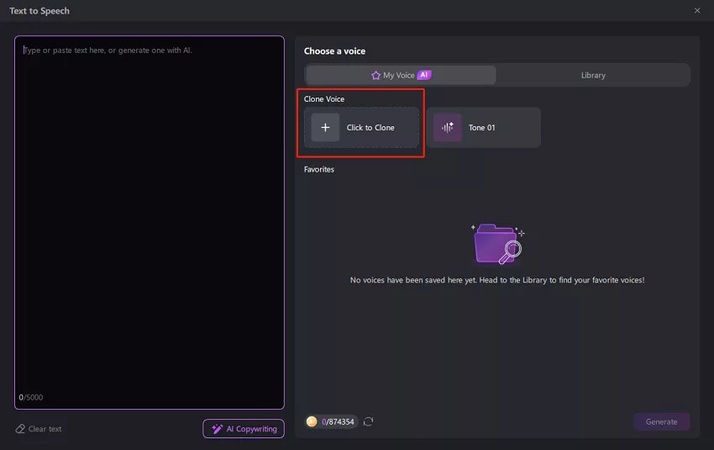
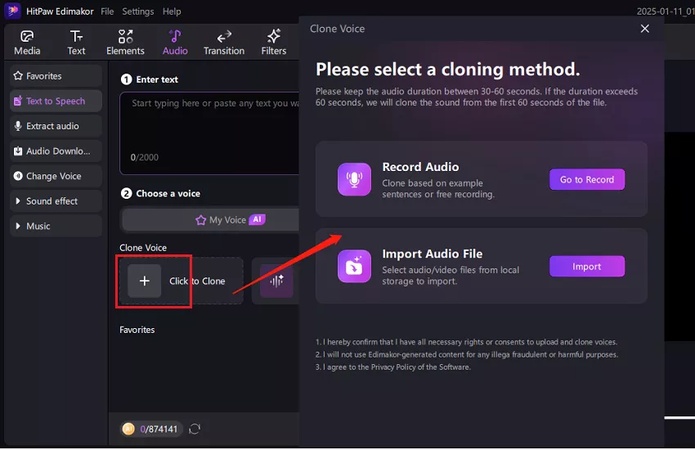
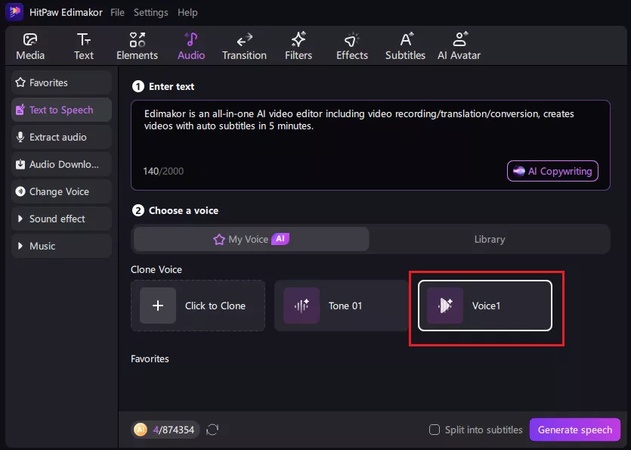
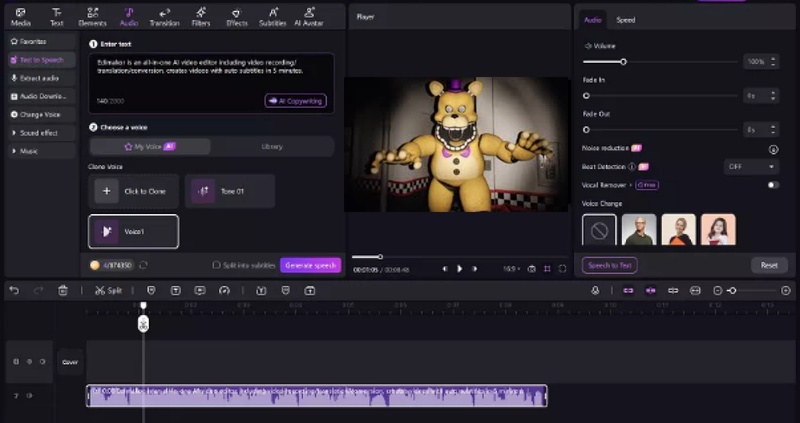

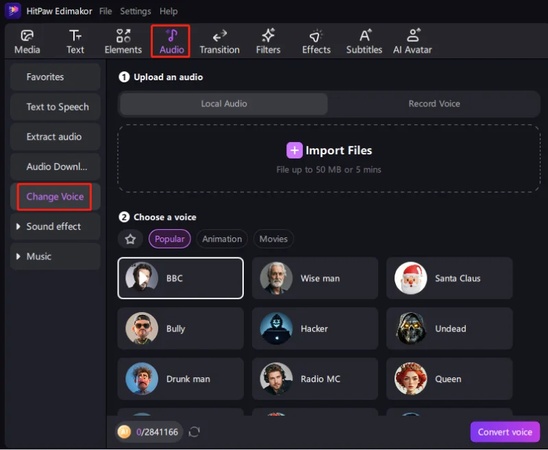
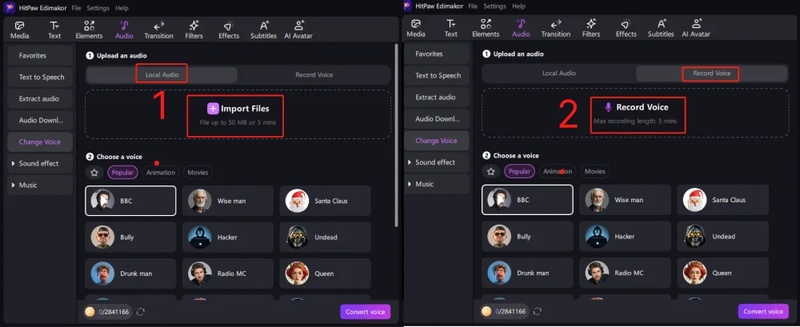
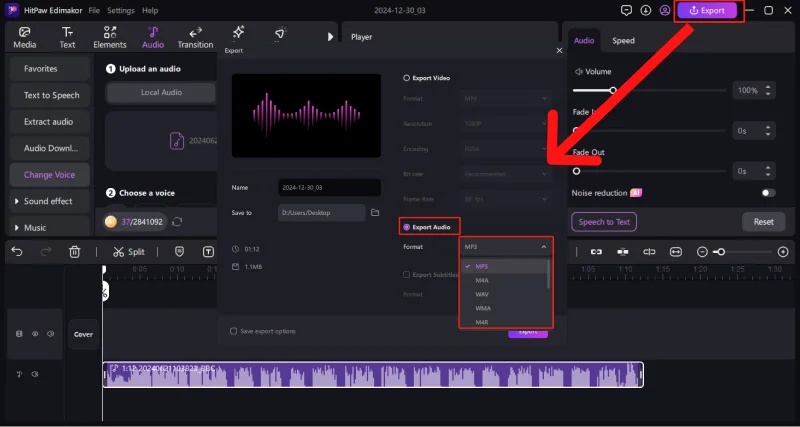
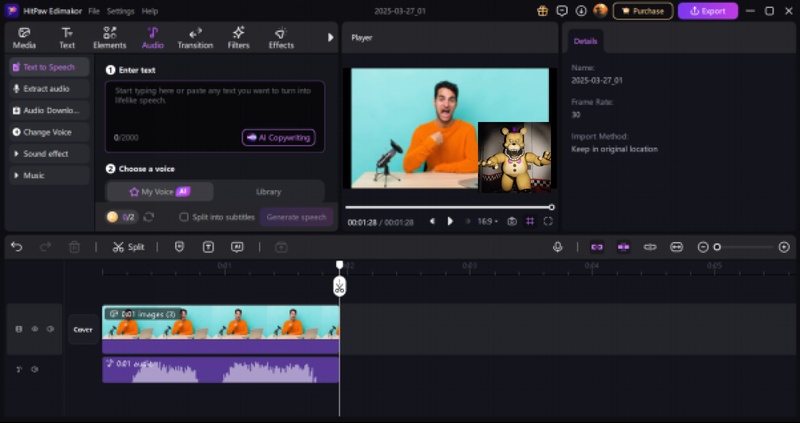
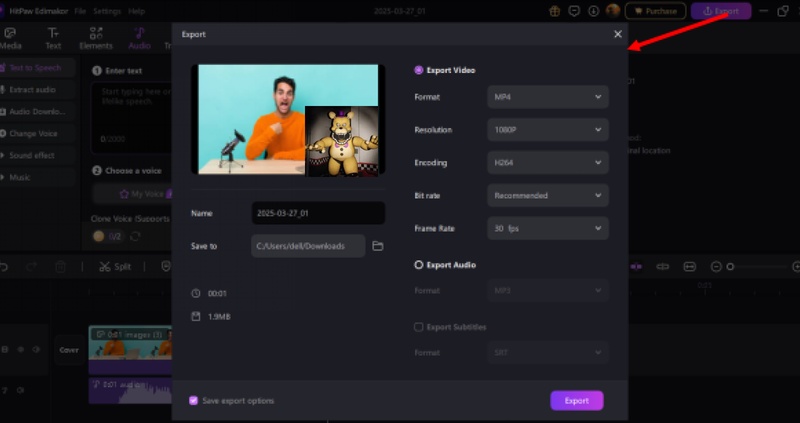
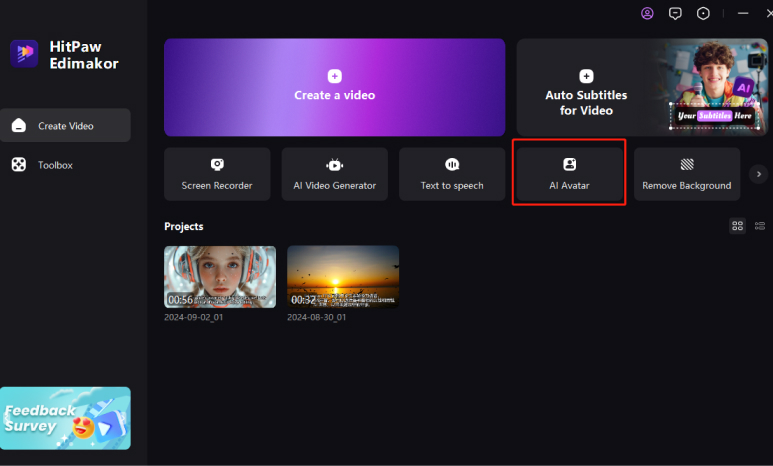
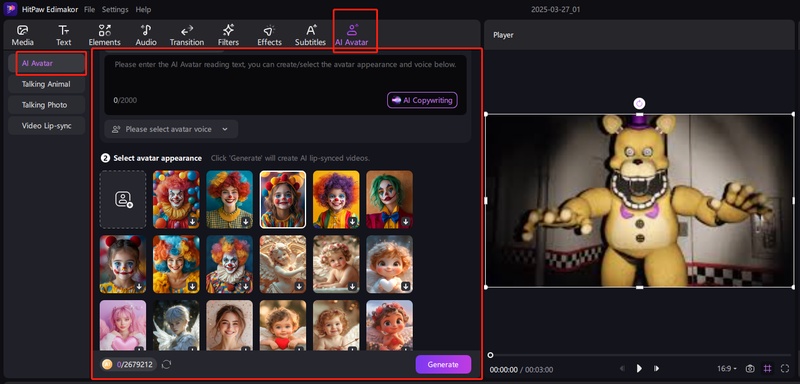
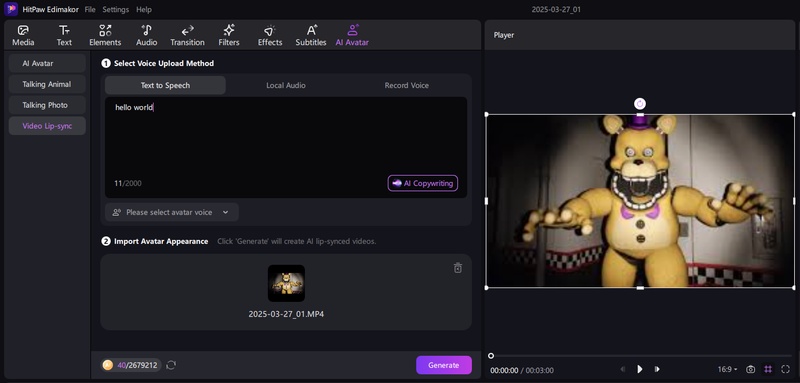




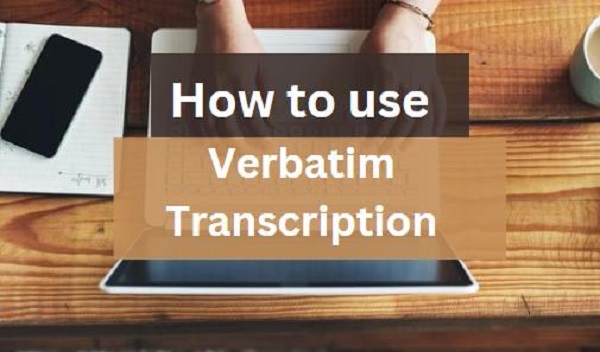
Yuraq Wambli
Editor-in-Chief
Yuraq Wambli is the Editor-in-Chief of Edimakor, dedicated to the art and science of video editing. With a passion for visual storytelling, Yuraq oversees the creation of high-quality content that offers expert tips, in-depth tutorials, and the latest trends in video production.
(Click to rate this post)