MP4 files are a common video format for most of devices, but they are not always the best choice for all platforms. If you need to convert MP4 to MOV on Mac, there are several easy ways to do it. In this guide, we’ll walk you through five effective ways to convert MP4 to MOV on Mac.
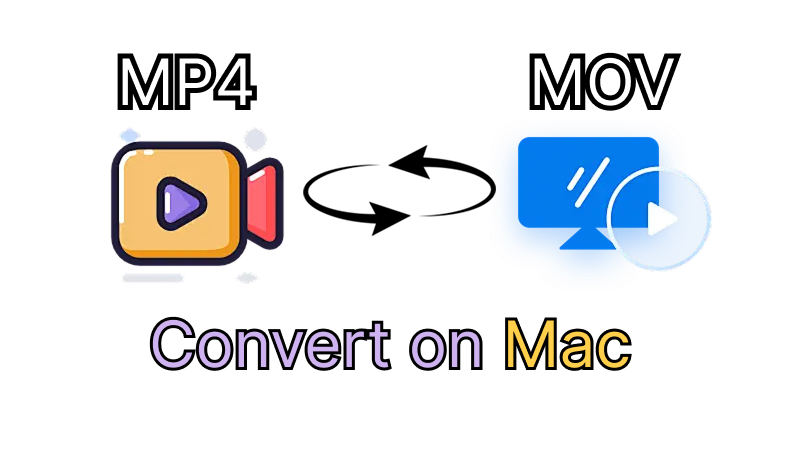
How to Convert MP4 to MOV on Mac With Imovie
Converting MP4 to MOV on Mac using iMovie is a quick and straightforward process. You can easily follow these steps to learn how to convert MP4 to MOV on Mac using iMovie:
-
1. Open iMovie and Start a New Project
Using Spotlight Search or the Applications folder, launch the iMovie app on your Mac. When it launches, choose New Movie from the drop-down menu by clicking on the File menu in the upper-left corner of the screen.
-
2. Import Your MP4 File into iMovie
Choose No Theme and continue when asked to select a theme. Next, find the MOV file you want to convert and click the Import Media button. To include the file in your iMovie timeline after selecting it, click Import.

-
3. Export the File as an MOV
Once your MP4 file is on the timeline, choose Share > File from the File menu in the top toolbar. Select the format, quality, and resolution that you want. A save window will open when you click Next. Click Save after selecting the target location. When finished, the MOV version is available for sharing or playing in the chosen folder.

How to Convert MP4 to MOV on Mac on iPhone
You can also use iMovie on iPhone to convert MP4 to MOV without needing a computer. The process is simple and ensures high-quality output. Follow these steps to convert MP4 to MOV on iPhone using iMovie.
-
1. Open iMovie and Import the MP4 File
For seamless operation, make sure your iPhone is running the most recent version of iOS. Select Movie after opening the iMovie program and tapping Create Project. Then, to add your MOV file from the Photos app, hit Import.

-
2. Select Export Settings
At the bottom of the screen, tap the Share button. To make sure your file is exported in MOV format rather than MP4, press Options and choose Video Type from the options menu. As necessary, change the quality and resolution.

-
3. Save the MOV File
Once the format has been chosen, hit Save Video to begin converting MP4 to MOV. Your Photos library will instantly save the converted MOV file, ready for sharing or additional editing.

How to Convert MP4 to MOV on Mac Without Imovie
If you don’t want to use iMovie to convert MP4 to MOV on macOS, you can rely on QuickTime Pro and Edimakor for a simple and efficient solution. QuickTime Pro is a perfect Mac MP4 to MOV converter on iPhone and Edimakor for Mac.
-
Using Edimakor on Mac
1. Set up and start HitPaw Edimakor
Install HitPaw Edimakor on your Mac or Windows computer after downloading it from the official website. To begin converting MP4 to MOV, open the application when it has been installed.

2. Import your MP4 File
In order to upload your MP4 video, click the Media option. The file can be manually selected by browsing your files or by dragging and dropping it into the workspace. Before continuing, make sure the file has loaded correctly.

3. Export and Convert to MOV
To view the format settings, click Export. Select MOVas the output format, then modify the bitrate, resolution, and video quality as necessary. To complete the process, click Export once more. Your MP4 file will quickly be converted to MOV.
-
Using QuickTime Pro on iPhone
1. Open Your MOV File in QuickTime Pro
Start QuickTime Pro on your Mac first. To browse and load the MOV video you want to convert, click the File option in the top menu bar and choose Open File.

2. Select the Export Option
Return to the File menu when QuickTime has imported the MP4 file. You can now access the conversion options by clicking on the Export option. Select the Movie to MOV option from the dropdown list in the Export panel that displays.

3. Convert and Store the Video
To begin the conversion, click the Save button. Your MP4 file will start to be processed by QuickTime Pro, which will then convert it to MOV. Depending on the size of the file, the converting procedure is typically swift. When it is finished, your freshly converted MOV file will be saved in the appropriate directory and will be accessible.
How to Convert MP4 to MOV on Mac Online
If you prefer a quick and hassle-free way to convert MP4 to MOV on Mac, using an online converter is the best solution. CloudConvert is a reliable web-based tool that allows you to change video formats without installing any software. Follow the steps below to convert your MP4 files to MOV online easily.
-
1. Choose File Format on the CloudConvert website
Go to CloudConvert on your web browser. Select MP4 as the output format, set MP4 as the input format, and then click the dropdown menu.

-
2. Upload Your MP4 File and Modify the Settings
To upload your video from your Mac, Google Drive, Dropbox, OneDrive, or URL, click Select File. To personalize your output file, adjust parameters like resolution, bitrate, and codec as necessary.

-
3. Download and Convert the MOVFile
Press the Convert button to begin the conversion process. Download the MOV file to your Mac after the conversion is finished. Unless you provide a different place, it will be saved in your Downloads folder by default.
How to Convert MP4 to MOV on Mac With Handbrake
HandBrake is a free, open-source video converter that makes converting MP4 to MOV on Mac simple and efficient. It offers advanced encoding options, allowing you to optimize video quality and file size. Follow this step-by-step guide to convert .mp4 to .mov Mac using HandBrake seamlessly.
-
1. Launch HandBrake and Open MP4 File
Download the HandBrake app from the official HandBrake website. Choose the MP4 file you wish to convert by clicking on Open Source in the upper-left corner.

-
2. Modify the Settings
Under the Summary tab, set the format to MOV and enable Web Optimized. Select a codec from H.264 for regular quality or H.265 for enhanced compression under the Video tab. As necessary, adjust the Constant Quality slider and set the audio, frame rate, and resolution.

-
3. Start the MP4 to MOV Conversion
Click Browse to choose where to save the converted file, then hit Start Encode at the top. HandBrake will process the file, and your MP4 video will be converted to MOv on Mac within minutes.
Conclusion
There are multiple ways to convert MP4 to MOV Mac, whether you prefer using built-in tools like iMovie and QuickTime Player or third-party solutions like HandBrake and CloudConvert. Each method provides a simple way to convert .mov to .mp4 on Mac. For MP4 to MOV conversion on Mac, it is suggested to consider HitPaw Edimakor (Video Editor) because of its reliability and outstanding output.
HitPaw Edimakor (Video Editor)
- Create effortlessly with our AI-powered video editing suite, no experience needed.
- Add auto subtitles and lifelike voiceovers to videos with our AI.
- Convert scripts to videos with our AI script generator.
- Explore a rich library of effects, stickers, videos, audios, music, images, and sounds.

Home > Video Editing Tips > How to Convert MP4 to MOV on Mac without Losing Quality
Leave a Comment
Create your review for HitPaw articles
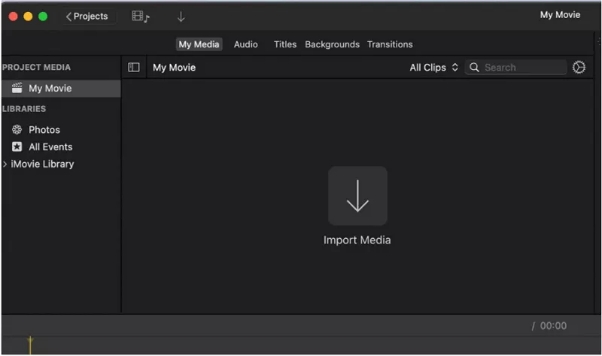
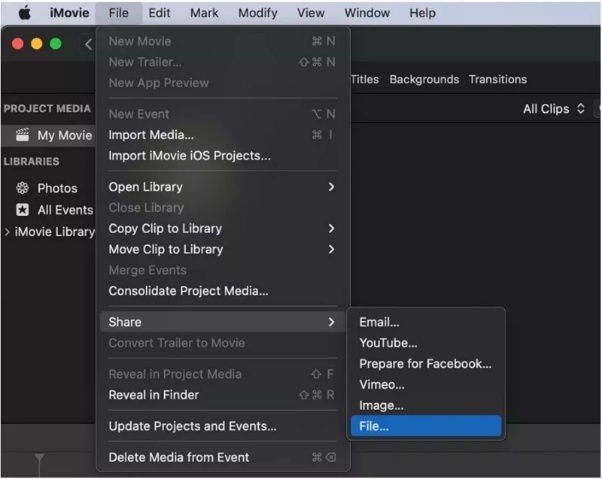
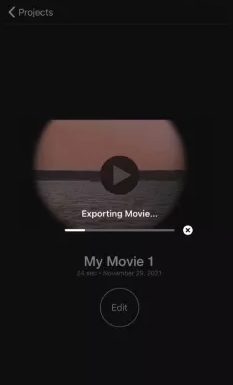
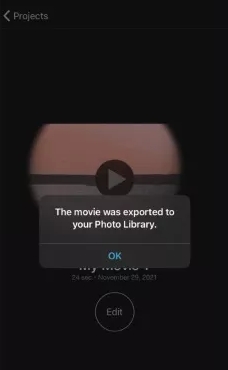
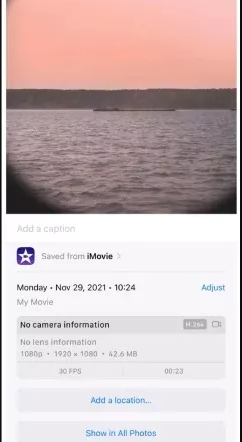




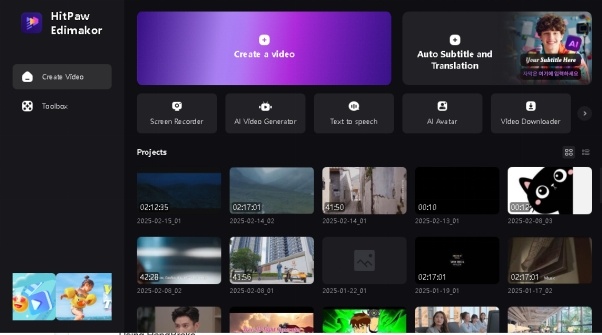
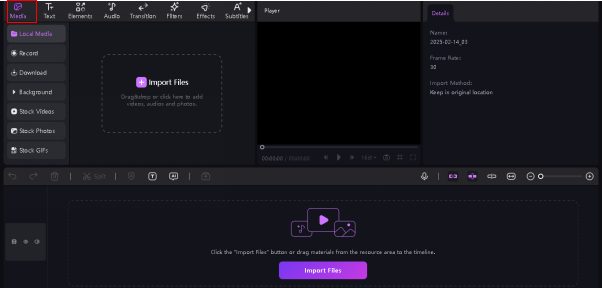
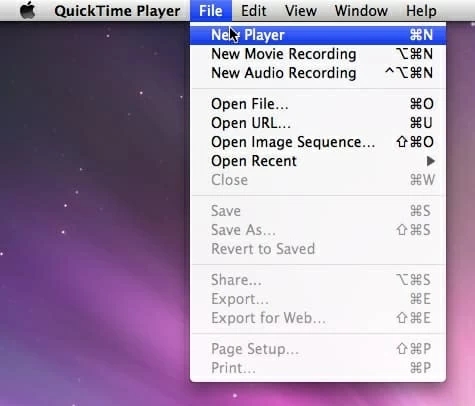
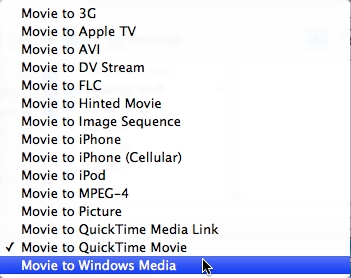
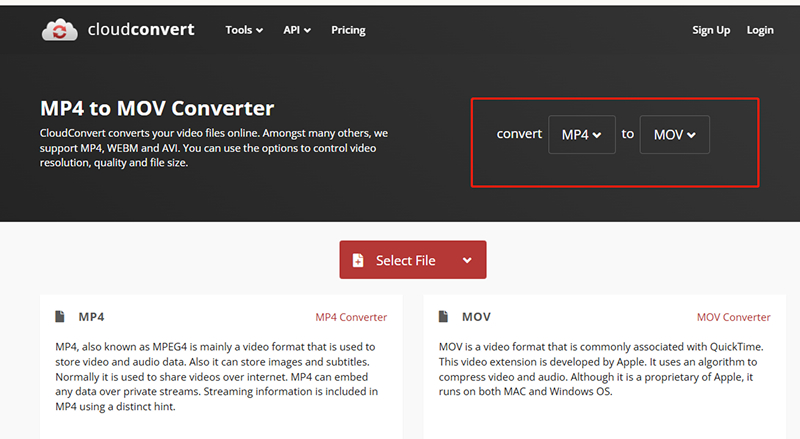
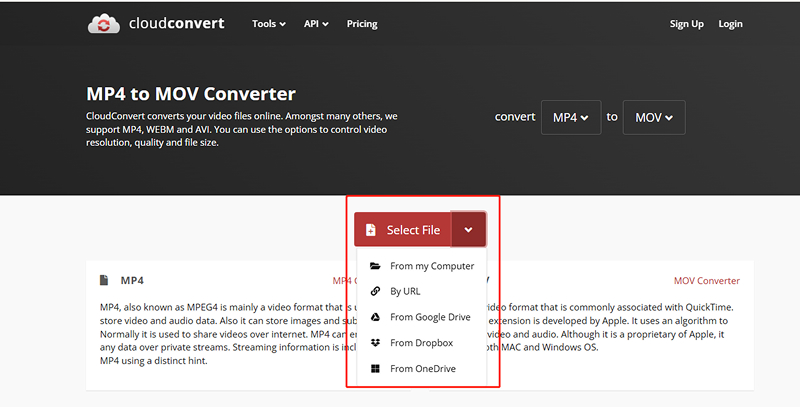
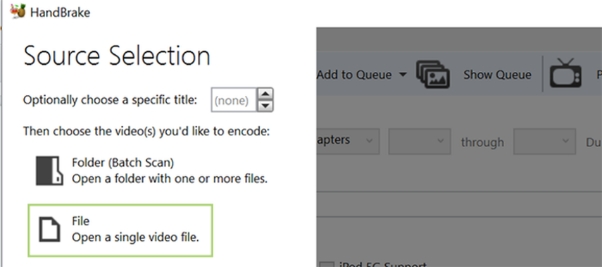
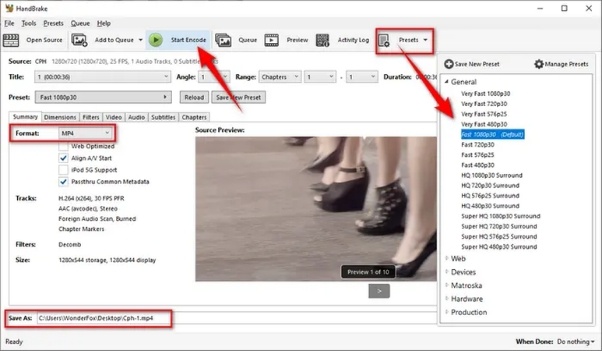



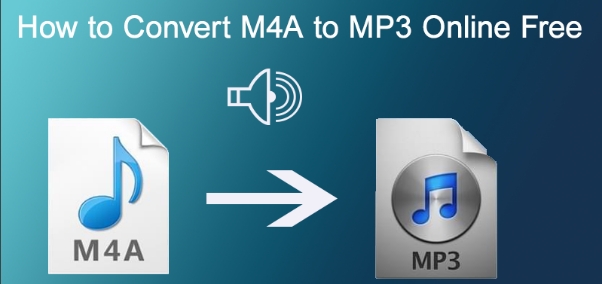
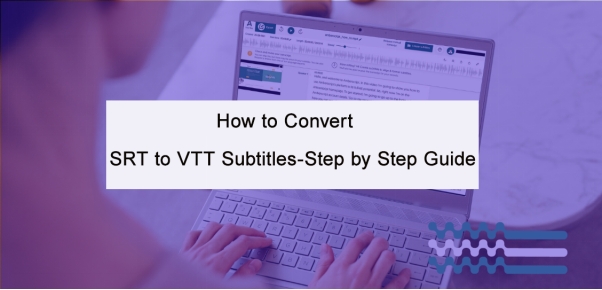
Yuraq Wambli
Editor-in-Chief
Yuraq Wambli is the Editor-in-Chief of Edimakor, dedicated to the art and science of video editing. With a passion for visual storytelling, Yuraq oversees the creation of high-quality content that offers expert tips, in-depth tutorials, and the latest trends in video production.
(Click to rate this post)