If Chrome’s text-to-speech is unexpectedly reading everything aloud, it can be frustrating and distracting. Here’s how to turn off Chrome spoken text easily and regain control.
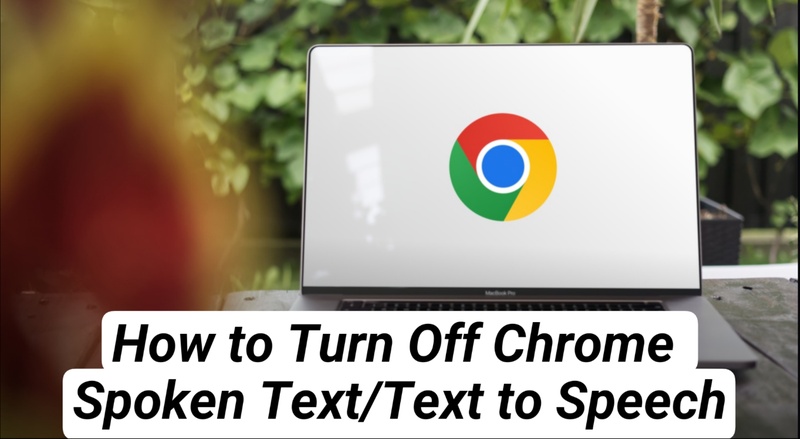
What Is Chrome Spoken Text?
Text-to-speech capabilities in Google Chrome assist users who require reading assistance or accessibility. Chrome may read text aloud, though, if this feature is inadvertently enabled. On Chromebooks or Windows/Mac computers, ChromeVox, Google Assistant, or other accessibility options are typically used to enable Chrome spoken text or Chrome text-to-speech.
Although visually challenged individuals can benefit from these features, accidentally activating them can be frustrating. Thankfully, disabling it is simple, and we will go over several methods for understanding how to turn off text to speech google chrome through various methods. .
How to Turn Off Chrome Spoken Text
If Chrome keeps reading aloud, follow these steps to disable spoken text.
-
Shortcut
On your Chromebook, pressing Ctrl + Alt + Z will instantly disable the Text-to-Speech capability. Because this shortcut functions as a toggle, you may also use the same key combination to restart ChromeVox if necessary. Here are the detailed steps to learn how to turn off chromevox spoken feedback:
-
Step 1: Go to Chrome Settings
On your device, open Google Chrome. After launching the Chrome menu by clicking on the three-dot menu in the top-right corner, choose Settings from the drop-down menu.
-
Step 2: Access the Advanced Accessibility Settings
Locate the Advanced area by scrolling down the settings page. To view other options, click on it. Locate the Accessibility area to locate the Text-to-Speech feature options.

-
Step 3: Turn off text-to-speech on Google
You will see a management option if Google Text-to-Speech is enabled as an extension or a built-in capability. To fully deactivate Text-to-Speech, simply turn off all associated settings.
How to Turn Off Chromebook Text to Speech
Here are the steps that you can follow to how to turn off chromebook text to speech:
-
Shortcut
For Chromebooks, simultaneously press Ctrl + Alt + Z. This combination of keys toggles ChromeVox, the integrated screen reader that allows for spoken feedback. This shortcut will instantly disable ChromeVox if it is currently active, preventing the text from being read aloud.
You may disable your Chromebook's text-to-speech feature if it is turned on and reading everything out loud by doing the following:
-
Step 1: Go to Chromebook Settings
To begin, click the system tray in the lower-right corner of your Chromebook's screen. This is the section that contains the battery, Wi-Fi, and time icons. Choose the Settings icon, which resembles a gear, from there. This will bring up the Settings menu on the Chromebook.
-
Step 2: Go to Advanced Preferences
Navigate to the bottom of the page once you are in the Settings menu. You will notice an Advanced option; select it to reveal more settings. More specific system preferences, including accessibility settings, are included in this section.
-
Step 3: Open the Accessibility Preferences
Locate and select the Accessibility option under the Advanced settings. The text-to-speech function is one of several tools in this section that are intended to help users with physical, visual, and auditory accessibility requirements.
-
Step 4: Turn off ChromeVox's text-to-speech feature.
Look for the Enable spoken feedback or ChromeVox option in the Accessibility menu. The text on your screen is read aloud by Chromebook's built-in screen reader feature. Just flip the switch next to it to the Off position to turn it off. This will instantly turn off the Text-to-Speech feature.

-
Step 5: Verify Your Selection
A confirmation dialog may show up after turning off Text-to-Speech, asking whether you are certain you wish to do so. Click Confirm if prompted to make your selection.
How to Turn On Chrome Text to Speech
Do you need to know how to turn on chrome text to speech again? Here’s how to do it.
-
Shortcut
On Chromebooks, concurrently press Ctrl + Alt + Z. This enables your device to begin reading text aloud by immediately turning on ChromeVox, the integrated Text-to-Speech screen reader. For users who require voiced feedback for accessibility, reading, or navigation, this shortcut is quite helpful. When ChromeVox is activated, it will start reading all of the content on your screen, including documents, web pages, and menus.
-
Step 1: Go to Windows Settings and turn on Narrator
To access the Settings menu, press Win + I. Choose Narrator from the left sidebar after navigating to Ease of Access. To activate the Narrator, turn on the switch beneath it.

-
Step 2: Highlight Text in Google Chrome
On your PC, open Google Chrome. To read a document or webpage aloud, navigate to it. The text that has to be spoken should be highlighted with your mouse or keyboard.
-
Step 3: Read Aloud with the Narrator
To enable the Narrator's Text-to-Speech function, select the text and then use Ctrl + Win + Enter. To improve accessibility and enable hands-free reading, the chosen material will be read aloud.

Bonus Tips: How to Generate Text to Speech in Any Voice
Thanks to sophisticated text-to-speech techniques, producing a genuine AI-generated voice has never been simpler. Edimakor provides strong AI voice cloning and text-to-speech capabilities, whether you require a unique AI voice for films, video games, or artistic endeavors. You may create realistic speech in any voice by following a few easy steps.
-
Step 1: Create an AI Voice Clone Tool
Installing HitPaw Edimakor on your computer is the first step. Open the program and find the Clone Voice section, which is accessible along with other capabilities like AI avatars, text-to-speech, audio editing, and subtitles. With the help of this program, you can produce an AI-generated voice that closely resembles the original character or individual of your choice.
-
Step 2: Record a Voice Sample or Upload It
To get started, click Click to Clone. You have two options: use a microphone to record your own voice or upload an already-existing audio clip. To ensure that the AI captures the distinct tone, pitch, and characteristics of the voice, adjust the microphone settings for more accuracy.

-
Step 3: Use the Cloned Voice to Transform Text into Speech
Go to the Text-to-Speech tool after the AI has finished processing the voice sample. Choose the voice clone, type the text you want in the input area, and adjust the language, accent, and tone. Click Generate to turn your text into a natural-sounding AI voice.

-
Step 4: Align an Avatar with the AI voice
You can apply the AI-generated voice to an AI avatar using Edimakor if you want to make animated content. Just choose a character, and the software will use cutting-edge lip-sync technology to match the voice to the avatar's lip movements. This tool is ideal for interactive storytelling, animated videos, and reaction content.

-
Step 5: Share and Export Your Voice Content Produced by AI
Click Export to save the finished, high-quality file after you are happy with the voice and animation. Before exporting, you can change parameters like bitrate, resolution, and audio format. Sharing the finished AI-generated voice on social media, video platforms, or other creative endeavors is then possible.

FAQs on How to Turn Off Chrome Spoken Text
-
Q1. How to Turn on Chromebook Text to Speech?
A1: To turn on Chromebook text to speech, you have to go to Settings, Accessibility, then Manage Accessibility Features and turn on ChromeVox.
-
Q2. How do I turn off Chromevox Spoken Feedback?
A2: It's very simple to turn off Chromevox spoken feedback; just use Ctrl + Alt + Z on Chromebooks, and it will disable ChromeVox instantly.
In Conclusion
Chrome’s spoken text feature is useful but can become annoying if accidentally enabled. Whether you’re using Windows, Mac, or a Chromebook, you may find need to learn how to turn off chrome spoken text using shortcuts, settings, or extensions. If you want to generate AI voiceovers, HitPaw Edimakor (Video Editor) provides excellent text-to-speech tools to create custom voices easily.
HitPaw Edimakor (Video Editor)
- Create effortlessly with our AI-powered video editing suite, no experience needed.
- Add auto subtitles and lifelike voiceovers to videos with our AI.
- Convert scripts to videos with our AI script generator.
- Explore a rich library of effects, stickers, videos, audios, music, images, and sounds.

Home > Video Editing Tips > How to Turn Off Chrome Spoken Text/Text to Speech 2025
Leave a Comment
Create your review for HitPaw articles

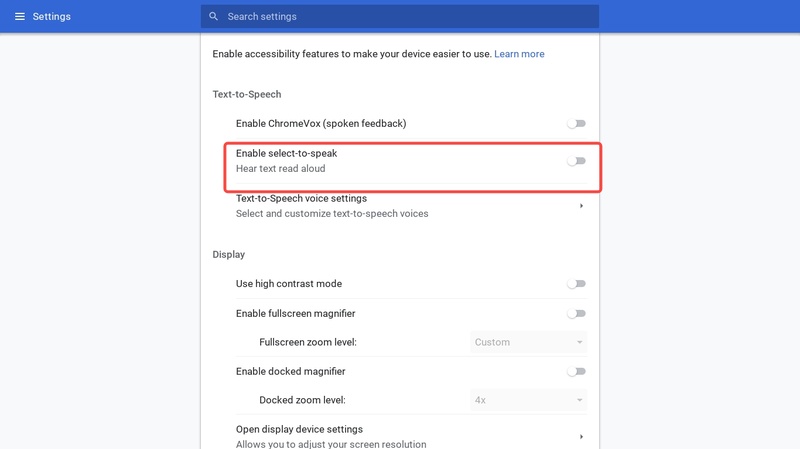
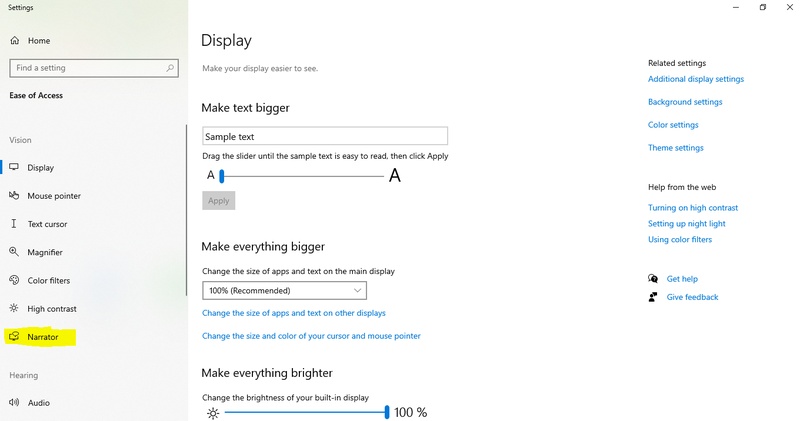
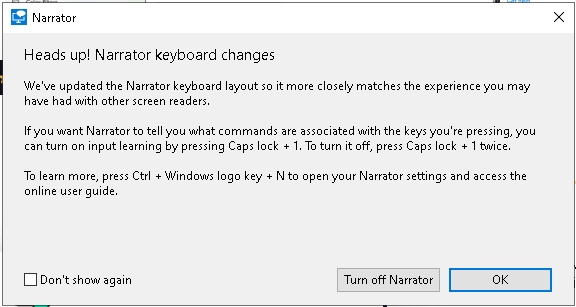




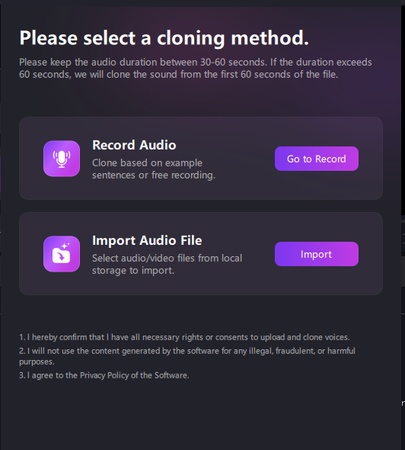
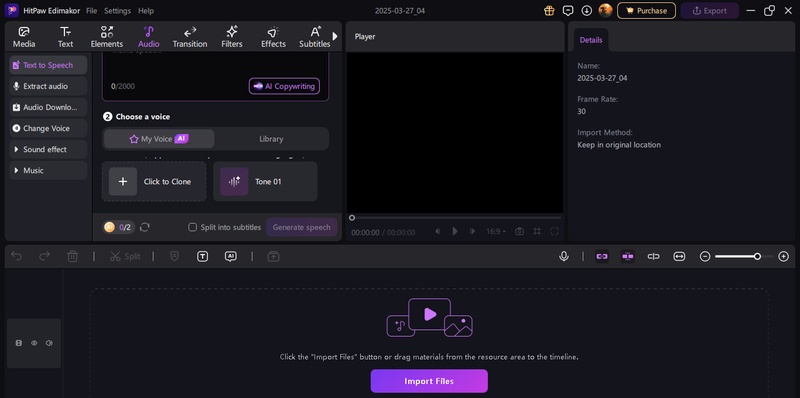
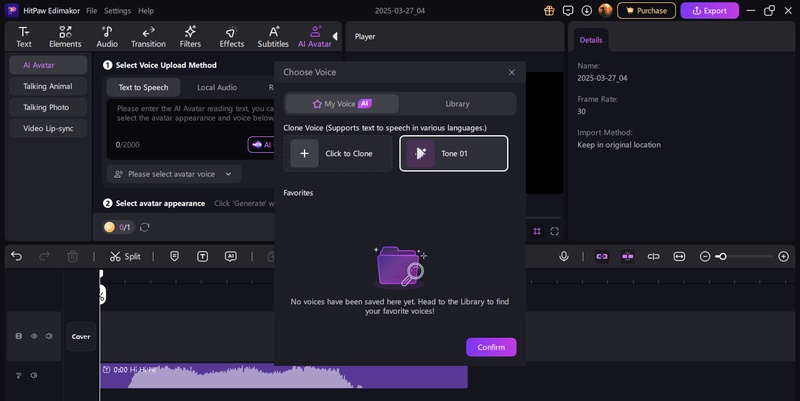
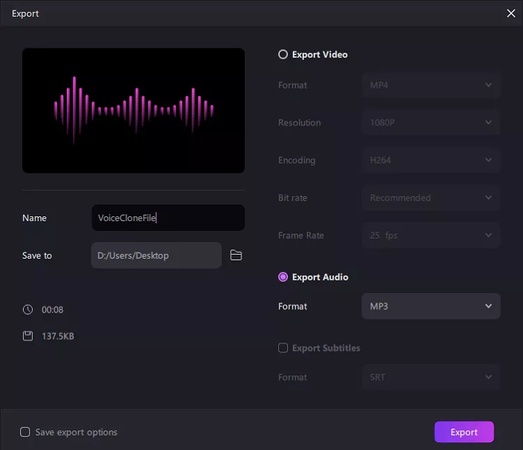


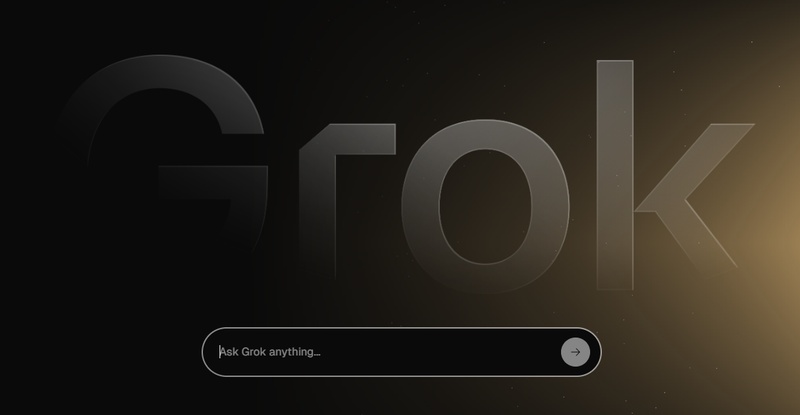
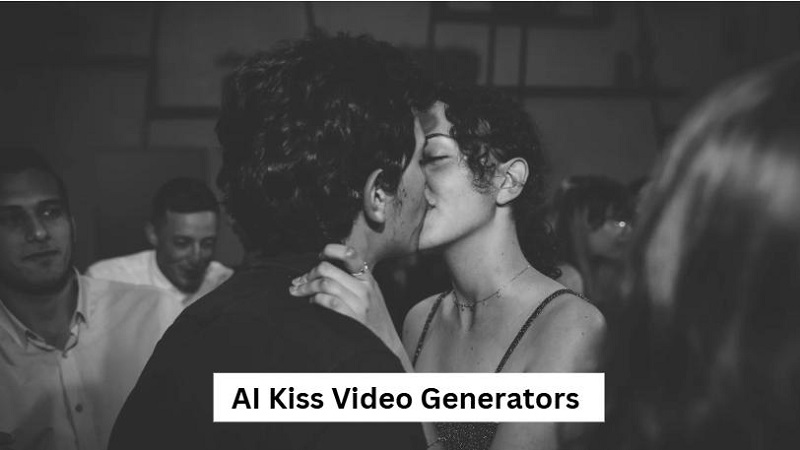

Yuraq Wambli
Editor-in-Chief
Yuraq Wambli is the Editor-in-Chief of Edimakor, dedicated to the art and science of video editing. With a passion for visual storytelling, Yuraq oversees the creation of high-quality content that offers expert tips, in-depth tutorials, and the latest trends in video production.
(Click to rate this post)