In 2025, to add subtitles to Google Drive video has become simple and more important. Subtitles make your videos more approachable and interesting for a larger audience, including people who are non-native speakers of the language or have hearing problems, whether you are sharing personal recordings, marketing materials, or instructional content.
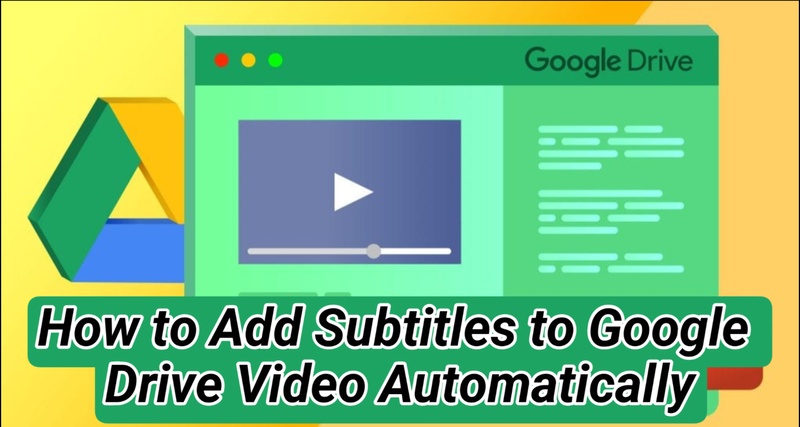
Part 1: How to Add Subtitles to Video in Google Drive
With Google Drive's automated transcription features, the question of how to add subtitles on google drive is simple. Uploading your video and synchronizing subtitles with third-party services or integrated apps will increase accessibility and viewer engagement.
-
1: Make a File with Captions
Google Drive videos only support the SubRip and SubViewer caption file formats. Other file types can be uploaded, although there may be issues later. Using a service like Rev is the most straightforward method of knowing how to add captions to google drive video. After you send us the video, our qualified captioners will transcribe it and send you a caption file, often in a day.
Where applicable, provide aural cues like music or yelling in your own captions. Adding two small arrows every time a new speaker starts is also beneficial. When exporting your captions, do not forget to select SRT or SUB.
-
2: Update Google Drive with Captions
Go to your movie on drive.google.com and click to choose it to link your captions to it. Next to the trash can in the upper right corner of the screen is a 3-dot menu. After clicking this, choose Manage caption tracks. A new tab or window should appear with your video. To add new caption tracks, click.
You can now upload your captions straight from your computer or attach a caption file from Google Drive. Click Select after selecting your file. You now have the opportunity to include additional information about your caption file. The file name, language, and track title of the subtitles can all be altered. Click UPLOAD after you are finished, and the caption file ought to upload.

-
3: Modify your Google Drive Caption Tracks.
You may wish to go back and add the name and language information if you use more than one video caption track in Google Drive. Click to select your video after navigating to it in Google Drive. Then, as previously, click the 3-dot menu in the upper-right corner of the screen. Once more, choose Manage caption tracks.
Where you last saw the caption files for this video, they will be on the right side of the screen. To edit, download, or remove specific music from a caption, click the 3-dot menu next to its name. The Delete button is highlighted in the Google Drive caption file editing interface. You will see options that are similar to those you saw when you added the file if you select Edit.

Part 2: How to Transcript a Video in Google Drive?
One clever method to increase accessibility, expand the reach of your material, and save time is to transcript a video in Google Drive. In 2025, it will be extremely helpful for professionals, educators, and innovators.
-
1: Make Your Video File Available to Everyone
Find the video on your Google Drive account that you wish to transcribe first. To share the file, right-click on it and choose Share. To allow external programs like Transkriptor to view the file, modify the access rights in the sharing settings to Anyone with the link. You will need the video URL in the following step, so copy it to your clipboard after it is changed.

-
2: Enter the link to Google Drive in Transkriptor
On the official Transkriptor website, select the Convert Audio From YouTube or Cloud function. Paste the previously copied Google Drive link into the input area. After pasting, start the transcribing process by clicking the relevant button. Transkriptor will begin creating the text after automatically extracting the audio from your video.

-
3: Get Your Transcript or Distribute It
Allow a few seconds for the program to complete the transcription of your text. After the transcription is finished, you can share the transcript immediately on different platforms or download the entire transcript to your device. You may save a lot of time and make your video content more accessible to a wider audience by effectively converting it into legible text using Transkriptor.

Part 3: How to Add Auto Subtitles Google Drive Video
Adding subtitles to a video stored on Google Drive can greatly enhance accessibility and audience engagement. One of the most efficient tools for this task is HitPaw Edimakor, which offers automatic subtitle generation, editing, and translation in just a few clicks. Here's how to use it effectively:
-
1: Open HitPaw Edimakor
After installing HitPaw Edimakor on your computer, launch the application. On the main interface, choose the Auto Subtitle and Translation option. Then, upload the video file you want to work on, this could be the same video you have stored in Google Drive.
-
2: Customize Subtitle Settings
Once your video is uploaded, select your original language and the target language for translation. You can also choose the style of the subtitles, such as font, color, position, and size, to match your brand or content aesthetic.

-
3: Start Auto Subtitling
Click on the Auto Subtitle button. Edimakor will begin analyzing the video and generate subtitles automatically based on the spoken dialogue. This process is quick and usually takes just a few minutes, depending on the video's length.
-
4: Edit the Video
After the subtitles are generated, you can preview the video and manually edit any lines for accuracy or timing. This step ensures the final subtitles are polished and aligned perfectly with the video.

-
5: Export the Video
Once you're satisfied with the subtitles and edits, hit the Export button. The video with embedded subtitles will be saved on your device, ready to upload to Google Drive or share online.

Part 4: How to Add Subtitles to Google Drive Video With Chrome Extension
If you want to add subtitles directly while watching a video from Google Drive in your browser, Substital, a free add subtitles to video extension, is a great tool. It lets you upload external subtitle files and play them alongside your video without editing or re-encoding. Here's how to use it:
-
1: Add Substital to Chrome
First, go to the Chrome Web Store and search for Substital. Click on the extension and hit Add to Chrome. Once installed, you’ll see the Substital icon in your toolbar.

-
2: Open Your Google Drive Video
Head over to Google Drive, open the video file you want to watch, and start playing it in your browser. Make sure the video is not in preview mode. Click the three dots and choose Open in new window for better compatibility.

-
3: Launch Substital
Click the Substital icon in your Chrome toolbar. The extension will automatically detect the video playing in your browser and offer subtitle controls.
-
4: Upload a Subtitle File
Now, click on Add Subtitles in the Subtitling panel to add subtitles to video Google Drive. You can upload a subtitle file in .SRT or .VTT format from your computer. The subtitles will instantly appear over the video.
-
5: Customise and Watch
Substital allows you to adjust font size, color, position, and sync timing for a better viewing experience. Once everything looks good, sit back and enjoy your video with subtitles directly in Google Drive.
To Conclude
In conclusion, the development of AI-powered tools in 2025 has made it easier than ever to Add Subtitles to Google Drive Video. Edimakor is the greatest tool for the job out of all the solutions accessible. The process is rapid and effective thanks to its user-friendly interface, accurate automatic transcription, and seamless subtitle incorporation.
HitPaw Edimakor (Video Editor)
- Create effortlessly with our AI-powered video editing suite, no experience needed.
- Add auto subtitles and lifelike voiceovers to videos with our AI.
- Convert scripts to videos with our AI script generator.
- Explore a rich library of effects, stickers, videos, audios, music, images, and sounds.

Home > Subtitle Tips > How to Add Subtitles to Google Drive Video 2025
Leave a Comment
Create your review for HitPaw articles
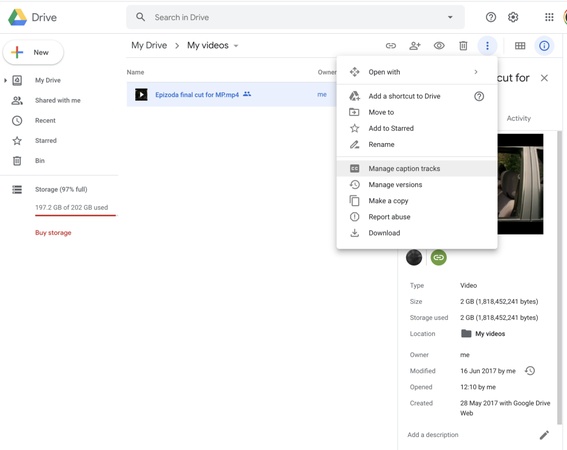
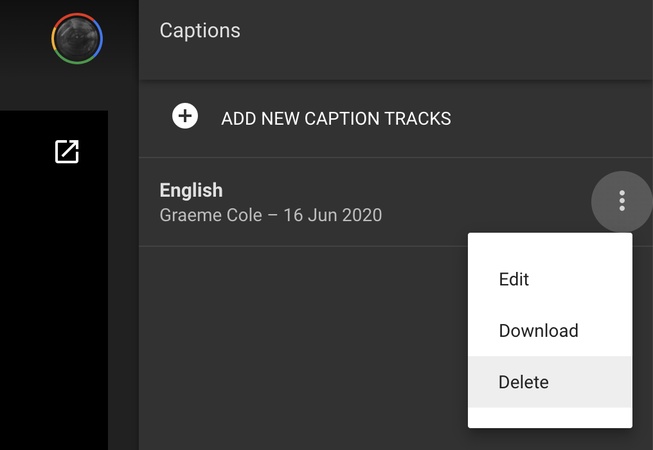
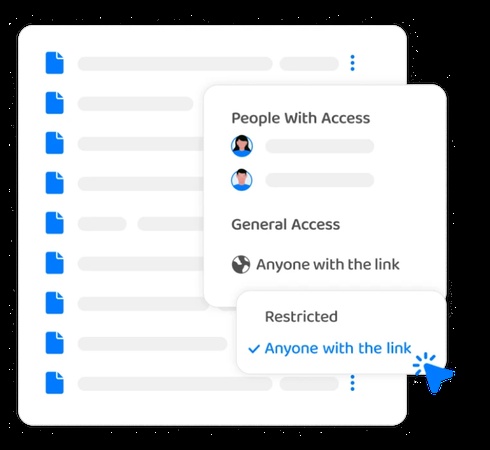
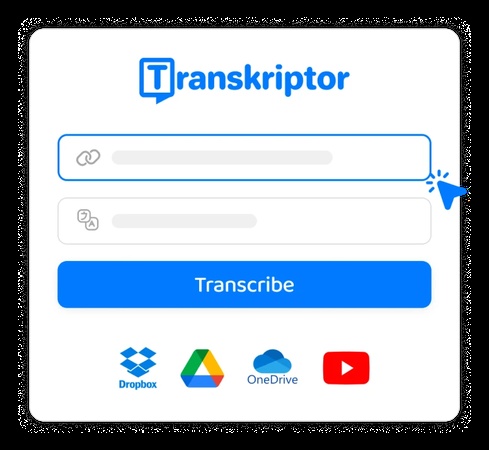
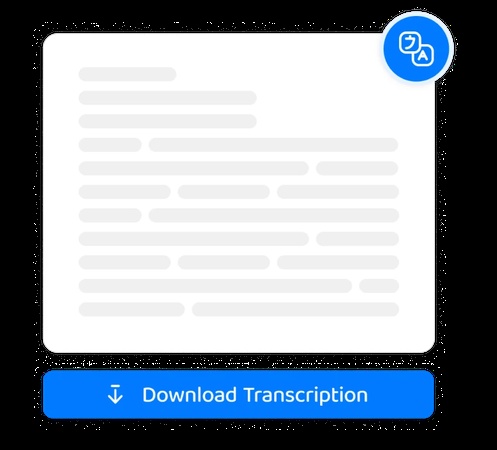




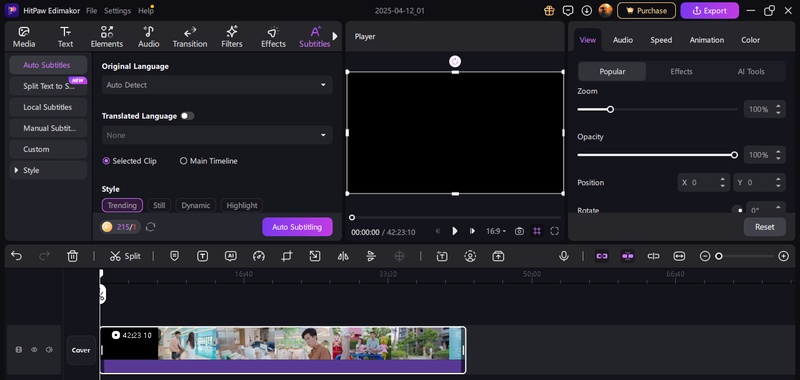
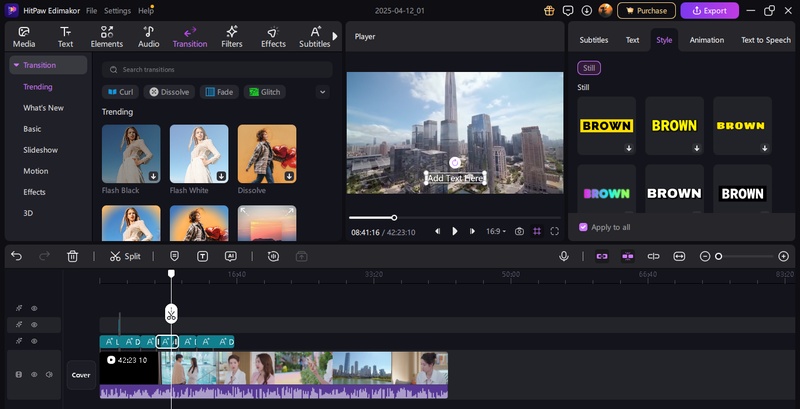
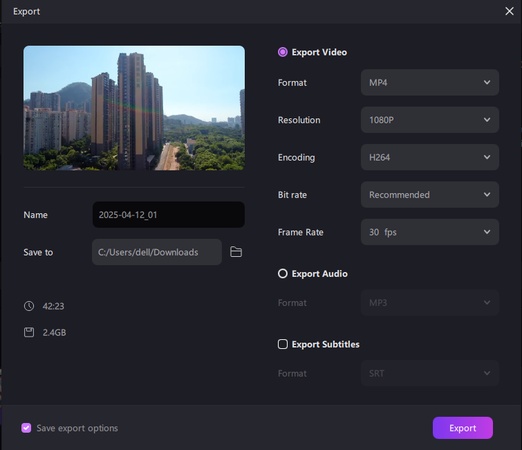
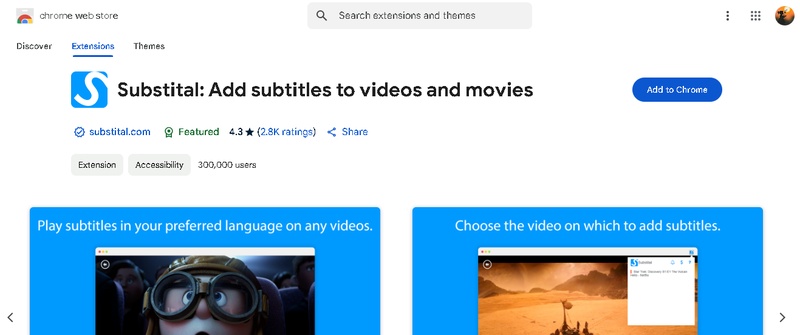
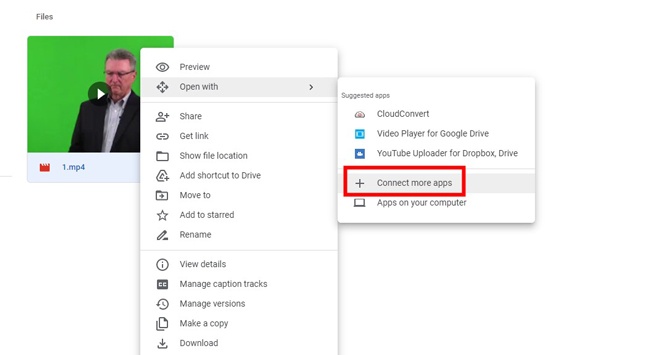


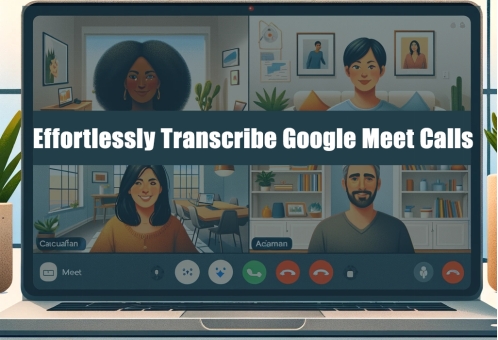


Yuraq Wambli
Editor-in-Chief
Yuraq Wambli is the Editor-in-Chief of Edimakor, dedicated to the art and science of video editing. With a passion for visual storytelling, Yuraq oversees the creation of high-quality content that offers expert tips, in-depth tutorials, and the latest trends in video production.
(Click to rate this post)