In the era of remote work and virtual collaboration, Microsoft Teams has emerged as a vital tool for professionals and businesses. Although Teams has many features, its integrated transcription service to transcribe Microsoft Teams meeting to text is one of its most useful features. In this comprehensive guide, we will show you how to easily record, examine, and reuse the content of your Microsoft Teams meetings.
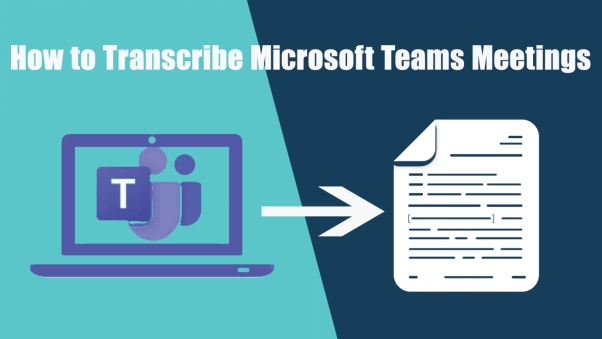
Part 1: What Is Teams Meeting Transcription
There are several advantages to Microsoft teams meeting transcription such as increased accessibility for non-native speakers and those with hearing problems. Precise meeting notes guarantee that important details are recorded, which facilitates cooperation and follow-ups. Additionally, transcriptions save time by enabling participants to review important conversations without having to rerun the entire conference.
Real-time meeting conversation is automatically recorded by Microsoft Teams' native transcribing function. This integrated tool is very practical, easy to use, and completely integrated. The transcription for Microsoft teams increases productivity and guarantees that no crucial information is overlooked whether it is done using Microsoft Teams' built-in feature or with third-party tools.
Part 2: How to Enable Transcription in Microsoft Teams
To guarantee that meetings are efficiently recorded and transcribed, there are four specific actions to know how to transcribe teams meeting in the Microsoft Teams admin centre.
-
Step 1: Access the Team Settings
Start by entering your admin credentials to access your Microsoft Teams account. Go to the admin centre after logging in. All settings and options pertaining to Microsoft Teams are managed centrally in the admin area.

-
Step 2: Navigate to the Microsoft Meeting Tab
Once you are in the admin area, find the Meetings section in the left-hand navigation panel. When you click on it, a drop-down menu appears. Click on the menu and choose Meeting Policies. You can create and modify rules that apply to all meetings in your company in this section.

-
Step 3: Toggle on the Transcription Feature
Scroll down to the Audio and Video options under the Meeting Policies section. The Allow transcribing option is visible here to transcribe teams call. Press the button to turn it on.

-
Step 4: Customize your Preferences
You can customize the feature to meet the unique requirements of your company after transcribing is enabled. To guarantee precise dialogue capture, for example, you might select the transcription language. To show who said what during the discussion, you can also activate speaker identification.

HitPaw Edimakor (Video Editor)
- Create effortlessly with our AI-powered video editing suite, no experience needed.
- Add auto subtitles and lifelike voiceovers to videos with our AI.
- Convert scripts to videos with our AI script generator.
- Explore a rich library of effects, stickers, videos, audios, music, images, and sounds.

Part 3: How to Access and Download the Teams Meeting Transcript
By the steps given below you can learn how to access the Microsoft teams meeting notes transcript during and after a team meeting:
-
Step 1: Viewing the Live Transcript During Microsoft Meeting
To get started, use the Microsoft Teams app and select the calendar. Find the meeting you want to attend, then click to get in. After entering the meeting, select More choices by clicking on the three dots in the meeting toolbar. Choose the Start transcription option from the dropdown menu. If you also wish to record the meeting, be sure to select Start recording from the same menu.

-
Step 2: Accessing the Full Transcript After the Teams Meeting
Following the conclusion of the meeting, you will be notified via email that the transcription is now accessible. Both the audio and the transcript of the meeting are available in the team app's chat feature. Because of this, users can easily review the meeting's main topics even after it has ended.

-
Step 3: Download the Microsoft Teams Meeting Transcript in Various Formats
Once the transcript and meeting recording have been stored go to the meeting recording in the chat history to accomplish this. To access a menu of choices, click the three dots adjacent to the recording. The "Download Transcript" feature is one of these choices. You have the option to teams meeting transcript download in a variety of formats, including text, PDF, and SRT files.

Part 4: How to Utilize the Teams Meeting Transcribed Text
Beyond simply recording talks, the teams meeting text transcript can be a useful tool for other uses. You may improve accessibility, collaborate more efficiently, and produce content by making good use of transcriptions.
-
Generating Teams Meeting Notes and Summaries
It is possible to automatically convert transcriptions into succinct meeting notes that highlight important ideas, debates, and conclusions by teams meeting transcript generator. You can create structured meeting summaries that assist participants in reviewing crucial material without having to watch the entire tape by selecting key information from the transcribed text.
-
Highlighting Key Action Items and Decisions
Highlight and identify decisions, action items, and follow-up tasks in the transcribed text. It is possible to arrange these important lessons into to-do lists, which will guarantee that everyone involved is aware of their roles and due dates. This guarantees that nothing crucial is overlooked and enhances responsibility.

-
Repurposing Content for Blog Posts, Presentations, or Training Materials
Meeting transcriptions can be used as the basis for training materials, presentation slides, and blog entries. Your organization's knowledge-sharing initiatives can be strengthened by simply taking pertinent information and ideas from the meetings and turning them into useful material for internal or external audiences.
Part 5: How to Record and Transcribe Microsoft Teams Meetings without Others Knowing
Recording and transcirbing Microsoft Teams meetings without others knowing can be made a simple and easy task with the help of HitPaw Edimakor. Here are the steps to follow:
-
1. How to Record Microsoft Teams Meeting without Others Knowing
-
Step 1: Open HitPaw Edimakor
Start by launching HitPaw Edimakor on your device. This tool provides advanced and easy-to-use features for screen recording that results in making it perfect for capturing meetings discreetly.

-
Step 2: Select Screen Recording
Once the software is open, navigate to the screen recording option. This ensures that only the relevant portions of your Teams meeting are recorded in high quality without any unnecessary content.

-
Step 3: Record your Microsoft Teams Meeting
Begin recording while the Teams meeting is in progress. Ensure the recording runs smoothly without interfering with the meeting or notifying other participants. This step ensures privacy while capturing all important details.

-
Step 4: Export your Recording
After the meeting ends, stop the recording and export the file in your preferred format. This will allow you to save and review the meeting content whenever needed, maintaining both discretion and accuracy.

-
-
2. How to Transcribe Microsoft Teams Meeting with Edimakor
-
Step 1: Record the Meeting
While on your Google Meet call, click the Activities icon and select Record Meeting. Make sure to notify participants about the recording to maintain transparency.

-
Step 2: Open HitPaw Edimakor and Import the Recording
Launch HitPaw Edimakor and import the recorded Teams meeting file. The tool supports various formats, ensures you can upload your file seamlessly for further processing.
-
Step 3: Access the Speech-to-Text Tool
HitPaw Edimakor features an advanced speech-to-text tool. Navigate to this feature to convert the meeting's audio content into a written transcript. Make sure the transcription settings are accurate for better results.

-
Step 4: Export the Transcription
After the transcription is complete, export the text file in a convenient format. Save it securely for future use, such as note-taking, sharing with team members, or archiving important discussions without revealing the process to others.

-
Conclusion
If you transcribe Microsoft Teams meeting then it will ensures clear communication and accessible records for all participants. With tools like built-in transcription features or external apps, the process becomes seamless and efficient. For enhanced accuracy and user-friendly options, you can consider using HitPaw Edimakor (Video Editor) , a reliable tool that simplifies transcription tasks while delivering exceptional results.
HitPaw Edimakor (Video Editor)
- Create effortlessly with our AI-powered video editing suite, no experience needed.
- Add auto subtitles and lifelike voiceovers to videos with our AI.
- Convert scripts to videos with our AI script generator.
- Explore a rich library of effects, stickers, videos, audios, music, images, and sounds.

Home > Video Editing Tips > Transcribe a Teams Meeting to Text with or without Recording
Leave a Comment
Create your review for HitPaw articles
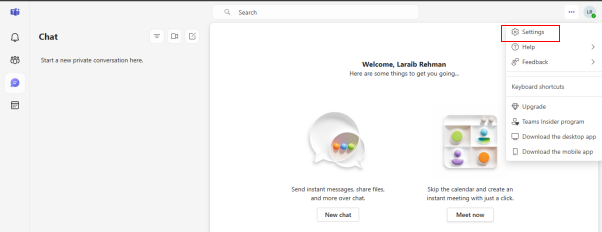
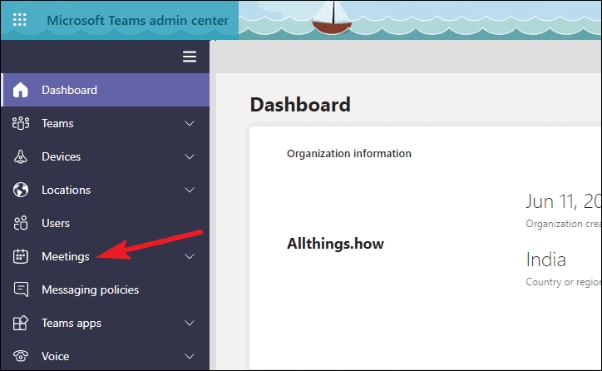
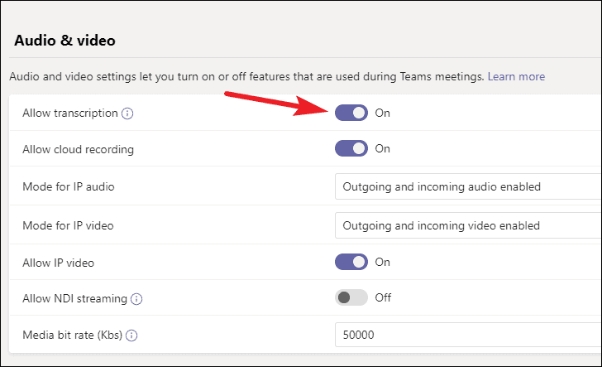
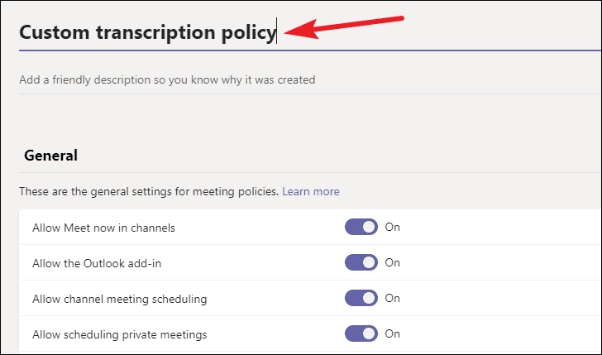




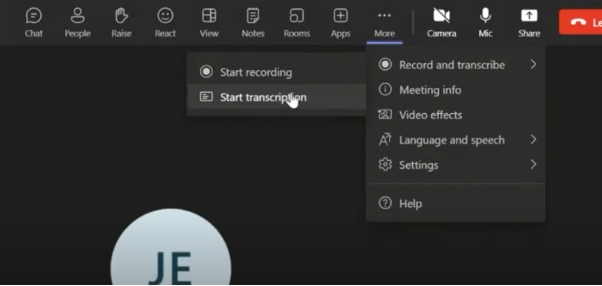
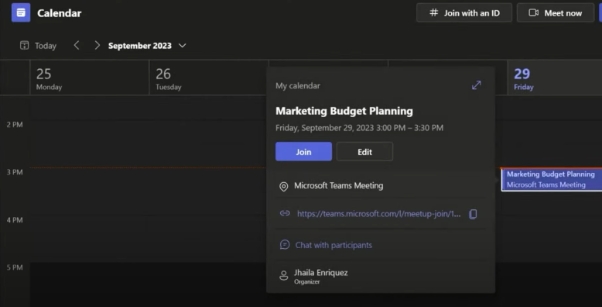
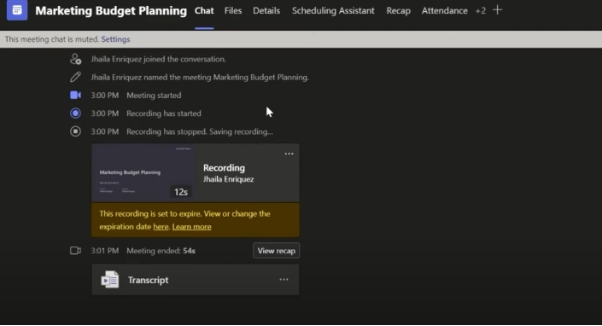
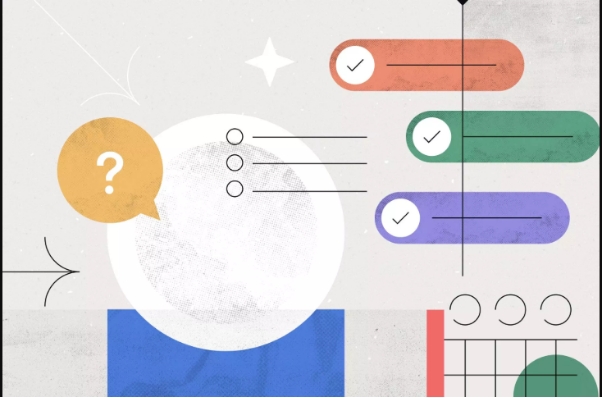
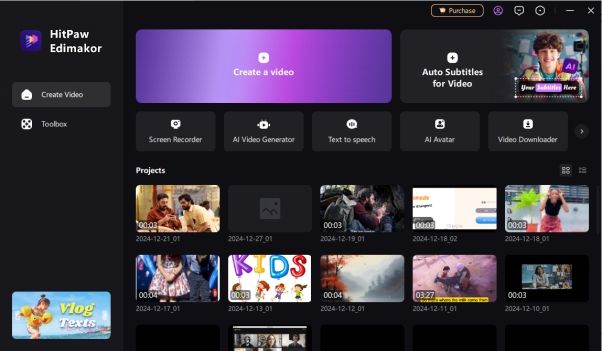
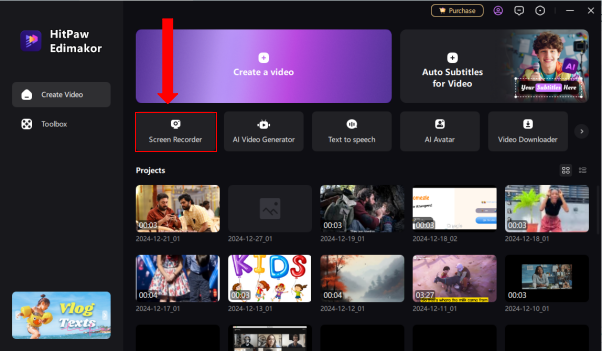
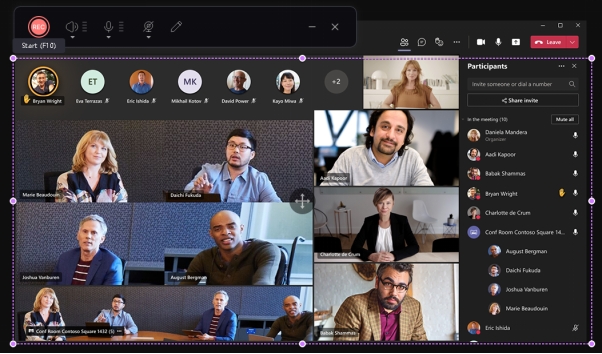
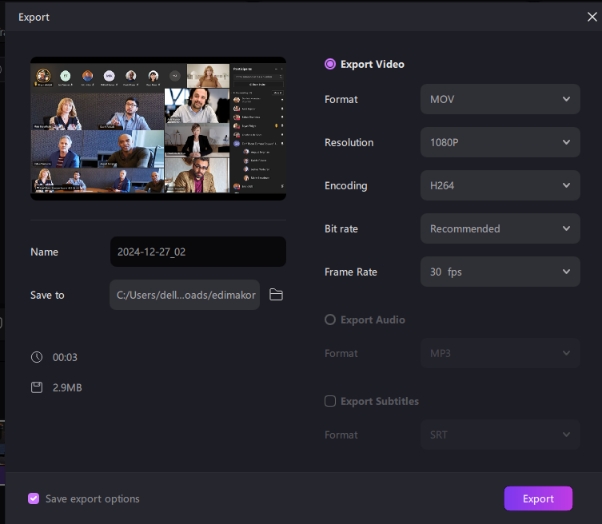
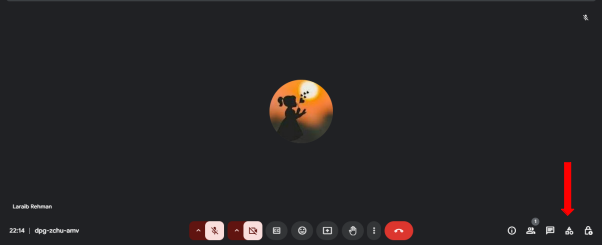
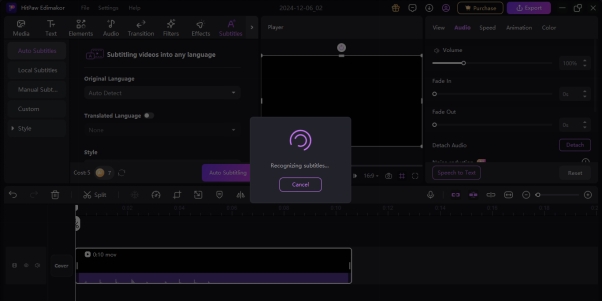
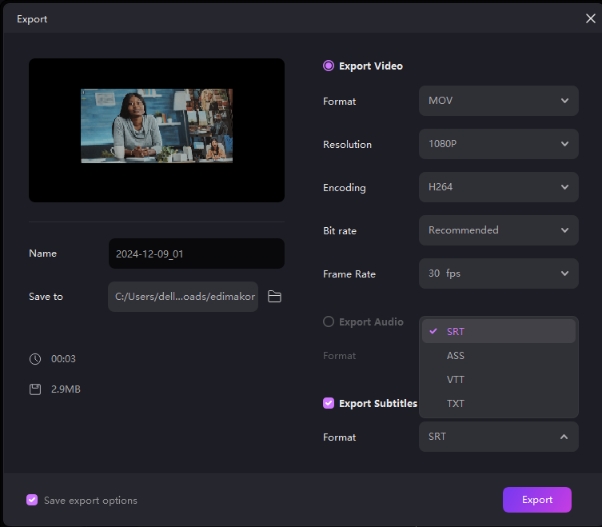


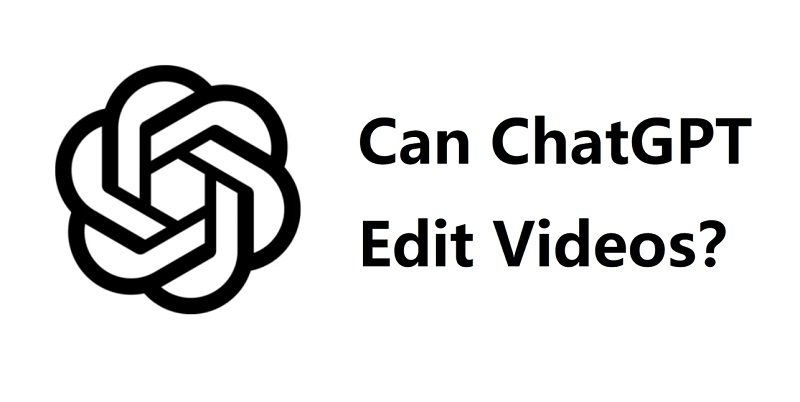
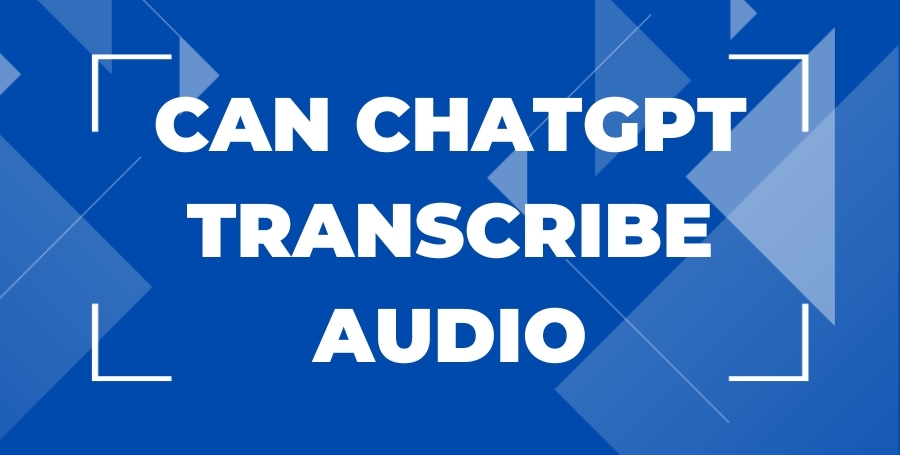
Yuraq Wambli
Editor-in-Chief
Yuraq Wambli is the Editor-in-Chief of Edimakor, dedicated to the art and science of video editing. With a passion for visual storytelling, Yuraq oversees the creation of high-quality content that offers expert tips, in-depth tutorials, and the latest trends in video production.
(Click to rate this post)