Do you wish to give your iMovie creations a little more cinematic flair? One of the most effective ways to highlight important scenes or provide original effects in your clips is to change their speed. We will show you how to speed up video on Imovie in this tutorial.
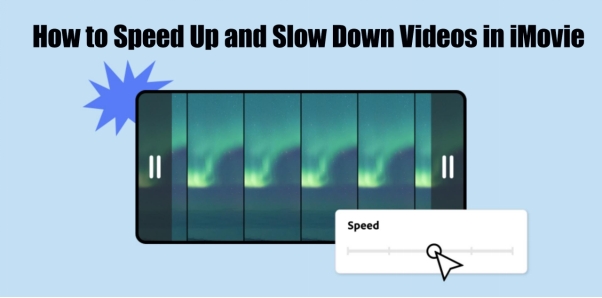
Part 1: How to Speed Up Videos in iMovie on Mac
Here are the steps to learn how to speed up a video in iMovie. These easy-to-use steps can be followed even by a beginner with no editing skills.
-
Step 1: Open iMovie
First, launch iMovie on your Mac. If iMovie is not already installed, use your browser to access the App Store, download it, and install it. To begin editing your video, open iMovie when it has been installed.
-
Step 2. Add a Clip of your Video to iMovie
To accelerate a video, import it into iMovie. To manually upload the video, click the Open button or drag and drop the movie onto the Timeline. Ascertain that the clip is prepared for editing.

-
Step 3. Go to the Options for Speed Adjustment
The next step of imovie how to speed up video is to find the Speed button above the viewer. To access the drop-down menu, click it. Choose your preferred speed, such as 2x, 4x, 8x, or 20x, after selecting Fast.

-
Step 4. Modify Speed Ranges in Your Film
Click Add and Range to apply different speeds inside the same movie. You can specify distinct speeds for each part by adjusting the yellow Effects box. This enables dynamic tempo and creative control.

-
Step 5. Save your Video
Save your video after you are happy with the edits. To prevent losing any changes, make sure all alterations are complete before exporting. A professionally edited video is prepared for distribution or additional use. By following these steps you can easily learn how to speed up a video on iMovie in no time.
Part 2: How to Speed Up a Video on Mac Without iMovie
HitPaw Edimakor provides a straightforward and user-friendly way to speed up a video without iMovie which makes it an excellent choice for quick edits.
-
Step 1. Launch HitPaw Edimakor (Video Editor) on Mac
On your Mac, begin by opening the HitPaw Edimakor application. Download it from the official website and finish the installation if you have not already. Select the Create a Video option.

-
Step 2. Import Video
To upload your video, click the Media tab and then the Import button after the application has opened. Choose the footage you wish to speed up by navigating through your files. When the video is ready for editing, it will show up in the timeline.

-
Step 3. Navigate to HitPaw's Speed Section
In the HitPaw Edimakor interface, open the Speed area that is available on the right side. You can change the video's playback speed with this option. Depending on how quickly you would like the movie to play, choose your favourite speed level, such as 2x, 4x, or even higher.

-
Step 4. View the Edited Video and Export it
Once the speed has been adjusted, check your video to make sure it lives up to your expectations. After you are happy, save the sped-up video by clicking the Export button.

Part 3: How to Slow Down Videos in iMovie on iPhone & iPad
Now that, you have learned how to make video speed up in imovie, it is time to shift the focus to how to slow down the video in iMovie on iPhone and iPad:
-
Step 1. Get iMovie from the App Store and Install it
Start by searching for iMovie in the App Store on your device. Download and install the program after you have found it. Your internet speed will determine how long this process takes. To begin your video editing adventure, launch iMovie after installation.
-
Step 2. Launch a New iMovie Project
The home screen of iMovie will appear when you launch it. To start a new project, tap the Movie option. This will create a workspace for your video editing. You have a blank timeline for a new project, so you can artistically alter your footage.

-
Step 3. Choose Your Clip of Video and Make the Film
Choose the video clip you wish to modify from your library. To import it into the editing timeline after selecting it, tap on Create Movie. In this phase, your clip is added to the workspace so you can edit its speed, cut it, and apply effects.
-
Step 4. Launch the Tool for Speed Adjustment
To select a video clip for editing, tap on it in the timeline. Find the speed adjustment symbol, which looks like a speedometer, near the bottom of the screen. You can adjust the speed at which the video plays by tapping on this icon to bring up the controls.

-
Step 5. Change the Video Speed to What You Like
To slow down the video, move the speed slider to the left. To get the precise playback speed you like, gently move the slider. These are the steps to slow down the video but if you want to learn how to speed up the video on imovie then the steps are the same but instead of moving the speed slider to the left, you have to slide it to the right.

Part 4: How to Speed Up a Video on iPhone & iPad Without iMovie
Here are the steps to learn how to speed up a video on iphone without imovie:
-
Step 1. Install CapCut and Start a new Project
Installing the CapCut app on your iPhone is the first step. After downloading, launch the program and select the video you want to speed up either opening an existing project or creating a new one.

-
Step 2. Use the Normal and Curve Options to Modify Speed
After selecting the video clip by tapping on it, pick Edit from the menu in the lower left corner. To change the playback speed, locate and select the speed option. You have the option to modify the speed curve for particular portions or stick with standard speed modifications.

-
Step 3. Watch Your Edited Video and Export It
Play the video to see the changes once you have changed the speed. Verify that the speed settings suit your preferences. To save and complete your altered movie for sharing or future use, choose the export option after evaluating.

Conclusion
You can achieve more success with your iMovie projects by being an expert in speed and slow motion. You can try a variety of speeds to get the ideal cadence for your films. The above steps on how to speed a video up in Imovie will make your speed-up and slow-down process simpler. If you can’t access iMovie then HitPaw Edimakor (Video Editor) is a perfect alternative for slowing down and speeding up the videos.
HitPaw Edimakor (Video Editor)
- Create effortlessly with our AI-powered video editing suite, no experience needed.
- Add auto subtitles and lifelike voiceovers to videos with our AI.
- Convert scripts to videos with our AI script generator.
- Explore a rich library of effects, stickers, videos, audios, music, images, and sounds.

Home > Video Editing Tips > iMovie | How to Speed Up Video for Engaging Video Edits
Leave a Comment
Create your review for HitPaw articles
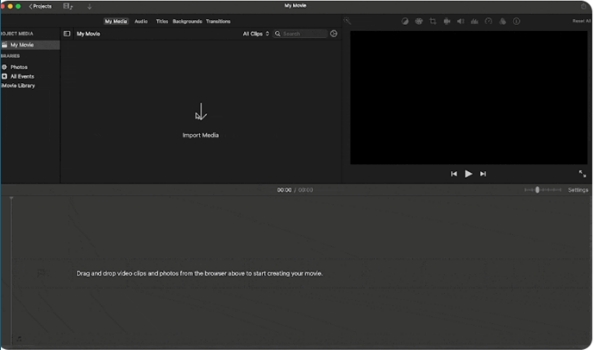

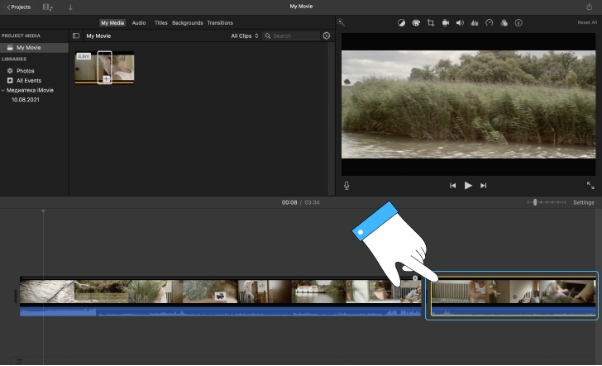




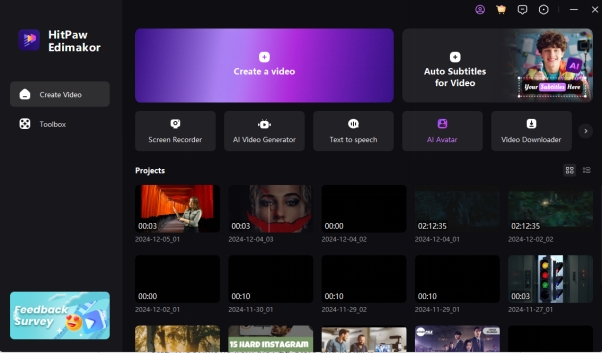
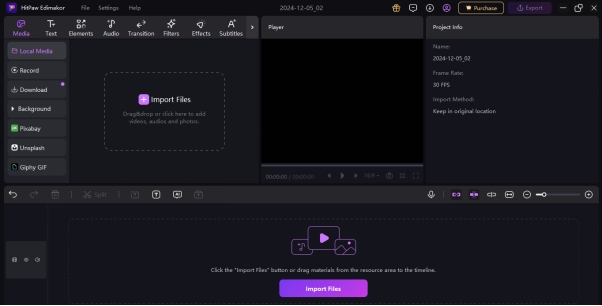
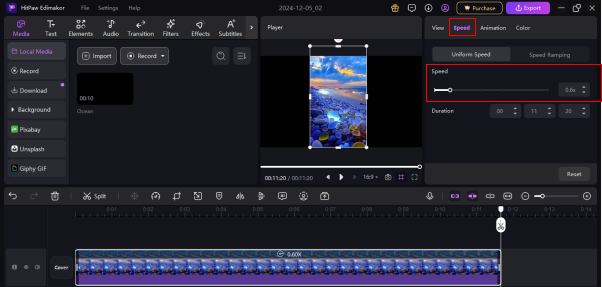
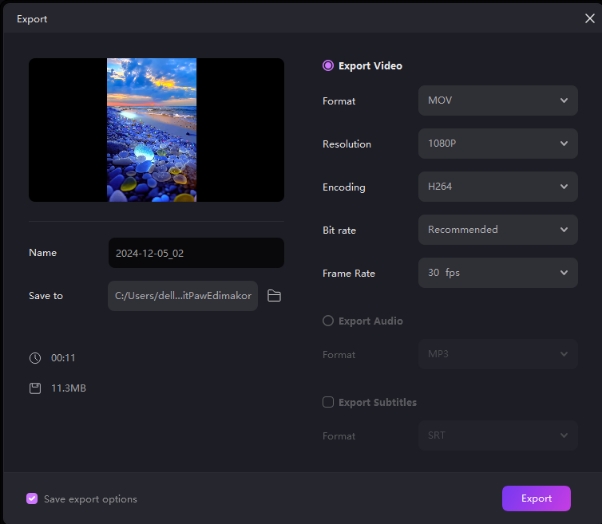
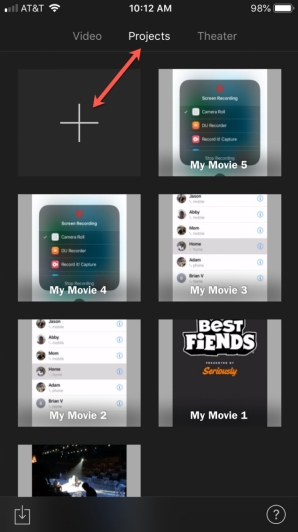
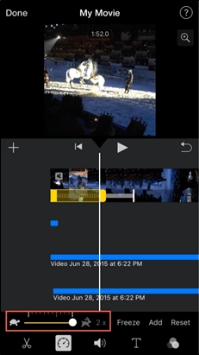
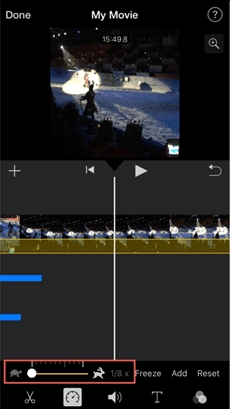
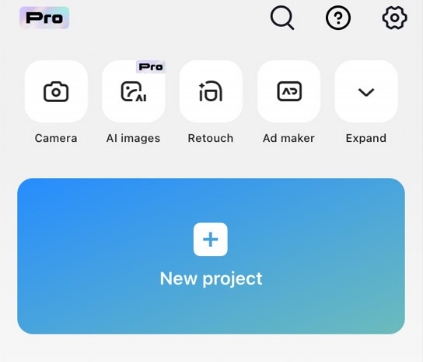
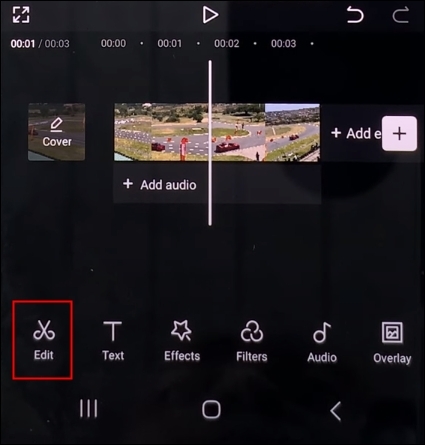
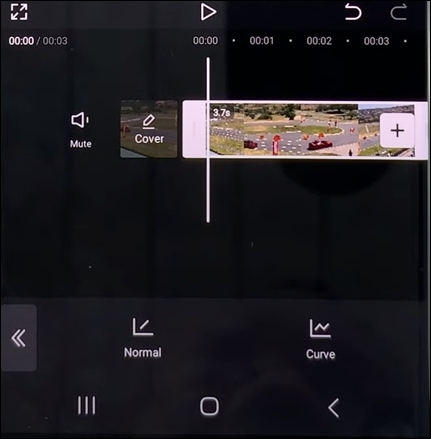


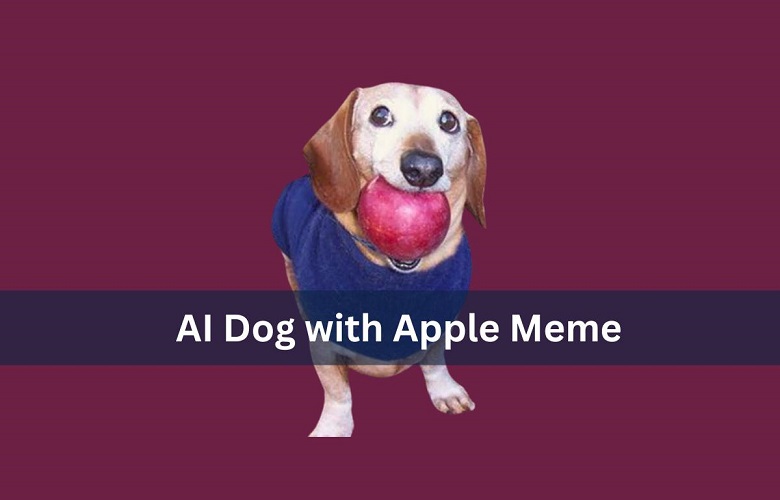
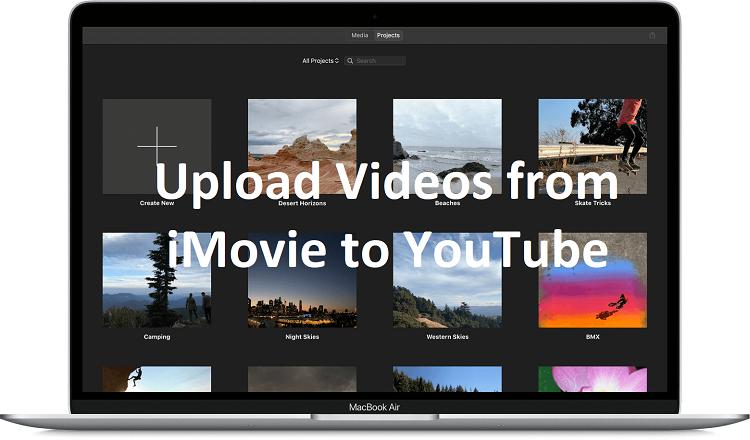

Yuraq Wambli
Editor-in-Chief
Yuraq Wambli is the Editor-in-Chief of Edimakor, dedicated to the art and science of video editing. With a passion for visual storytelling, Yuraq oversees the creation of high-quality content that offers expert tips, in-depth tutorials, and the latest trends in video production.
(Click to rate this post)